حتما تا به حال کلمه کالبیره کردن مانیتور به گوشتان خورده است و تا حدودی با این مفهوم آشنایی دارید. اگر آشنایی ندارید نگران این موضوع نباشید ما در این مقاله به طور کامل شما را با مفهوم کالبیره و نیز نحوه ی کالبیره کردن مانیتور را برای شما تعریف می کنیم و نیز آموزش لازم را در اختیار شما قرار می دهیم. با ما همراه باشید.
ممکن است برای شما نیز اتفاق افتاده باشد که تصویر مانیتور شما کوچکتر از حد استانداردش باشد یا رنگ ها به هم ریخته باشد و یا نور صفحه ی شما تنظیماتش بهم ریخته باشد و کم نور یا پرنور شده باشد. این اتفاقات برای همه کاربران امکان دارد بیفتد در صورتی که این اتفاقات بیفتد شما باید مانیتور خود را کالبیره کنید.
برای کالیبره کردن مانیتور خود نیازی به آزمایشگاه ندارید و شما می توانید خیلی راحت این کار را انجام دهید.
آیا احساس می کنید مانیتور شما به مشکل برخورده است؟
اگر تصور می کنید که مشکل مانیتور شما از کالیبراسیون نیست می توانید در مقاله “تشخیص خرابی LCD و LED” مشکلات احتمالی در این زمینه را مطالعه نمایید.
چرا باید مانیتور را کالبیره کرد؟
معمولا اولین دلیل برای کالبیره کردن مانیتور این است که دستگاه ها با یک دیگر هماهنگ باشند. هنگامی که شما ساعت ها برای یک کار زمان می گذارید و قصد چاپ آن را دارید ممکن است رنگ تصویرتان با یکدیگر هم خوانی نداشته باشد. در نتیجه با سایر دستگاه ها نظیر گوشی پرینتر دوربین های فیلم برداری، عکاسی و … هماهنگ نیست؛بنابراین باید دستگاه ها از طریق کالبیره کردن بایکدیگر هماهنگ باشند.
دومین دلیل این است که کالبیره کردن به این منظور است که با یک استناندارد خاص همانگ شود. صرفا تمامی بازی ها و فیلم های بر روی کامپیوتر بر طبق استاندارد Rec. 709 هماهنگ شده اند. این استاندارد از چندین پارامتر مهم شامل گستره ی رنگ، نقطه ی سفید و گاما و … پیروی می کند.
سومین دلیل این است که مانیتورهایی که در بازار هستند از تنوع بالایی برخورداراند ولی کیفیت یکسانی ندارند. از این رو رنگ هایی که به نمایش می گذارند با یک دیگر متفاوت هستند. بنابراین کالیبره کردن مانتیور امری ضروری به نظر می رسد.

نکاتی که باید قبل از کالبیره کردن به آن توجه کرد:
ما در این قسمت تعدادی از نکاتی که حتما باید شما قبل از کالبیره کردن مانیتور به آن توجه کنید برای شما بازگو می کنیم:
- با چشمان خسته مانیتور خود را کالیبره نکنید. خستگی باعث خطا در کار شما می شود.
- بعد از روشن کردن مانیتور بلافاصله اقدام به کالبیره کردن نکنید و بزارید مانیتور شما حداقل 30 دقیقه گرم شود.
- در محلی اقدام به کالبیره کردن مانیتور خود کنید که نور مناسبی داشته باشد. درمحل قرار گیری شما ترجیحا نور آن نه آفتابی باشد و نه مهتابی.
- مقابل نور مستقیم خورشید این کار را انجام ندهید.
- در صورتی که مانیتور شما ال سی دی است به صورت عمودی به آن نگاه کنید. زیرا از جهت های دیگر دچار مشکل می شوید.
- برای کالبیره کردن مانیتور شما می توانید هم از تنظیمات مانیتور از طریق کلید ها اقدام کنید و نیز از پنل مدیریت کارت گرافیک. بهتر است از طریق پنل مدیریت کارت گرفیک اقدام کنید.
- مانیتور خود را روی بالاترین رزولوشنی که می تواند روی آن کار کند قرار دهید.
روش های کالبیره کردن مانیتور:
برای کالبیره کردن مانیتور شما می توانید به وسیله این دو روش اقدام کنید:
- از طریق چشم:
- از طریق دستگاه کالیبراتور رنگ یا همان نورسنج

معمولا این دستگاه به علت قیمتی که دارد در دست همه ی افراد قرار ندارد و نمی توانند همگان آن را بخرند. در نتیجه افراد باید به وسیله چشم اقدام به کالبیره کردن مانیتور خود کنند. کالبیره کردن به وسیله چشم کار بسیار راحتی است و سخت به نظر نمی آید. اگر تصاویر مانیتور شما جذاب نیستند و با وضوح کاملی که دارند نمایش داده نمی شوند باید کالبیره کردن به وسیله چشم را در پیش بگیرید.
مراحل کالبیره کردن مانیتور از طریق چشم:
مراحل انجام این کار به صورت زیر می باشد:
آمادگی برای انجام کار
برای شروع بهتر است است که شما با منوی تنظیم نمایشگر آشنا شوید. معمولا تنظیمات این قسمت در سیستم ها متفاوت اند و در بعضی موارد پیچیده می باشند. قبل از انجام این کار بهتر است به مدت 30 دقیقه مانیتور خود را روشن بگذارید، تا منبع نور گرم شود سپس می توانید با سیستم خود کار کنید. در بین تنظیمات گزینه ای با نام ریست فکتوری (Reset To Factory Setting) وجود دارد که شما می توانید با زدن این دکمه به حالت اولیه یا پیش فرض برگردید.
تعیین وضعیت
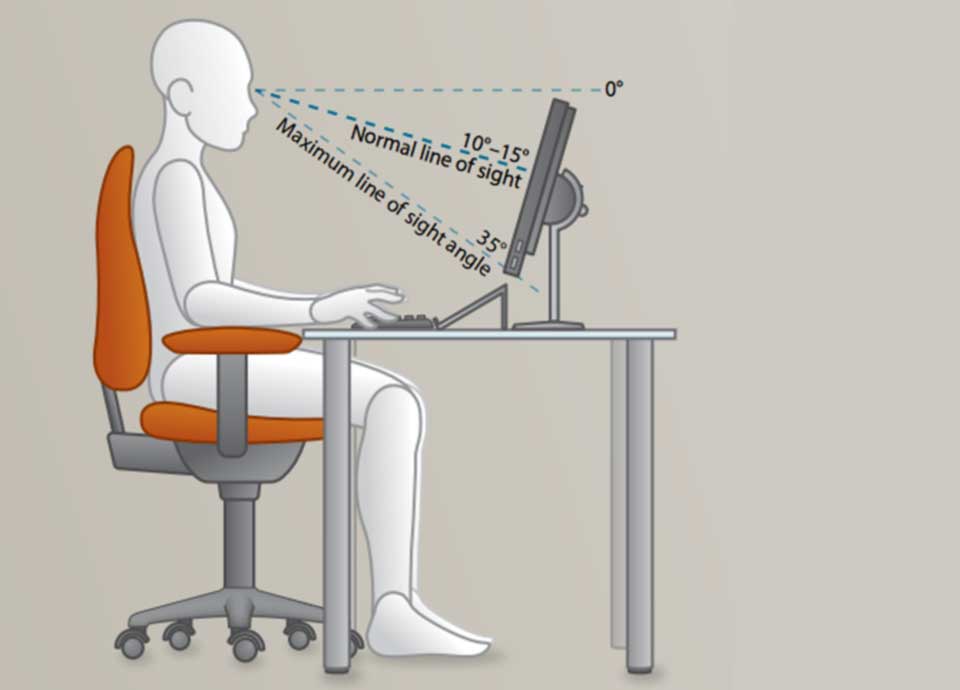
با بازگرداندن تنظیمات به حالت اولیه ، مطمعن شوید در مکان مناسبی قرار گرفته اید. نکته بعدی که به آن باید توجه کرد زاویه دید نمایشگر است که باید متناسب با چشمان شما باشد. زاویه مانیتور را طوری تنظیم کنید که که به صورت عادی جلوی مانیتور بنشینید. لبه ی بالایی مانیتور به گونه ای باشد که در امتداد دید مستقیم چشمان تان قرار گیرد.
شروع به کار
سیستم عامل ویندوز برای کالبیره کردن برنامه ای در نظر گرفته است. شما می توانید با مراجعه به منوی کنترل پنل گزینه calibrate را سرچ کنید و روی برنامه Calibrate display colour کلیک کنید. اگر شما بیش از یک مانیتور دارید این برنامه را روی تک تک آنها اجرا کنید به این صورت که پنجره کالبیره را بر روی هریک از مانیتور ها بکشید و مراحل را دنبال کنید.
تنظیمات گاما
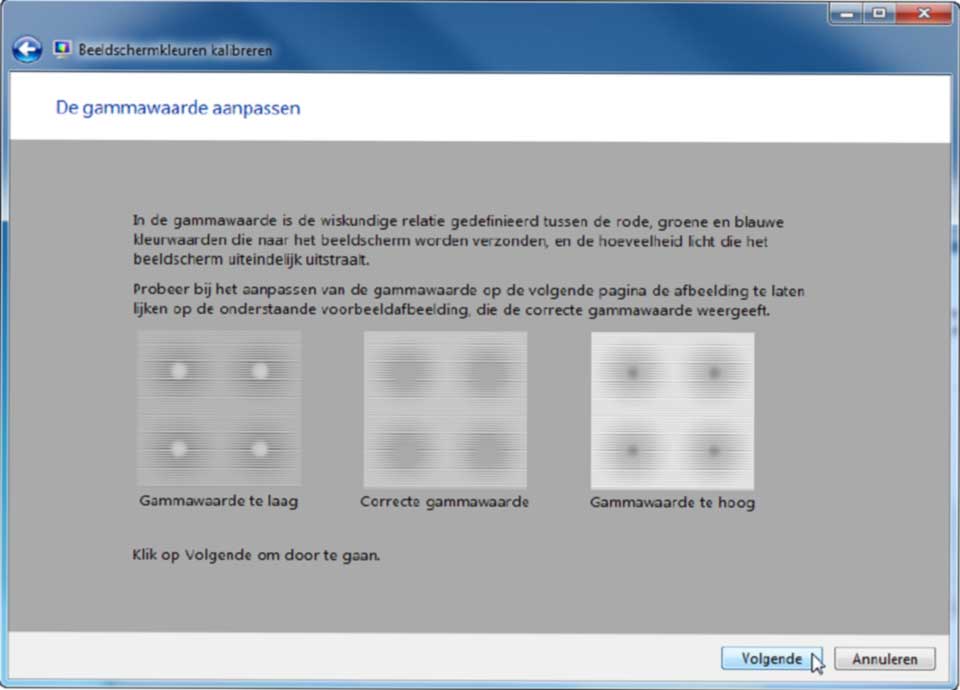
با انجام تنظیمات گاما شما توانایی این را دارید تا جزئیات بیشتری را در محیط های اشباع شده تماشا کنید. منوی این قسمت شامل سه قسمت : تنظیمات با حالت مناسب، خیلی زیاد و خیلی کم است که با انتخاب هر کدام از این گزینه ها بر روی صفحه شما اعمال می شود و بهتر است شما گزینه تنظیمات گاما در حالت مناسب را انتخاب کنید؛ زیرا در این حالت مقدار گاما به صورت بهینه خواهد بود.
تنظیمات روشنایی و کنتراست
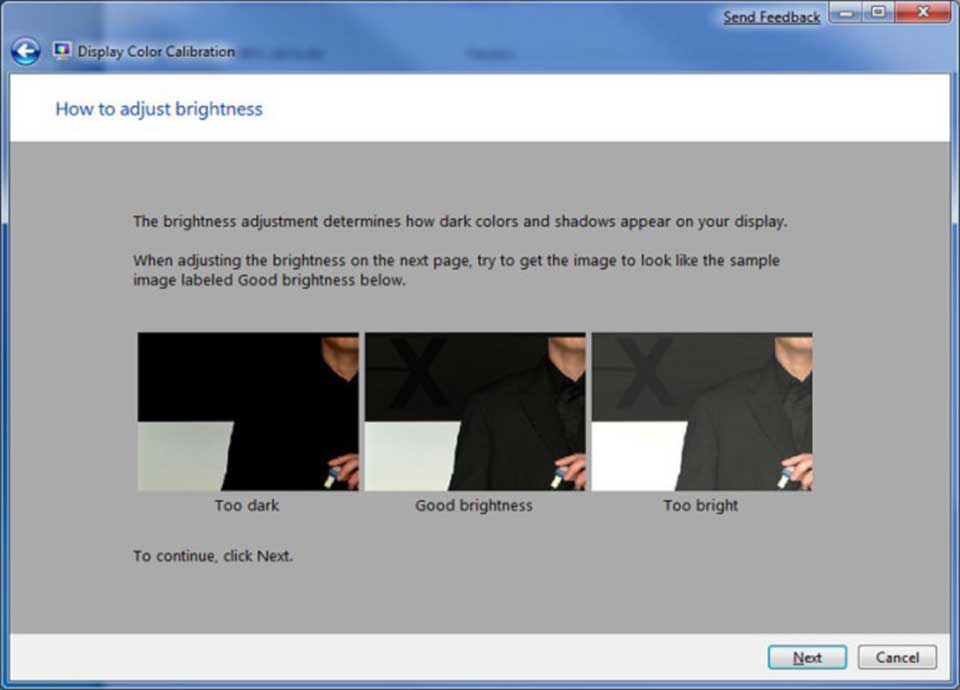
مرحله بعدی تنظیمات، تنظیمات روشنایی و کنتراست است. در این قسمت نیز همانند قسمت قبل با سه گزینه روبرو هستید تا روشنایی و کنتراست را به حالت ایده آل خود تنظیم کنید. در این قسمت شما باید با تنظیمات کار کنید تا به کیفیت مطلوب و ایده آل خود دست بیابید.
تنظیمات سایه روشن

شما وارد قسمت تنظیم رنگ و یا Colour balance شدید. در این قسمت سه گزینه روبه روی شما قرار دارد که شامل گزینه های انتخاب رنگ قرمز، سبز، آبی است. شما حین کار با این گزینه ها می توانید حالت سایه روشن یا خاکستری طبیعی را روی نمایشگر در حالِ مشاهده هستید و هیچ نشانه ای از سه رنگ اصلی در آن دیده نمیشود. این مرحله، مرحله آخر است که با تنظیماتی که شما بر روی آن انجام دادید می توانید با نمونه اصلی مقایسه کنید و در صورت رضایت گزینه ذخیره را بزنید وکار را به پایان برسانید.
با طی کردن مراحل بالا شما مانیتور خود را کالیبره کرده اید و تصویری با سایز دلخواه، رنگ و نوربندی مناسب بر روی مانیتور نقش خواهد بست.
پایان کار
برای کالبیره کردن نمایشگر شما می توانید به سایت www.lagom.nl سر بزنید. اگر شما قصد دارید نمایشگر خود را به صورت اختصاصی کالبیره کنید می توانید به سایت TFTCentral نیز مراجعه کنید در این سایت کالبیره کردن انواع مانیتور ها به طور اختصاصی توضیح داده شده است و می توانید راهنما را دانلود کرده و مطالعه کنید.
فروشگاه تک یک
فروشگاه آنلاین تجهیزات و لوازم جانبی کامپیوتر







