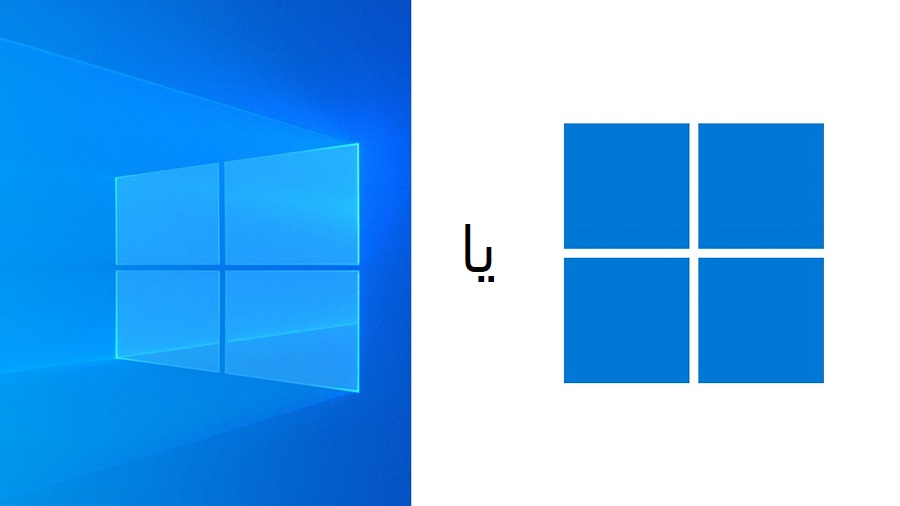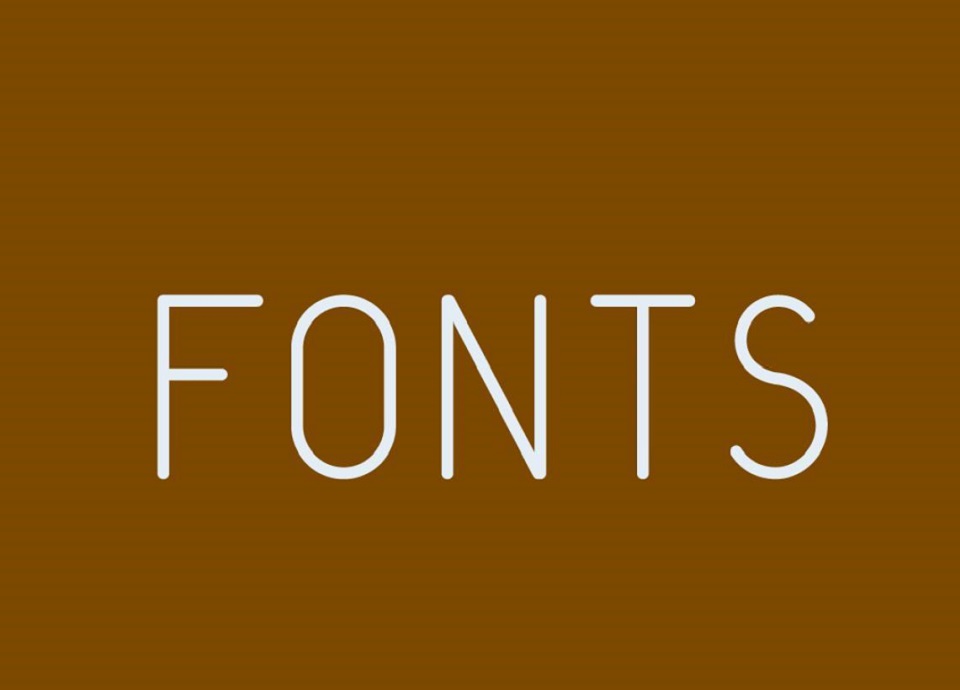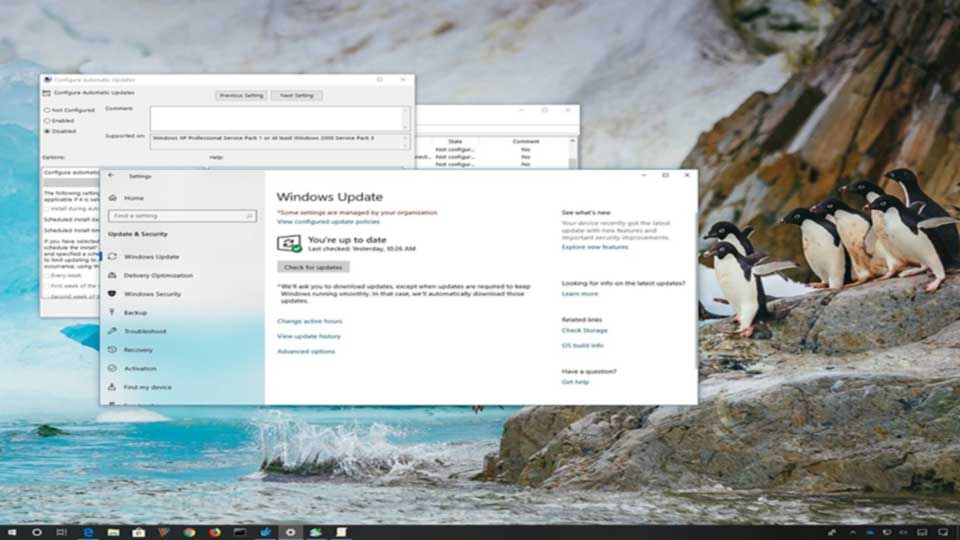برای نصب سیستم عامل ویندوز، لینوکس یا مک می توان از فلش مموری نیز استفاده نمود. اما این کار تنها با کپی کردن محتویات فایل نصبی سیستم عامل بر روی فلش درایو، امکان پذیر نیست. برای این مورد، باید فلش مموری شما بوت شده باشد. ما در این مقاله، به شما نحوه بوت کردن فلش مموری را بدون نصب برنامه ای خاص، و تنها با استفاده از محیط Command Prompt یا Terminal به شما آموزش خواهیم داد تا بتوانید یک USB bootable را برای نصب ویندوز یا دیگر سیستم عامل ها، داشته باشید.
اگر می خواهید یک درایو USB قابل راه اندازی برای آخرین نسخه ویندوز 10 یا 7 تهیه کنید، می توانید از ابزار نصب ویندوز 10 یا 7 برای قالب بندی درایو USB خود استفاده کنید. به خاطر داشته باشید که برای نصب نسخه های جدید Mac نیازی به درایو USB ندارید.
نحوه نصب ویندوز
اگر از جمله افرادی هستید که برای اولین بار قصد نصب ویندوز را دارند، می توانید از طریق مبحث ” آموزش نصب ویندوز 10 ” چگونگی انجام این کار را به صورت مرحله به مرحله و تصویری، فرا بگیرید.
1) بوت کردن فلش با استفاده از Command Prompt در ویندوز
مرحله 1 ) درایو USB را در رایانه خود وارد کنید.
یک فلش USB را در رایانه خود وارد کنید. درایو فلش شما باید به یکی از درگاه های USB مستطیلی در فضای داخلی رایانه شما وصل شود.
درایو فلش USB باید حداقل 8 گیگابایت فضا داشته باشد تا بتواند اکثر فایلهای نصب سیستم عامل را در خود جای دهد.

مرحله 2 ) منو Start را باز کنید.
منو Start را باز کنید. روی نماد ویندوز در گوشه پایین سمت چپ صفحه، کلیک کنید.
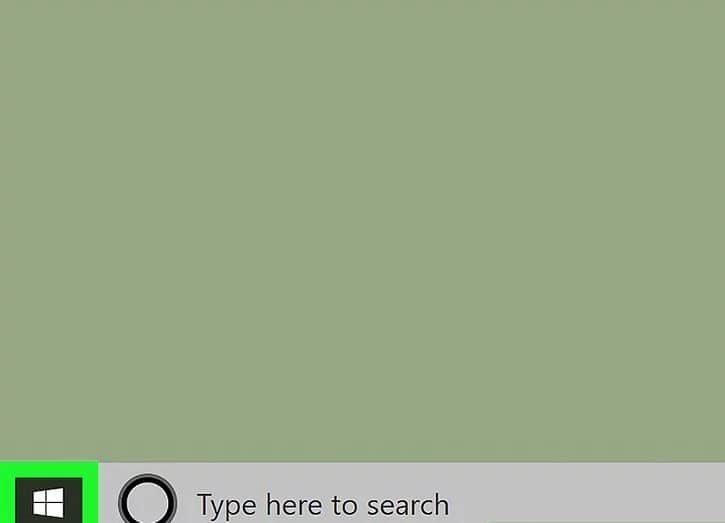
مرحله 3 ) command prompt را تایپ کنید.
command prompt را تایپ کنید. با این کار کامپیوتر شما برنامه Command Prompt را جستجو می کند.

مرحله 4 ) روی Command Prompt کلیک راست کنید.
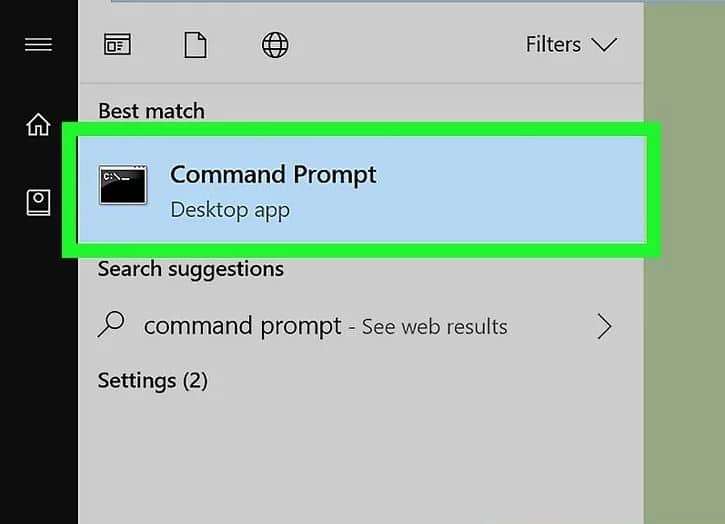
مرحله 5 ) بر روی Run as administrator کلیک کنید.
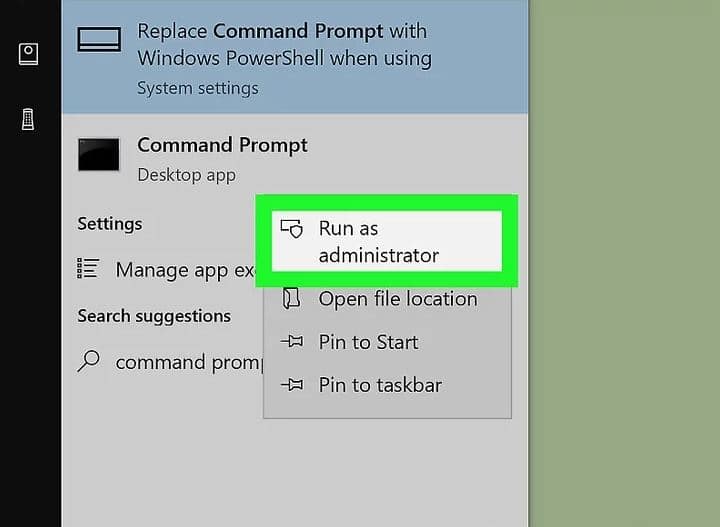
مرحله 6 ) گزینه Yes را انتخاب کنید.
وقتی صفحه ای برای شما باز شد بر روی، Yes را کلیک کنید. با این کار تصمیم شما تأیید می شود.
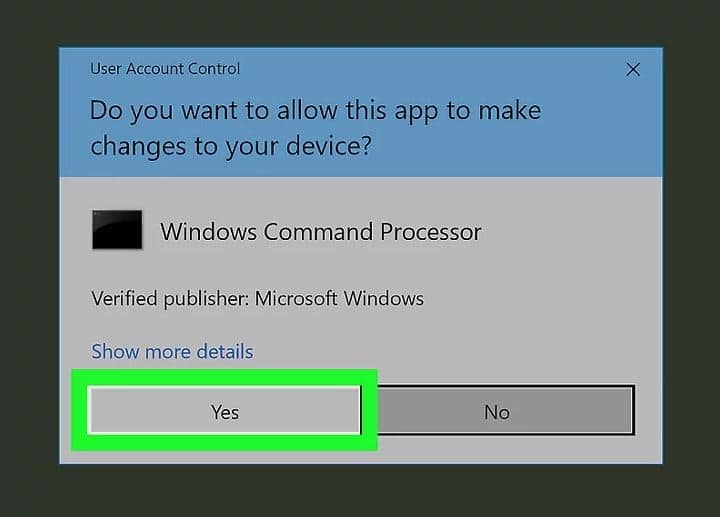
مرحله 7 ) دستور “partition” را وارد کنید.
دستور “partition” را وارد کنید. diskpart را تایپ کنید و سپس Enter را فشار دهید. ممکن است از شما خواسته شود که قبل از ادامه این تصمیم را تأیید کنید.

مرحله 8 ) لیستی از درایوهای متصل ایجاد کنید.
لیستی از درایوهای متصل ایجاد کنید. list disk را داخل Command Prompt تایپ کنید، سپس Enter را فشار دهید.
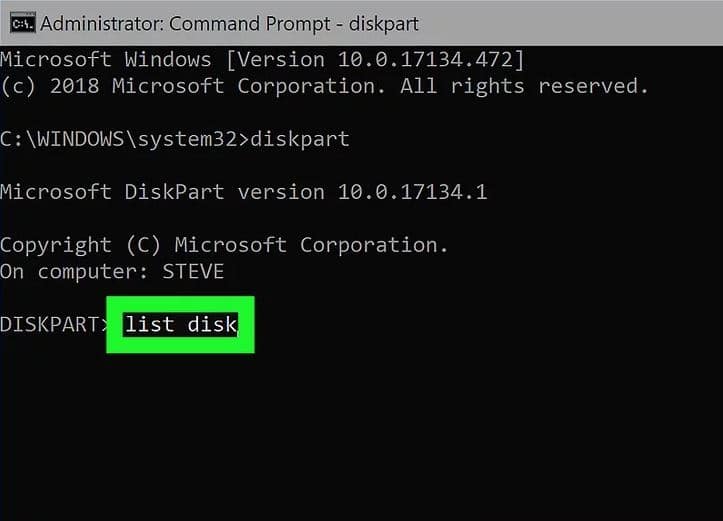
مرحله 9 ) درایو فلش USB خود را پیدا کنید.
درایو فلش USB خود را پیدا کنید. به دنبال نام یا مقدار گیگابایت حافظه فلش خود باشید تا آن را شناسایی کنید.
اگر نمی دانید کدام یک از فلش مموری های شماست، فلش مموری خود را جدا کنید، فرمان “disk list” را اجرا کنید، فلش خود را دوباره وصل کنید، دوباره دستور “disk list” را اجرا کنید، تا متوجه شوید کدام فلش به لیست اضافه شده است.
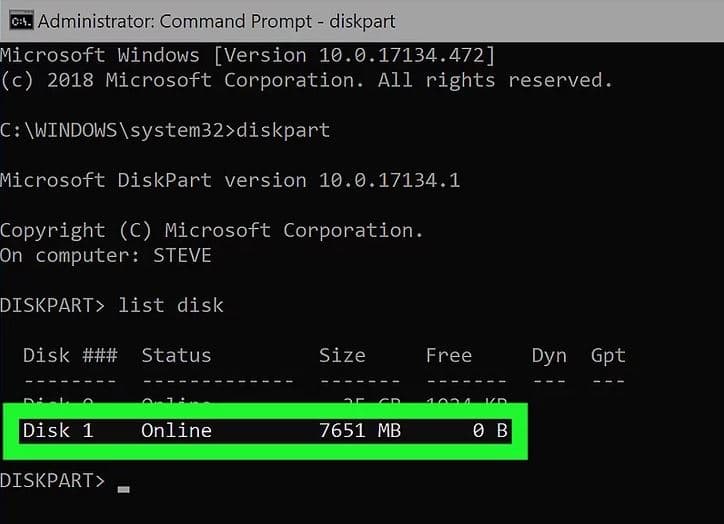
مرحله 10 ) فلش خود را انتخاب کنید.
درایو فلش خود را انتخاب کنید. select disk number را در Command Prompt تایپ کنید، سپس Enter را فشار دهید.
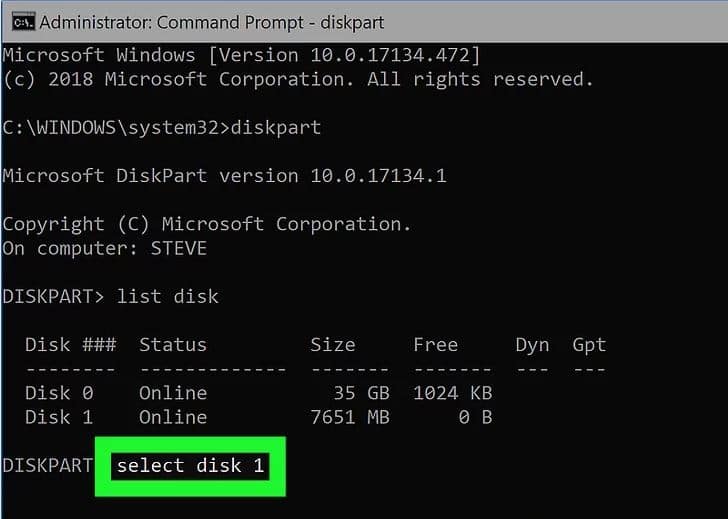
مرحله 11 ) محتویات درایو فلش را پاک کنید.
محتویات درایو فلش را پاک کنید. clean را وارد کنید، سپس Enter را فشار دهید.
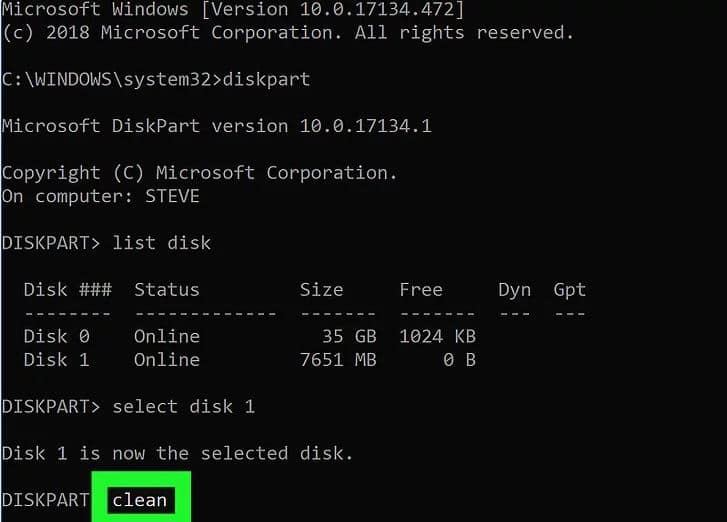
مرحله 12 ) یک partition جدید در فلش خود ایجاد کنید.
یک partition جدید در فلش خود ایجاد کنید. برای انجام این کار:
- create partition primary را تایپ کنید و Enter را فشار دهید.
- select partition 1 را تایپ کرده و Enter را فشار دهید.
- active را وارد کنید و Enter را فشار دهید.
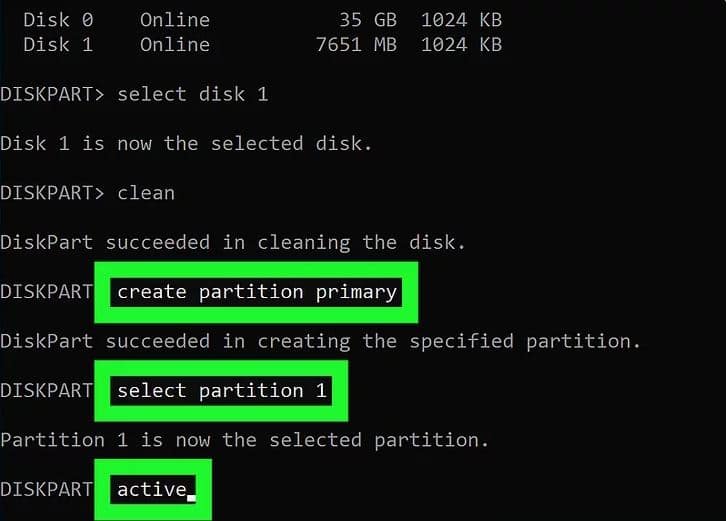
مرحله 13 ) فلش را Format کنید.
فلش را Format کنید. format fs=fat32 quick را در Command Prompt وارد کنید، سپس Enter را فشار دهید.
اگر در ایجاد USB با خطایی مواجه شدید، این فرآیند را با استفاده از دستور سریع format fs=ntfs quick تکرار کنید.
مرحله 14 ) assign را تایپ کرده، سپس Enter را فشار دهید.
assign را تایپ کرده، سپس Enter را فشار دهید. باید یک پیام تأیید در پنجره Command Prompt ظاهر شود.
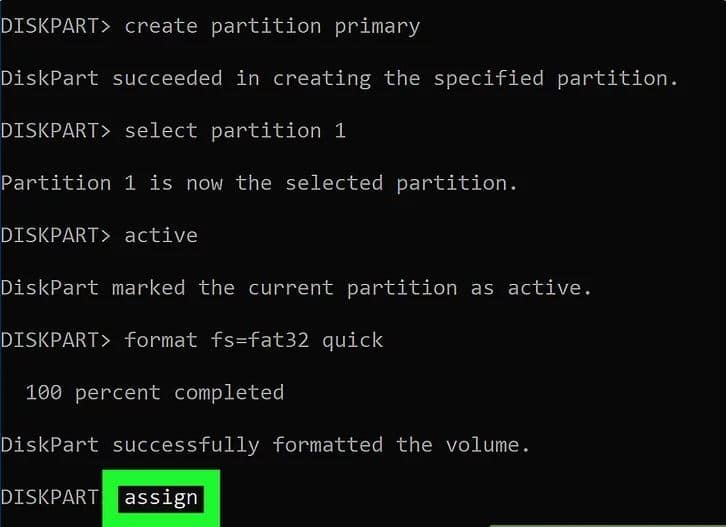
مرحله 15 ) درایو USB شما اکنون قابل بوت شدن است.
پنجره Command Prompt را ببندید. درایو USB شما اکنون قابل بوت شدن است، به این معنی که می توانید برای نصب آن در رایانه دیگر، فایل ISO سیستم عامل یا Image آن را از هارد رایانه خود را روی درایو USB قرار دهید.
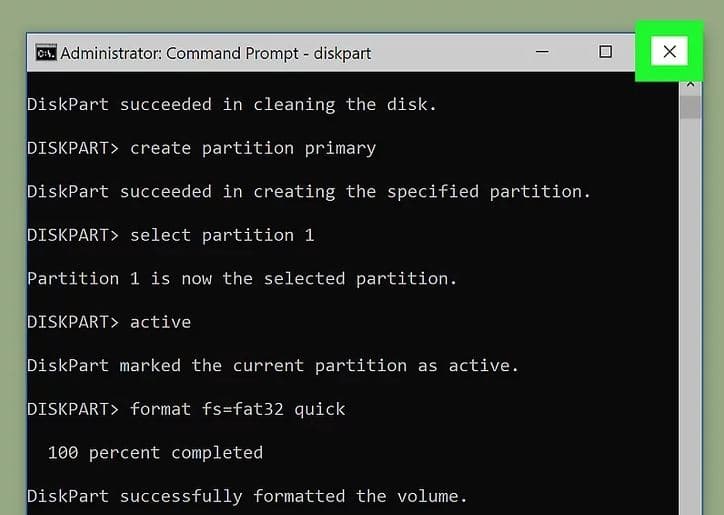
2 ) بوت کردن فلش با استفاده از ابزار نصب ویندوز 10
مرحله 1) یکی از مهم ترین نکات این است که بدانید چه زمانی از این روش استفاده کنید. ابزار نصب ویندوز 10 برنامه ای است که یک فایل نصب ویندوز 10 را روی USB قرار می دهد و USB را قابل بوت می کند.
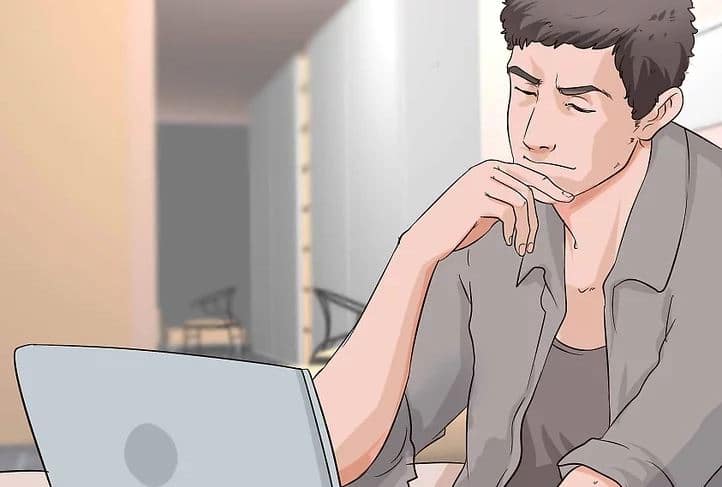
مرحله 2 ) صفحه Windows 10 installation page را باز کنید. این صفحه حاوی ابزاری است که شما می توانید برای ایجاد درایو فلش بوت خود از آن استفاده کنید.
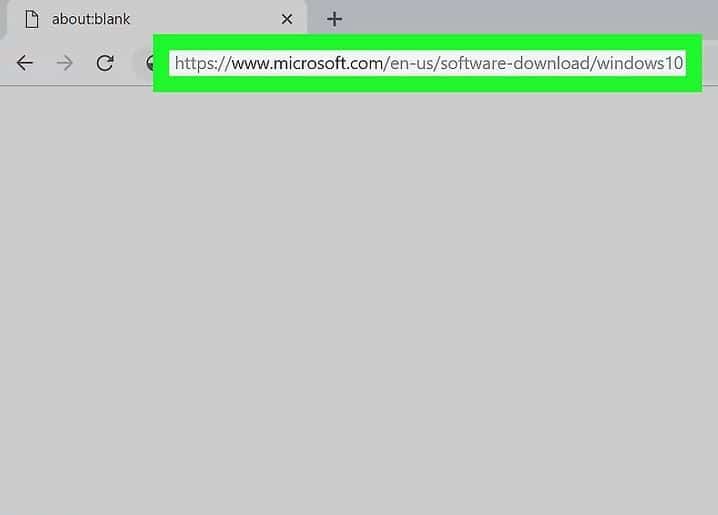
مرحله 3 ) یک درایو فلش را در رایانه خود وارد کنید. فلش USB شما باید به یکی از درگاه های USB مستطیلی در فضای داخلی رایانه شما وصل شود. حافظه فلش USB شما باید حداقل، 8 گیگابایت باشد.

مرحله 4 ) اکنون روی Download tool now کلیک کنید که به صورت یک دکمه آبی رنگ در وسط صفحه است.
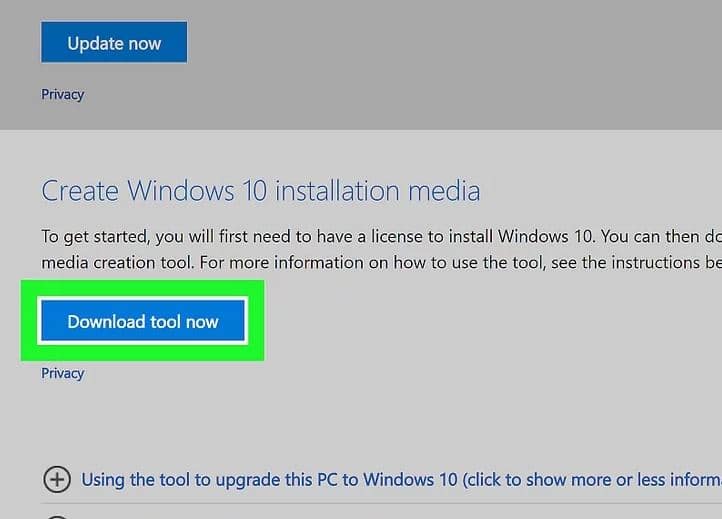
مرحله نصب
مرحله 5 ) installation tool را باز کنید. روی فایل ابزار نصب بارگیری شده دوبار کلیک کنید، و در صورت نمایش پیام، بر روی Yes کلیک کنید.
- ابزار نصب، در پوشه پیش فرض “Downloads” مرورگر شما (به عنوان مثال ، دسکتاپ) خواهد بود.
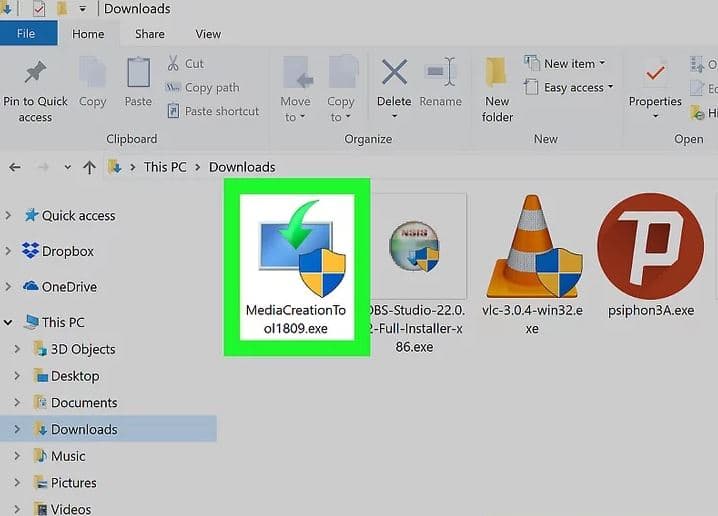
مرحله 6 ) روی Accept که در انتهای پنجره ابزار نصب ویندوز است، کلیک کنید.

مرحله 7 ) بر روی کادر “Create installation media” علامت بزنید. این کادر در وسط پنجره می باشد.
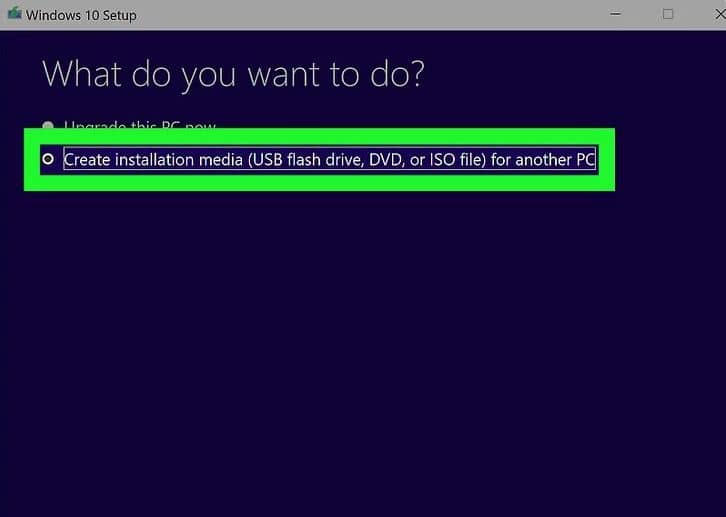
مرحله 8 ) برروی گزینه Next که در گوشه و پایین سمت راست پنجره قرار دارد، کلیک کنید.
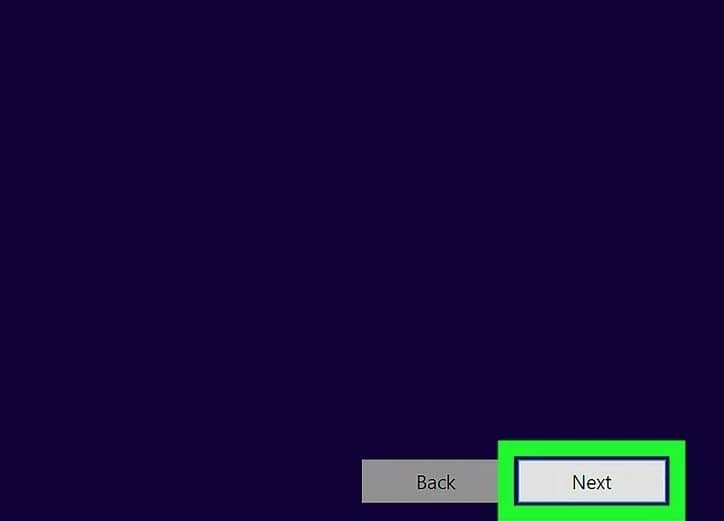
مراحل پایانی
مرحله 9 ) دوباره Next کلیک کنید با این کار ویژگی های رایانه شما به عنوان مواردی که در پرونده نصب اعمال می شود، انتخاب می کنید.
- اگر می خواهید زبان، نسخه و معماری متفاوتی را انتخاب کنید از پیش فرض های رایانه خود، علامت کادر “Use the recommended options for this PC” را بردارید و قبل از کلیک روی Next، مقادیر مورد نیاز را تغییر دهید.
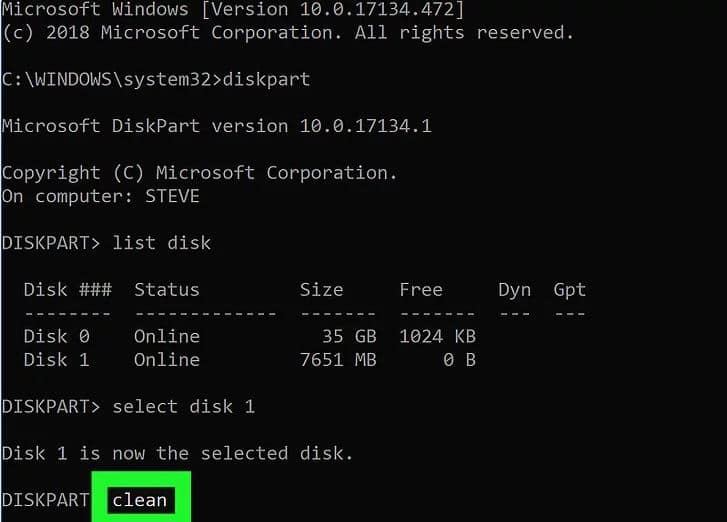
مرحله 10 ) کادر “USB flash drive” را علامت بزنید. این کادر در وسط پنجره قرار دارد.

مرحله 11 ) بر روی Next کلیک کنید.
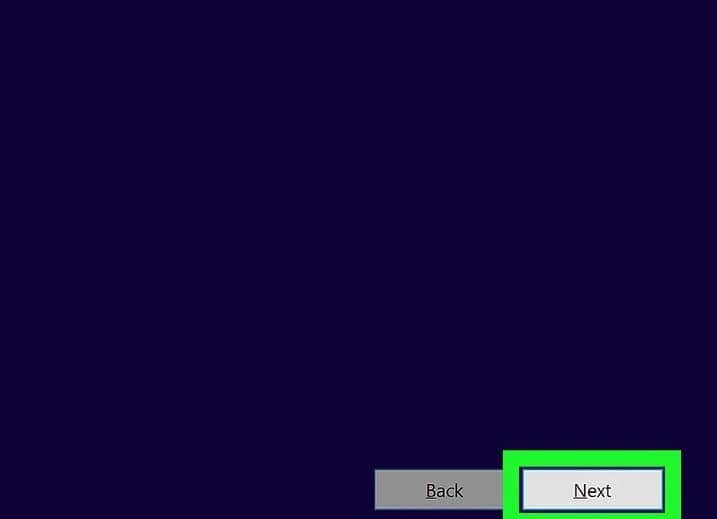
مرحله 12 ) یک درایو را انتخاب کنید. روی نام درایویی که می خواهید استفاده کنید، کلیک کنید.
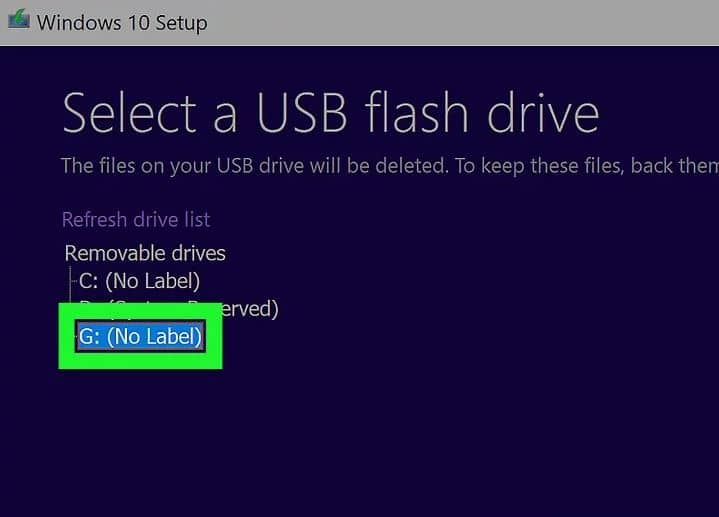
مرحله 13 ) روی Next که در انتهای پنجره است، کلیک کنید. انجام این کار، به شما کمک می کند تا ابزار برای فرمت بندی درایو فلش برای نصب ویندوز 10 را آغاز کند. فرایندی که شامل پاک کردن پرونده های موجود درایو فلش، بوت شدن آن و افزودن پرونده ISO 10 ویندوز 10 باشد.