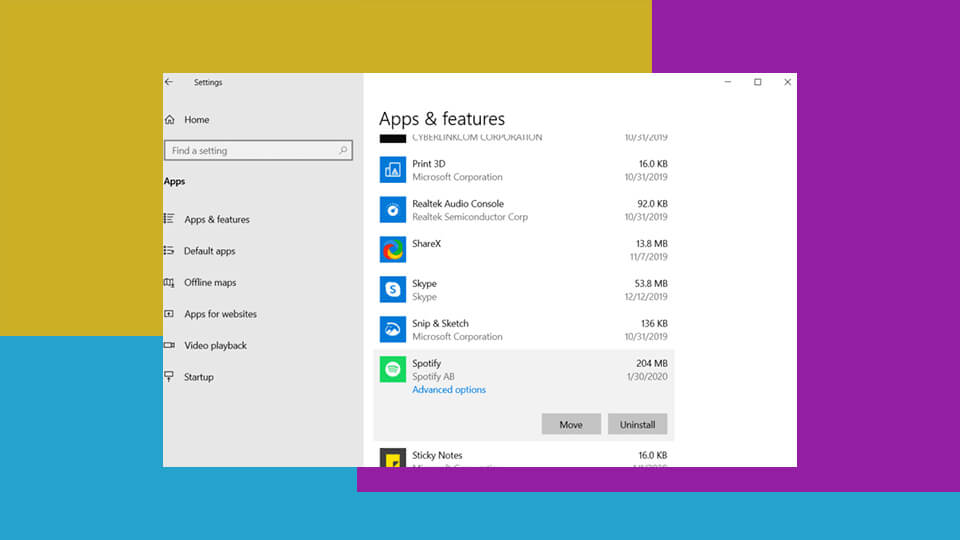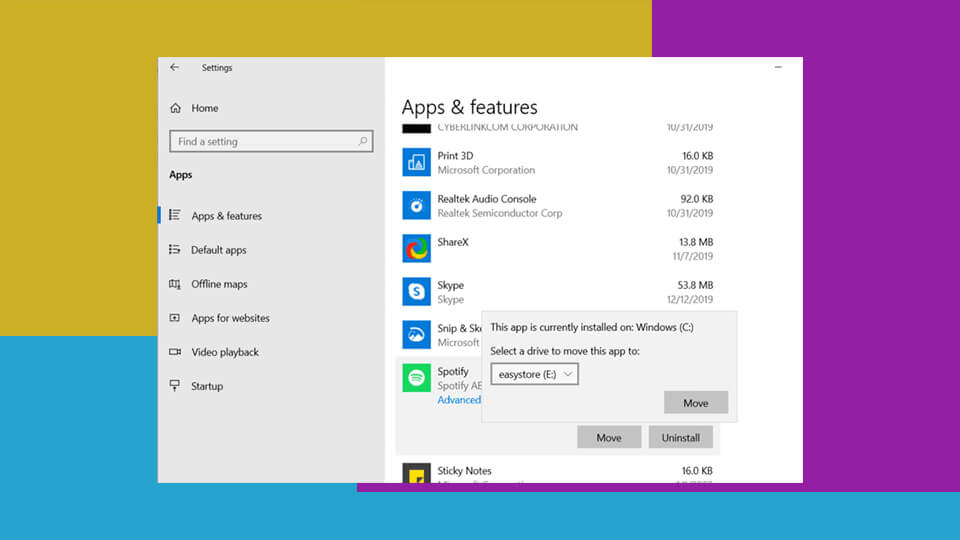در هارد دیسک کامپیوتر فضای کافی وجود دارد، اما پس از پر شدن یکی از درایوهای آن ممکن است دستگاه شما کند تر از قبل عمل کند و یا ممکن است خرابی برنامه ها مشکلی ایجاد کند. با انتقال برنامه های نصب شده به یک درایو دیگر می توانید این مشکل را در دستگاه خود برطرف کنید.
این که آیا شما فقط فضای محدودی در رایانه خود دارید یا می خواهید برنامه های خود را به طور جداگانه ذخیره کنید، انتقال برنامه ها به یک درایو دیگر به شما کمک خواهد کرد.
اگر برنامه های خود را بر روی یک درایو جداگانه نگه دارید، اجرای برنامه های مورد علاقه تان مانند بازی های پیشرفته نیز آسان تر خواهد بود.
در اینجا سه روش مختلف وجود دارد که تقریباً هر کاربر رایانه ای می تواند از آن برای انتقال برنامه های نصب شده به یک فضای جدید استفاده کند.
مطالعه بیشتر…
برای آشنایی با ” نحوه پارتیشن بندی هارد دیسک در ویندوز10 ” به لینک مشخص شده مراجعه نمایید.
1. برنامه ها را با استفاده از تنظیمات انتقال دهید
آسان ترین راه برای انتقال برنامه ها از یک درایو به درایو دیگر در کامپیوتر، استفاده از تنظیمات برنامه ها است.
این روش در بسیاری از موارد جواب می دهد.
زمان مورد نیاز: 5 دقیقه
روش اول برای انتقال برنامه های نصب شده با استفاده از تنظیمات:
- مرحله اول
برای باز کردن تنظیمات کلید های ترکیبی Win + I را فشار دهید.
- مرحله دوم
بر روی Apps کلیک کنید.

- مرحله سوم
برای یافتن و انتقال برنامه مورد نظر اسکرول کنید.
- مرحله چهارم
بر روی برنامه کلیک کرده و Move را انتخاب کنید.

- مرحله پنجم
درایوی را که می خواهید برنامه را به آن انتقال دهید انتخاب کنید.
- مرحله ششم
در نهایت مجدداً روی “Move” کلیک کنید.

اگر دکمه Move برای برنامه ای که می خواهید انتقال کنید در دسترس نیست، آن برنامه یکی از برنامه ویندوز است و شما نمی توانید آن را جابجا کنید.
2. محل پوشه های نصب را تغییر دهید.
انتقال مکان فایل برنامه هایی که روی رایانه خود نصب کرده اید، فقط با کپی کردن و چسباندن قابل انجام نیست.
قالباً قسمت های مختلف برنامه در مکان های مختلف درایو شما وجود دارد و انتقال دادن آن ها به خودی خود باعث می شود که این برنامه متوقف نشود.
به جای تغییر رجیستری و ریسک کردن مواردی که می تواند بر کل کامپیوتر شما تأثیر بگذارد، ممکن است ساده ترین روش این باشد که برنامه را حذف کرده و مجدداً آن را در درایو جدید نصب کنید.
ابتدا بررسی کنید تا مطمئن شوید که هنوز می توانید برنامه را قبل از حذف آن از دستگاه خود مجدداً دانلود کنید.
ابتدا برنامه مورد نظر برای انتقال را حذف کنید.
- برای باز کردن تنظیمات کلید های ترکیبی Win + I را فشار دهید.
- بر روی Apps کلیک کنید.
- روی برنامه ای که می خواهید حذف کنید کلیک کنید.
- روی دکمه Delete کلیک کنید.
اکنون که برنامه را حذف کرده اید می خواهید کامپیوتر خود را تنظیم کنید تا برنامه ها را در درایو مورد نظر خود که اکنون می خواهید از آن استفاده کنید دانلود کنید.
برای این کار شما باید مکان نصب پیش فرض را برای برنامه های جدید تغییر دهید.
1. برای باز کردن تنظیمات کلید های ترکیبی Win + I را فشار دهید.
2. بر روی “System” کلیک کنید.
3. روی “Storage” کلیک کنید.
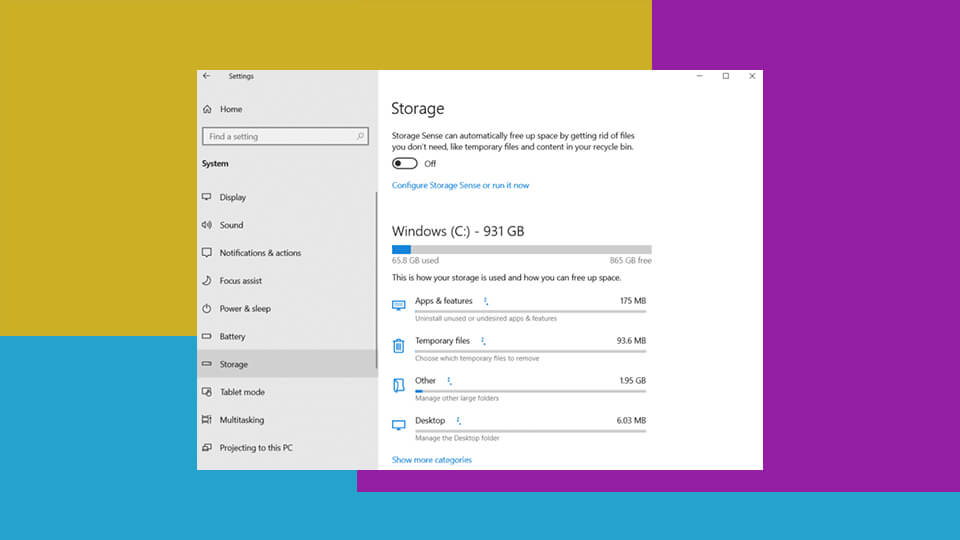
4. به پایین بروید و بر روی “Change where new content is saved” تغییر دهید.
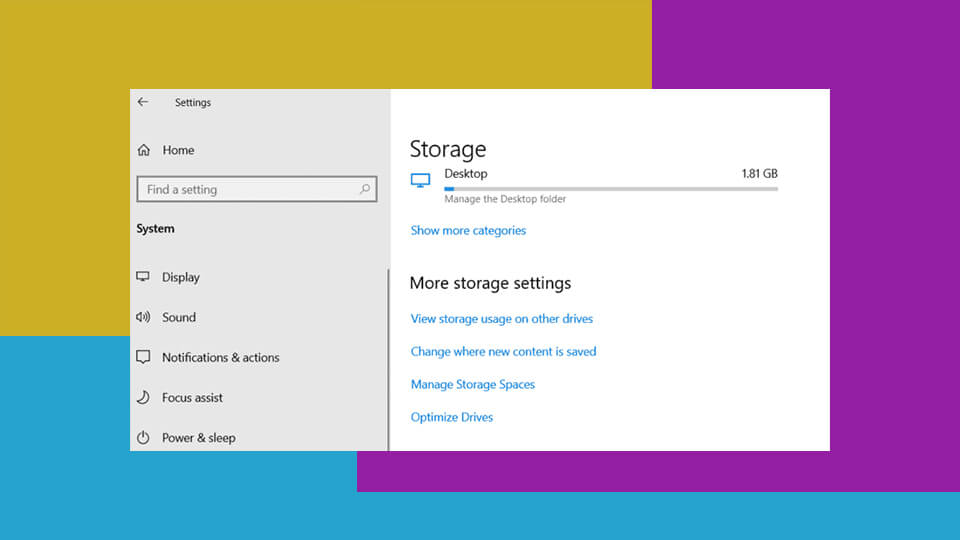
5. در قسمت “:New apps will save to” درایو فعلی را به درایو مورد نظر خود تغییر دهید.
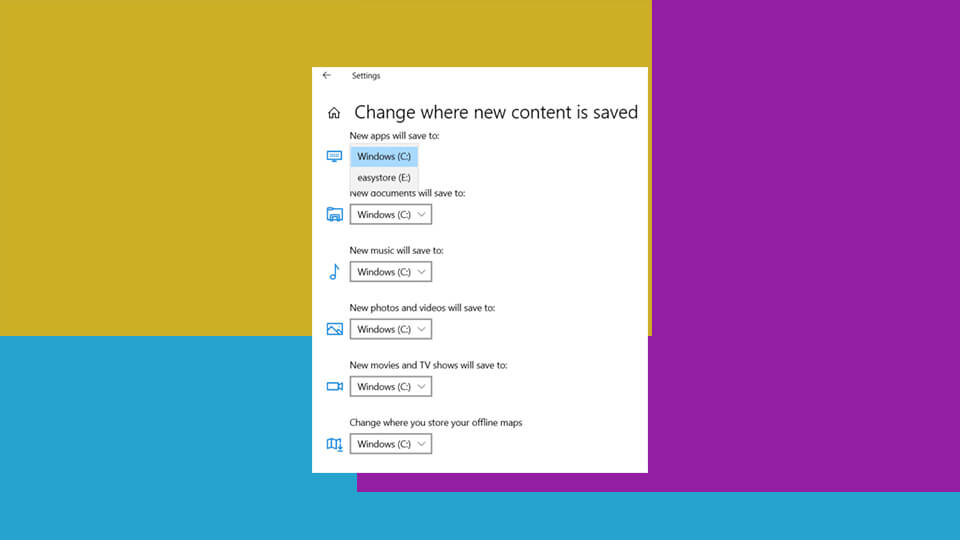
6. روی Apply کلیک کنید.
اگر می خواهید سایر برنامه های دانلود شده را به مکان جدید منتقل کنید، می توانید تنظیمات دیگری را نیز در این پنجره تغییر دهید.
پس از انتخاب درایو در جایی که می خواهید برنامه را نصب کنید، به وب سایت رفته و برنامه مورد نظر را دانلود کنید.
3. ایجاد یک Symlink
ابتدا پوشه برنامه مورد نظر را از مکان قدیمی به قسمت جدید کپی کرده و انتقال دهید.
در مرحله بعد در منو Start عبارت cmd را جستجو کرده و روی “Command Prompt” راست کلیک کرده و روی “Run as administrator” کلیک کنید.
در قسمت منوی فرمان اطمینان حاصل کنید که فرمان سریع روی درایوی که می خواهید برنامه خود را از آن منتقل می کنید تنظیم شده باشد.
برای انجام این کار فقط نام درایو را دنبال کنید (“d:” ، “e:” ، “f:” یا هر چیز دیگری) وارد کنید.
پس از انجام این کار معادل دستور زیر را وارد کنید، نام درایو، نام برنامه و فهرست را با نام های مربوطه جایگزین کنید:
F:Program Files (x86)>mklink /j “MSI Afterburner” “d:MSI Afterburner”
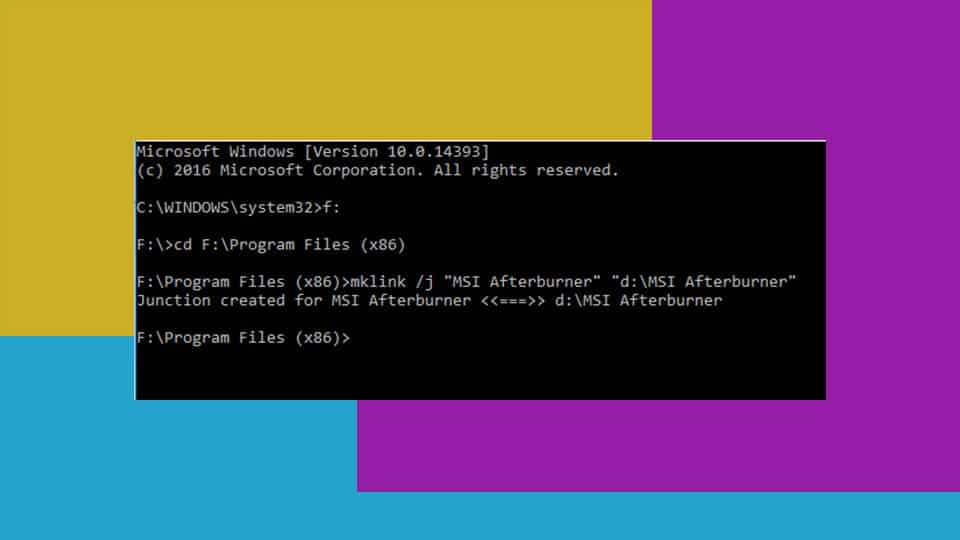
اگر همه چیز خوب پیش برود باید پیامی را با عنوان “Junction created for” دریافت کنید و در ادامه برنامه شما به درایو دیگری منتقل شود.
به محل اصلی پوشه بروید و یک نماد کوچک مانند میانبر در کنار پوشه برای برنامه ای که منتقل کردید مشاهده خواهید کرد.
روی این نماد دوبار کلیک کنید و به نظر می رسد که این برنامه هنوز هم در درایو اصلی است، اما این گونه نیست.
این برنامه در واقع در مکان جدید است، ویندوز فقط فکر می کند که در مکان اصلی قرار دارد، به این معنی که مانند گذشته کار خود را ادامه خواهد داد.
4. از نرم افزار شخص ثالث استفاده کنید
اگر قصد دارید برنامه هایی را تغییر دهید که نمی توانید با استفاده از تنظیمات برنامه ها منتقل کنید، یا اگر برنامه ای را برای جابجایی دارید که برای حذف و نصب مجدد یک فرآیند طولانی دارد، با استفاده از یک برنامه شخص ثالث می توانید مکان آن ها را تغییر دهید. در واقع این ساده ترین کاری است که می توانید انجام دهید.
در اینجا نحوه جابجایی برنامه ها با استفاده از برنامه ای به نام EaseUS Todo PCTrans آورده شده است.
1. به وب سایت EaseUS بروید.
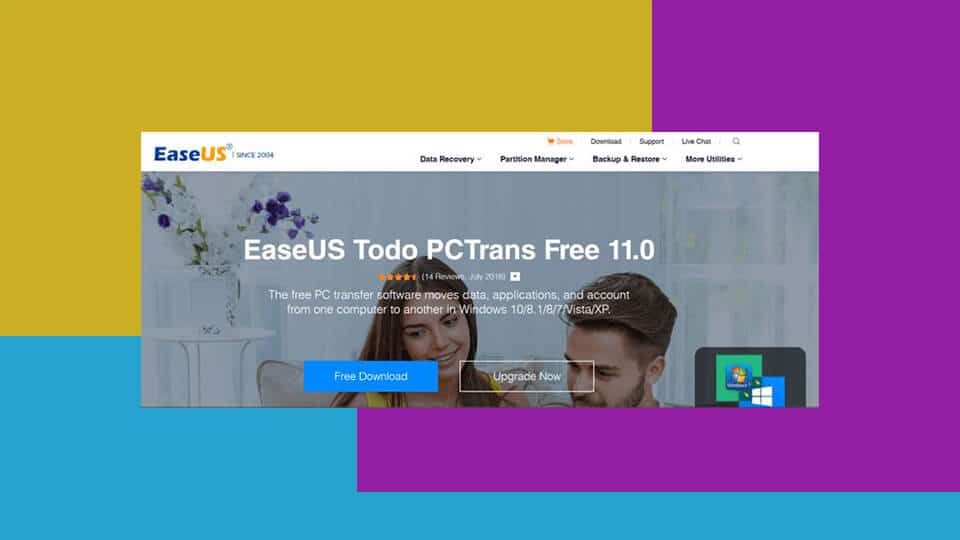
2. بر روی دکمه “Free Download” کلیک کنید.
3. روی “Save” کلیک کنید.
4. گزینه “Yes” را انتخاب کنید تا برنامه بتواند در رایانه شما تغییراتی ایجاد کند.
5. روی Install کلیک کنید.
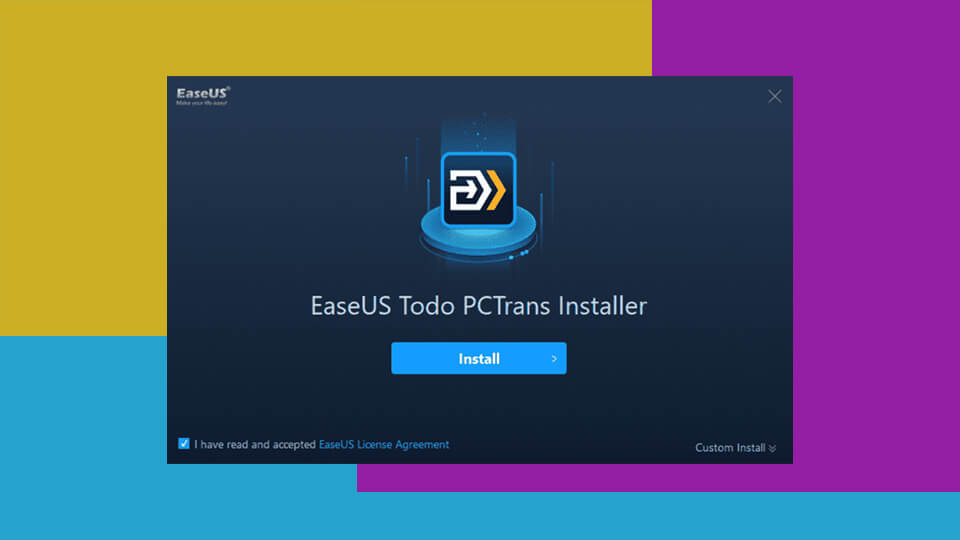
6. روی Start Now کلیک کنید.
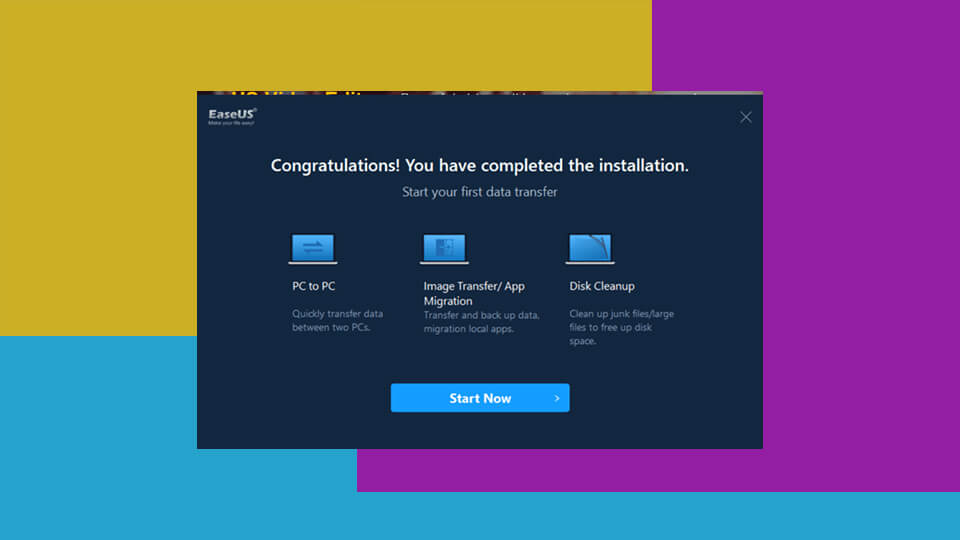
7. از سمت چپ پنجره روی گزینه App Migration کلیک کنید.
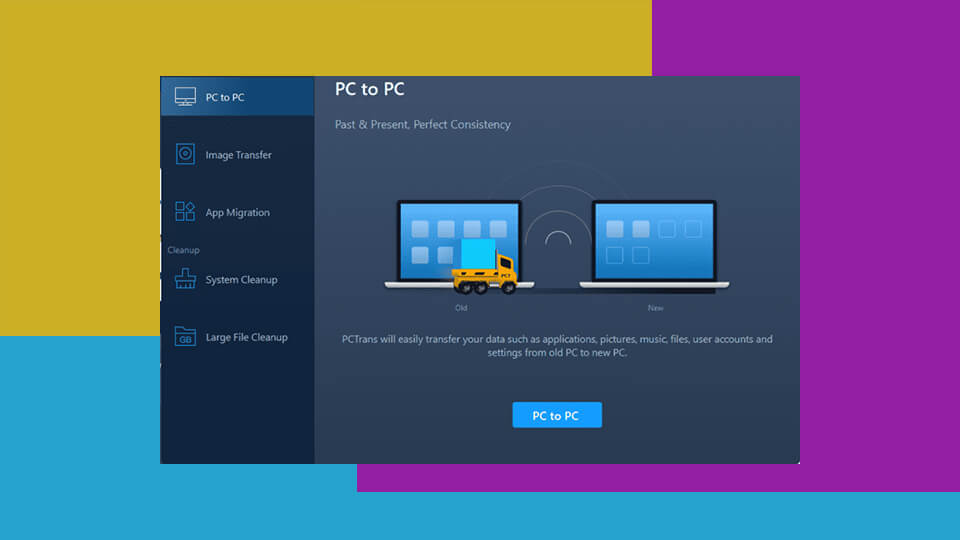
8. روی Start کلیک کنید.
9. پس از شروع برنامه پنجره ای با لیستی از برنامه ها مشاهده خواهید کرد. بر روی مواردی که می خواهید به درایو جدید منتقل شوند، کلیک کنید.
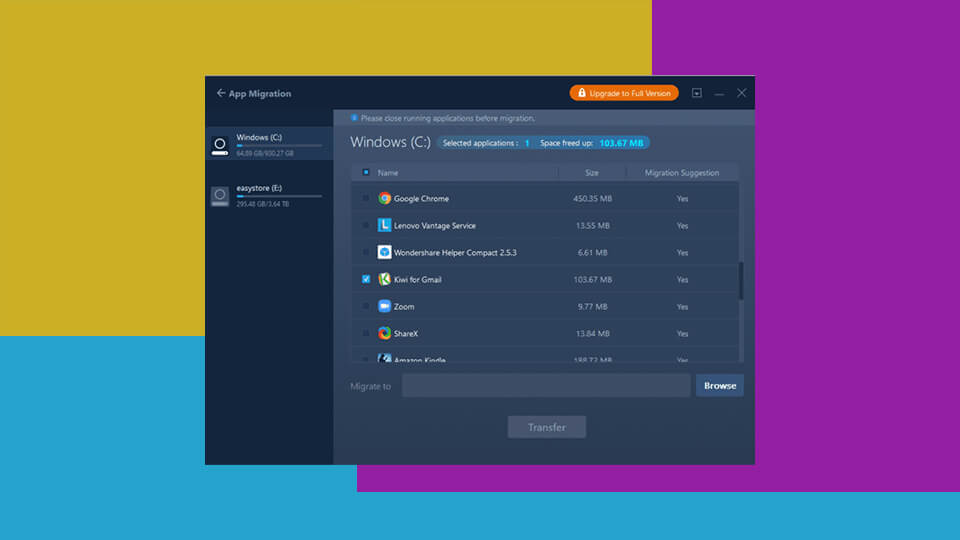
10. برای انتخاب درایو مقصد بر روی دکمه Browse کلیک کنید.
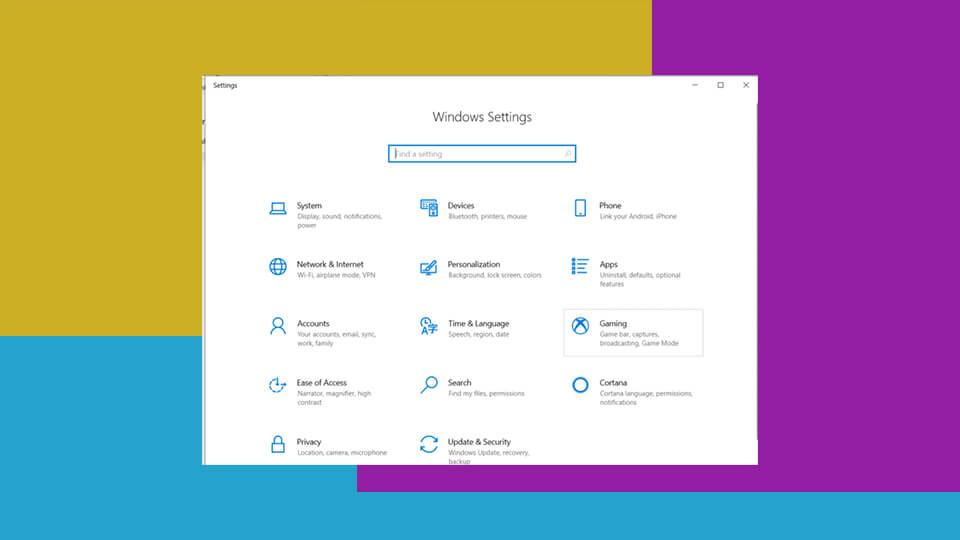
11. درایو مورد نظر خود را انتخاب کرده و گزینه Select Folder را انتخاب کنید.
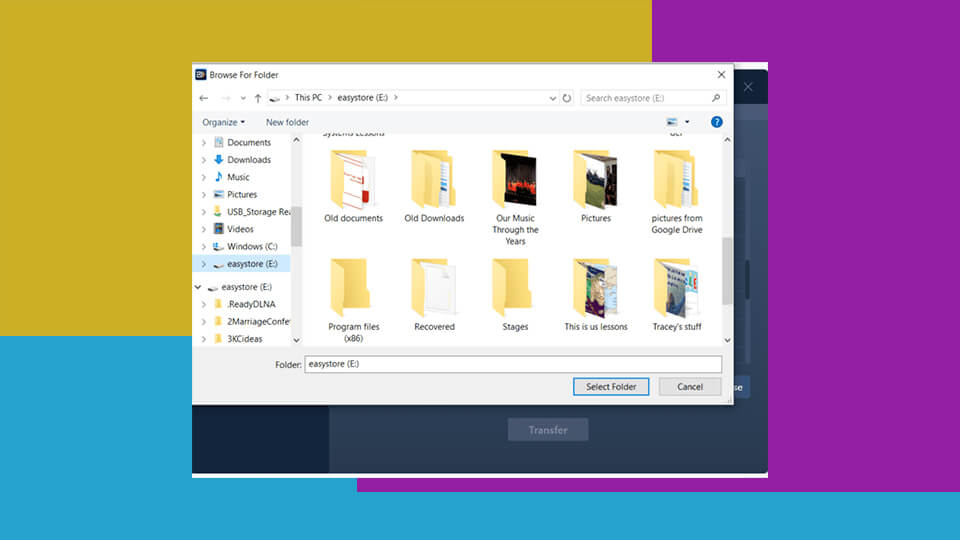
12. بر روی دکمه Transfer کلیک کنید.
سایر نرم افزارهایی که می توانید استفاده کنید شامل Steam Mover و Application Mover است.
همه این برنامه ها برای استفاده بسیار ساده هستند و از شما خواسته اند تا وارد مسیر فعلی برنامه شوید و دایرکتوری مورد نظر برای انتقال را انتخاب کنید. فقط لازم است دستورالعمل ها را دنبال کنید.
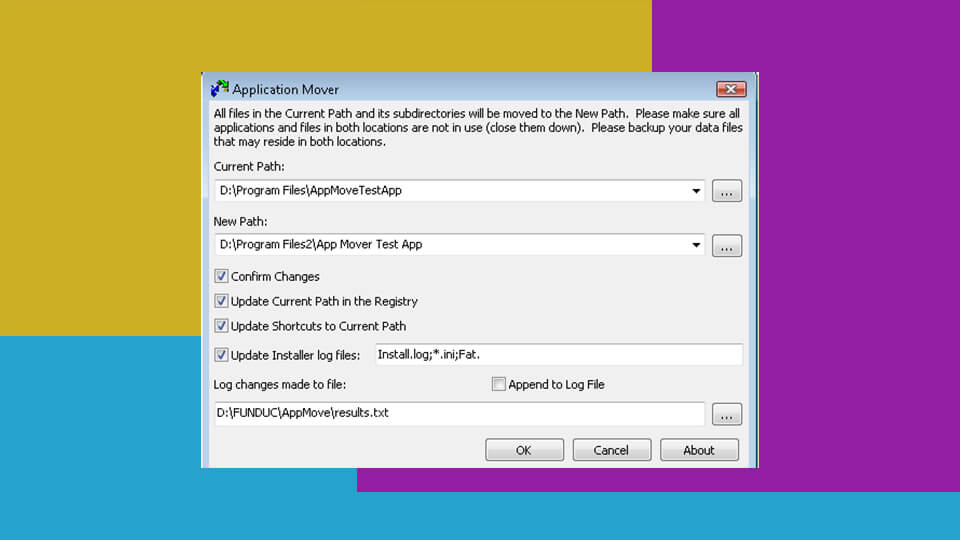
جمع بندی
تمام روش های فوق برای انتقال برنامه های نصب شده شما به درایو دیگر و آزاد کردن فضای درایو اصلی موثر خواهد بود، یکی را انتخاب کنید و از آن به راحتی استفاده کنید.