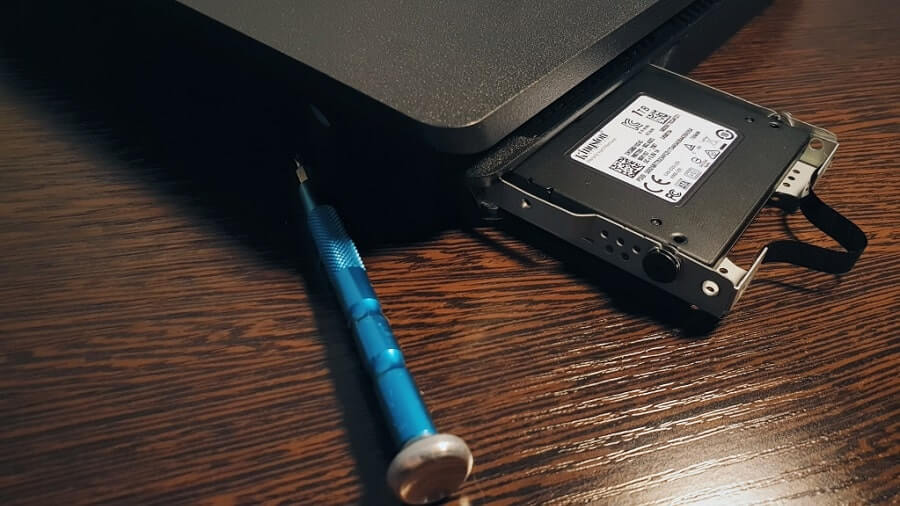دانستن چگونگی وصل کردن دسته PS4 به کامپیوتر یک مهارت مفید است صرف نظر از این که آیا شما یک گیمر PC متعهد، یک گیمر PS4 هستید یا از هر دو به طور یکسان لذت می برید. یادگیری وصل کردن آن نیز به طور شگفت انگیزی آسان است، زیرا دسته Sony DualShock 4 برای PlayStation 4 و سایر دسته های PS4 با اکثر رایانه های شخصی سازگار است. بنابراین، حتی اگر قصد ندارید به این زودی ها بازی های PlayStation را روی رایانه شخصی خود انجام دهید، لازم است این مهارت را داشته باشید.
شاید بپرسید، چرا باید از دسته PS4 را به کامپیوترخود وصل کنید؟ زیرا شما می توانید بازی های PlayStation مورد علاقه خود و همچنین بازی های رایانه ای را در رایانه خود انجام دهید. دسته PS4 DualShock 4 یک گزینه خارق العاده هنگام بازی در PC شماست، زیرا طرح آن شامل تمام دکمه هایی است که بیشتر عناوین PC به آن نیاز دارند. به علاوه، شما پد لمسی آن را دارید که در صورت لزوم به عنوان ورودی ماوس استفاده کنید. این باعث می شود بازی های رایانه ای حتی یک تجربه هیجان انگیز تر هم باشد.
برای وصل کردن دسته PS4 به کامپیوتر به چه چیز هایی نیاز دارید؟
برای یادگیری نحوه وصل کردن دسته PS4 به کامپیوتر، به خود دسته و همچنین به PC و Windows یا Mac و کابل USB نیاز دارید. با استفاده از بلوتوث داخلی رایانه یا یک دانگل جداگانه آداپتور بی سیم Sony PlayStation 4 DualShock Sony نیز می توانید به درگاه USB رایانه متصل شوید، دسته PS4 را به صورت بی سیم به PC خود متصل کنید. هر آداپتور بلوتوثی که از بلوتوث 2 به بالا پشتیبانی می کند نیز باید کار کند. توجه داشته باشید که جک صوتی کنترل کننده در حال حاضر پشتیبانی نمی شود، بنابراین برای استفاده از آنها باید مستقیماً هدفون خود را به کامپیوتر متصل کنید یا از یک هدفون بی سیم استفاده کنید.
بگذارید نحوه اتصال کنترل کننده PS4 به رایانه را به شما نشان دهیم. همه چیزهایی را که باید در اینجا بدانید به شما معرفی کنیم.
نحوه راه اندازی دسته PS4 DualShock در Steam
Steam، فروشگاه محبوب و لانچر بازی، آپدیتی را منتشر کرد که به شما امکان می دهد هنگام اجرای بازی از دسته PS4 DualShock بر روی PC خود استفاده کنید.
ابتدا باید دسته PS4 را به کامپیوتر وصل کنید و بازی های رایانه ای خود را باز کنید. با استفاده از DualShock 4 می توانید در حالت Big Picture Mode Steam بازی کنید و بازی های شما اکنون اعلان های دکمه PS4 را در بازی نشان می دهد.
برای استفاده از دسته PS4 DualShock در PC خود درSteam ،Steam را دانلود کرده و از نظر بروزرسانی بررسی کنید، سپس پس از نصب آخرین به آپدیت، DualShock 4 خود را به درگاه PC متصل کنید (یا از طریق بلوتوث متصل شوید).
متأسفانه، این راه حل برای همه خوب کار نمی کند، بنابراین برای پیدا کردن نحوه استفاده از کنترلر PS4 DualShock در رایانه بدون استفاده از Steam، از راه حل زیر استفاده می کنیم.
نحوه راه اندازی دسته PS4 در کامپیوتر
DS4Windows به شما امکان می دهد DualShock 4 خود را بر روی رایانه پیکربندی کنید.
1. DS4Windows را دانلود کنید
در حالی که استفاده از دسته PS4 DualShock 4 بر روی رایانه شخصی شما بسیار ساده است، اما از نظر پلاگین آنقدر ها هم ساده نیست، زیرا برای کار با کامپیوتر خود باید یک نرم افزار اضافی نصب کنید.
این نرم افزار DS4Windows نام دارد و اتصال دسته PS4 به کامپیوتر شما را بسیار ساده می کند. در واقع این رایانه شما را گول می زند که فکر کند DualShock 4 یک دسته Xbox 360 است که در ویندوز پشتیبانی می شود. برای دریافت آن از وب سایت DS4Windows، فقط آخرین نسخه را از صفحه GitHub بارگیری کنید. DS4Windows در ویندوز 10 اجرا می شود.

2. DS4Windows را نصب کنید
فایل Zip دانلود شده را پیدا کنید، روی آن کلیک راست کرده و “Extract All” را انتخاب کنید
پنجره ای ظاهر می شود که از شما می خواهد پرونده ها را به کجا استخراج کنید. می توانید آنها را به پوشه ای که فایل zip را در آن بارگیری کرده اید استخراج کنید یا پوشه دیگری را انتخاب کنید.
پس از استخراج پرونده ها، پوشه مقصد باز می شود و دو فایل مشاهده خواهید کرد.یک، DS4Updater.exe، برنامه ای است که برنامه DS4Windows را با جدیدترین درایورها به روز می کند، بنابراین اگر بعداً به مشکلی برخوردید، ارزش اجرای این پرونده را دارد.
بر روی فایل دوم، DS4Windows.exe، دوبار کلیک کنید تا مراحل نصب آغاز شود که دسته Dualshock PS4 را بر روی رایانه شما به کار می اندازد. DS4Windows درایورهای مربوطه را نصب می کند.

3. DS4Windows را تنظیم کنید
وقتی DS4Windows را برای اولین بار راه اندازی می کنید از شما سؤال می شود که آیا می خواهید تنظیمات و نمایه های خود را کجا ذخیره کنید، ما توصیه می کنیم از انتخاب پیش فرض “Appdata” استفاده کنید.
یک پنجره جدید باز خواهد شد. بر روی “نصب درایور DS4” کلیک کنید تا بتوانید از دسته PS4 DualShock در ویندوز 8، ویندوز 8.1 و ویندوز 10 استفاده کنید.
اگر ویندوز 7 یا پایین تر دارید، باید روی «نصب 360 درایور» نیز کلیک کنید.
4. وصل کردن دسته PS4 به کامپیوتر از طریق USB
اکنون می توانید دسته PS4 DualShock 4 خود را به کامپیوتر وصل کنید. این کار را می توانید به دو روش انجام دهید. یا از طریق کابل USB یا از طریق بلوتوث.
برای اتصال دسته PS4 DualShock به کامپیوتر از طریق کابل USB فقط به یک کابل میکرو USB معمولی احتیاج دارید؛ همان کابل همراه بسیاری از تلفن های هوشمند مدرن. هنگامی که کابل را به دسته DualShock و رایانه متصل کردید، ویندوز باید آن را شناسایی کند و شما آماده استفاده از بازی های رایانه ای با استفاده از کنترل کننده PS4 خواهید بود.

5. وصل کردن دسته PS4 به کامپیوتر از طریق Bluetooth
یکی از بهترین موارد در مورد استفاده از کنترلر PS4 DualShock 4 بر روی کامپیوتر شما این است که می توانید از آن به صورت بی سیم استفاده کنید، به شما انعطاف پذیری بسیار بیشتری هنگام بازی می دهد.
دسته PS4 DualShock 4 از بلوتوث استفاده می کند، بنابراین باید مطمئن شوید که رایانه یا لپ تاپ شما یک گیرنده بلوتوث داخلی دارد. در صورت عدم وجود این، می توانید یک دانگل بلوتوث USB مانند آداپتور بی سیم بلوتوث Tiny USB 2.0 خریداری کنید؛ این نه تنها به اندازه کافی کوچک است که می تواند بدون دردسر به کامپیوتر شما متصل شود، بلکه با قیمت 100,000 تومان نیز نسبتاً ارزان تر است.

این دکمه را فشار دهید تا دسته روشن شود
برای اتصال کنترلر PS4 از طریق بلوتوث، دکمه PS مرکزی و دکمه Share را به مدت سه ثانیه فشار داده و نگه دارید تا چراغ روشنایی بالای کنترلر شروع به چشمک زدن کند.

سپس تنظیمات بلوتوث را در رایانه باز کنید. در ویندوز 10، روی نماد نوتیفیکیشن ها ها در نوار وظیفه در گوشه پایین سمت راست صفحه کلیک کنید. با این کار Action Center باز می شود. از آنجا بر روی “Bluetooth” کلیک کرده و سپس “Wireless Controller” را انتخاب کنید.
ممکن است از شما خواسته شود یک کد جفت وارد کنید. در این صورت 0000 را تایپ کنید. اکنون دسته PS4 DualShock به صورت بی سیم به کامپیوتر شما متصل می شود.