شما می توانید بدون ذخیره کردن فایل یا انتقال آن به کامپیوتر مستقیماً هر فایلی را که می خواهید در گوشی اندروید خود پرینت بگیرید.
سه روش برای این کار وجود دارد:
- استفاده از افزونه های کمکی سازنده پرینتر
- استفاده از برنامه های شخص ثالث
- اتصال گوشی اندروید به سیستم متصل به پرینتر از طریق کابل USB
توجه: اگر پرینتر جدیدی دارید که می تواند مستقیماً به وای فای متصل شود، ترجیحا دو روش اول را استفاده کنید. اگر پرینتر قدیمی تری دارید که نمی تواند به شبکه های بی سیم وصل شود، روش آخر بهترین روش برای شما است.
اتصال پرینتر به گوشی اندروید توسط نرم افزار های کمکی
زمان مورد نیاز: 5 دقیقه
نحوه پرینت گرفتن از فایل ها در گوشی اندروید
- گام اول
بسته به برند پرینتر شما باید برنامه رسمی افزونه آن را در Play store جستجو کنید.
برای مثال ما از افزونه HP Print Service استفاده می کنیم که در زیر نشان داده شده است.
شما به راحتی می توانید این افزونه ها را از شرکت سازنده برای پرینتر خود دانلود کنید.
البته مراحل همگام سازی برای هر یک از برند ها متفاوت خواهد بود.
- گام دوم
در صورت استفاده از افزونه HP Print Service برنامه را نصب کنید، به “Settings” بروید و “Discovery” را انتخاب کنید.

- گام سوم
برای اتصال مستقیم پرینتر، Wi-Fi را فعال کنید تا به طور خودکار پرینتر شما را با برنامه همگام کند.
در غیر این صورت به “Manage added printers” بروید.
- گام چهارم
مطابق شکل زیر پرینتر را به یک شبکه Wi-Fi اضافه کنید. در صورت اضافه شدن پرینتر روی “directly to the printer” کلیک کنید.

- گام پنجم
قبل از رفتن به مرحله بعدی باید IP آدرس پرینتر خود را بدانید. بیش از چند روش برای به دست آوردن آن وجود دارد.
1. اگر یک پرینتر جدید دارید، از گزینه “Network status” برای رفتن به IP آدرس آن استفاده کنید.
2. همانطور که در اینجا نشان داده شده است می توانید IP چاپگر را با ورود به روتر خود پیدا کنید.
3. command prompt را بر روی سیستم خود باز کنید و عبارت netstat -r را وارد کنید تا تمام دستگاه ها (از جمله چاپگر ها) که به شبکه Wi-Fi آن متصل هستند را پیدا کنید.
مرحله سوم در اینجا نشان داده شده است.
- گام ششم
باید اطمینان حاصل کنید که پرینتر شما برای اشتراک شبکه فعال شده است.
در ویندوز 10 به “Printer properties” رفته و بر روی “Change Sharing Options” کلیک کنید.
پس از اتمام کار به برنامه برگردید و IP آدرس را اضافه کنید.
نام مورد نظر خود را به پرینتر بدهید.
اگر نام تلفن و پرینتر شما هر دو در یک شبکه Wi-Fi یکسان باشند، همگام می شوند.
اکنون می توانید از برنامه استفاده کنید تا چاپ را مستقیماً از تلفن اندروید خود انجام دهید.
مطالعه بیشتر …
2. با استفاده از برنامه Cloud-Printer
اگر پرینتر شما یک افزونه رسمی در Play store ندارد، می توانید از یک برنامه دیگر مانند Cloud Printer استفاده کنید.
1. بعد از اتمام نصب، این برنامه به حساب گوگل شما دسترسی پیدا خواهد کرد.
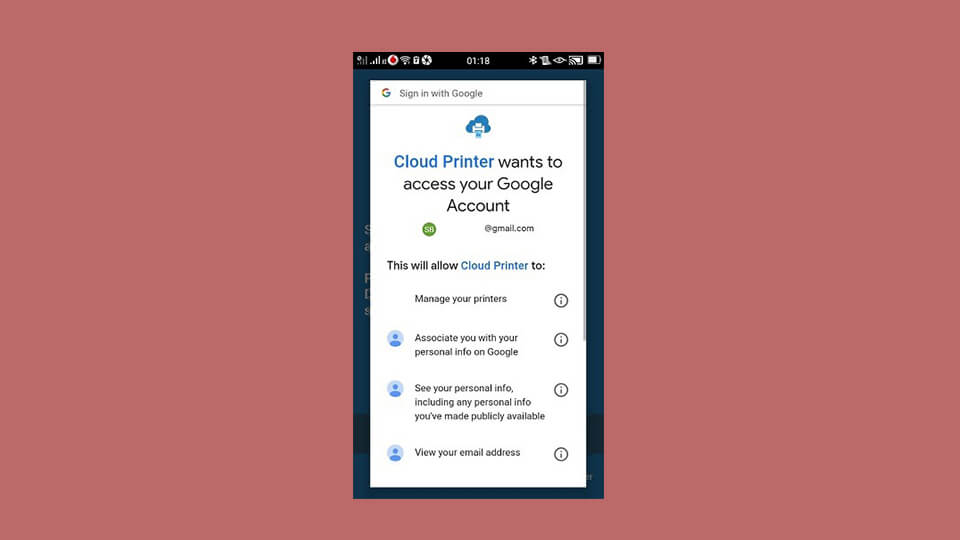
2. برای افزودن پرینتر به برنامه به “Settings” بروید و IP آدرس آن را که در قسمت قبلی به دست آمده است وارد کنید.
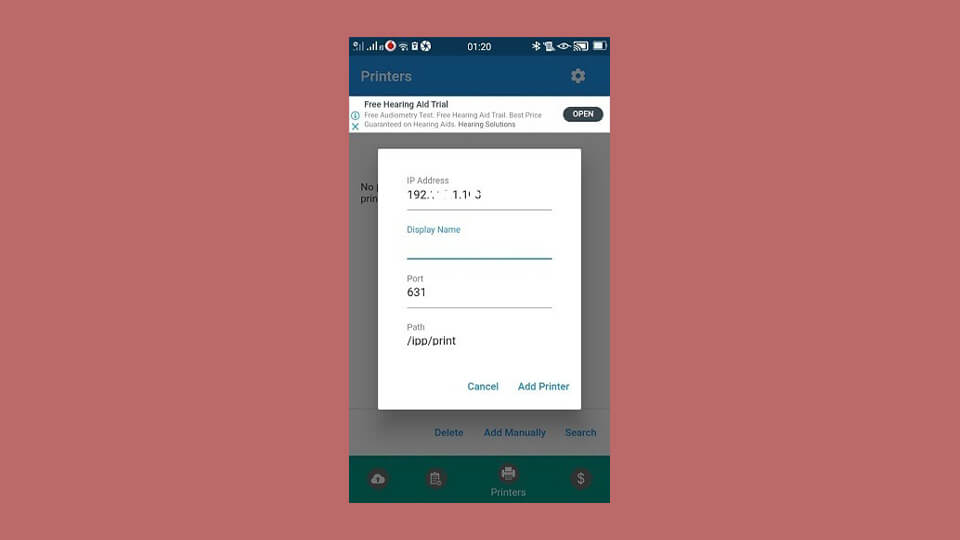
3. با استفاده از کابل USB گوشی اندروید خود را به یک کامپیوتر متصل به پرینتر وصل کنید.
اگر چاپگر قدیمی تری دارید که به حالت بی سیم وصل نمی شود، می توانید با استفاده از کابل USB گوشی اندروید خود را به سیستمی با قابلیت پرینتر متصل کنید.
در ویندوز 10 به منوی استارت بروید و “Bluetooth & other devices” را جستجو کنید. گوشی اندروید شما باید در اینجا قابل مشاهده باشد.
اطمینان حاصل کنید که گوشی اندروید شما روی سیستم شما قابل مشاهده است.
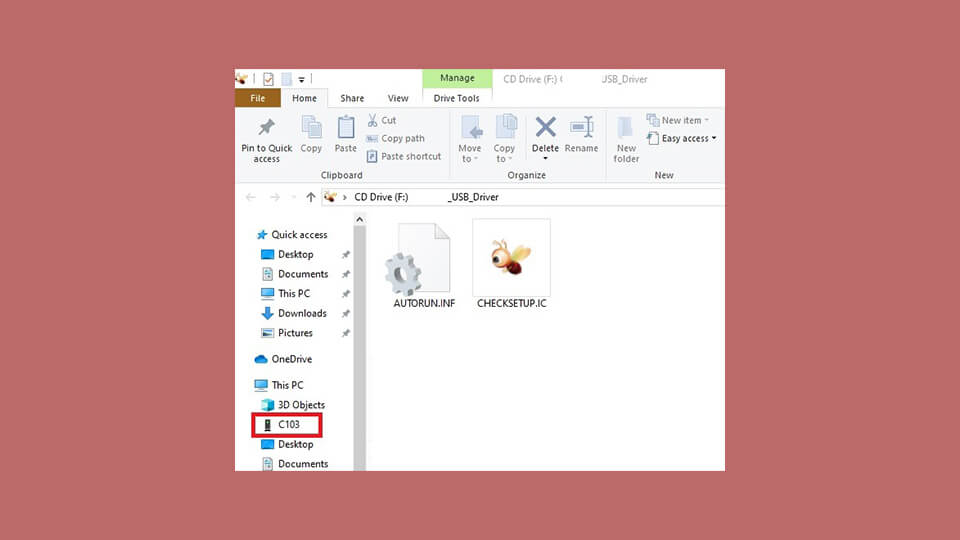
برنامه PrintHand Mobile Print را دانلود کنید و به “Manage Printers -> Print Setup Wizard” بروید.
برای انتخاب پرینتر مورد نظر از گزینه ” Connected to a computer ” استفاده کنید.
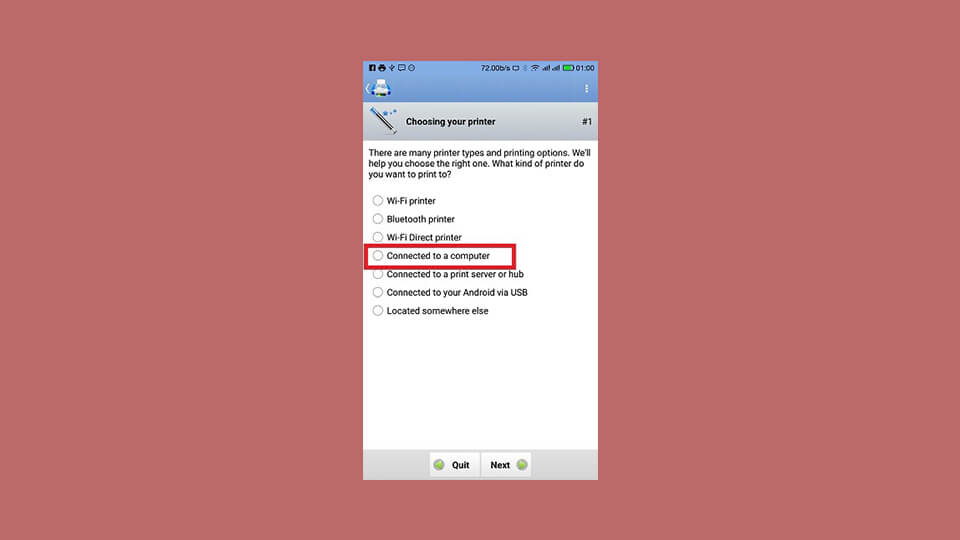
در مرحله بعد سیستم عامل خود را انتخاب کنید: macOS ،Windows یا Linux.
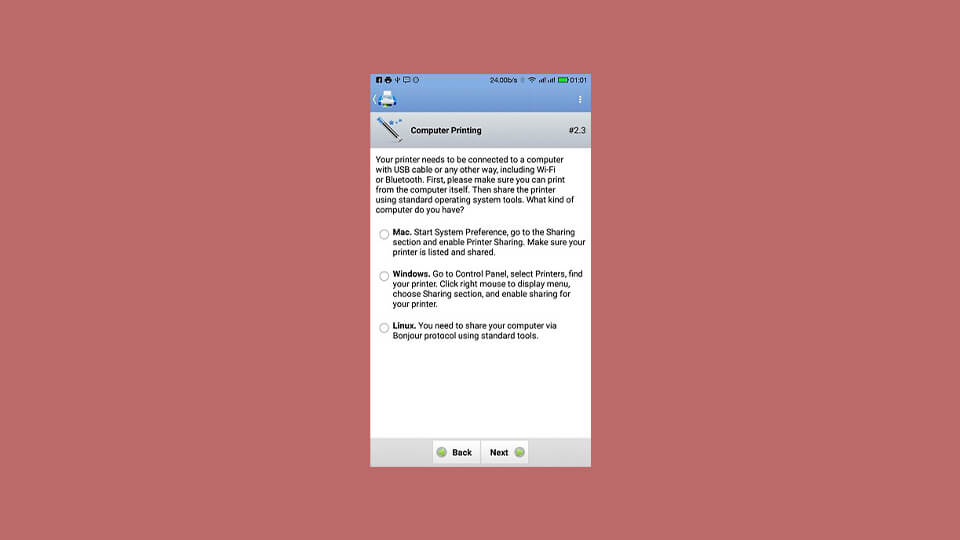
همانطور که در بخش اول نشان داده شده است، اشتراک گذاری باید برای پرینتر متصل به کامپیوتر فعال شود.
پس از نصب پرینتر به گوشی اندروید خود برگردید.
PDF، فایل تصویر یا هر فایل دیگری را که می خواهید باز کنید.
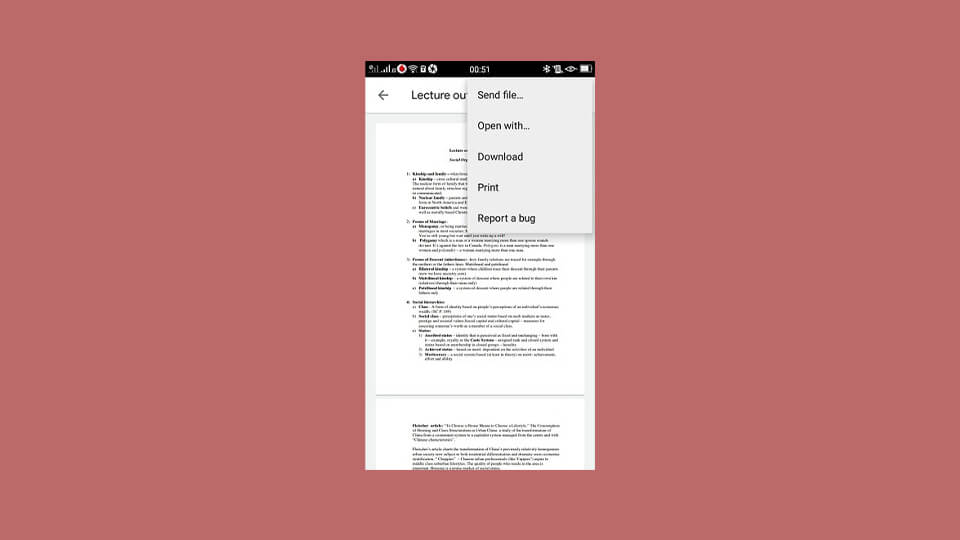
روی منوی سه نقطه در روی تلفن خود که تنظیمات ” Print ” را دارد کلیک کنید.
اکنون اشتراک گذاری با پرینتر کامپیوتر را انتخاب کنید و هرگونه پرینت را مستقیماً از طریق تلفن بگیرید.







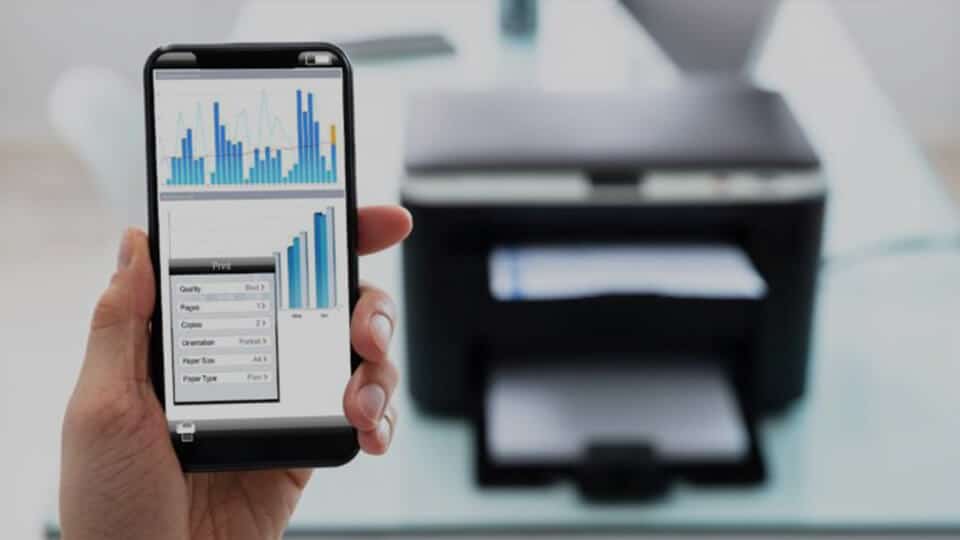
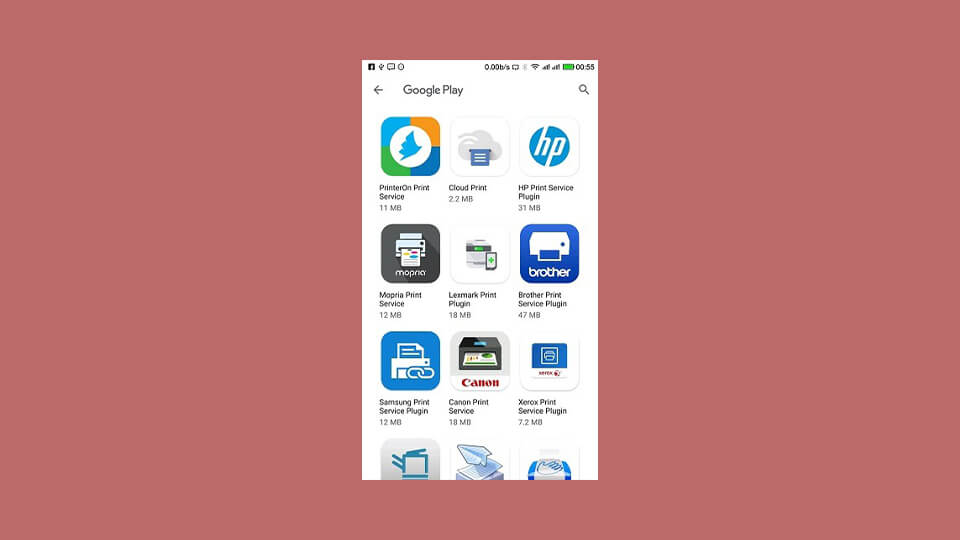
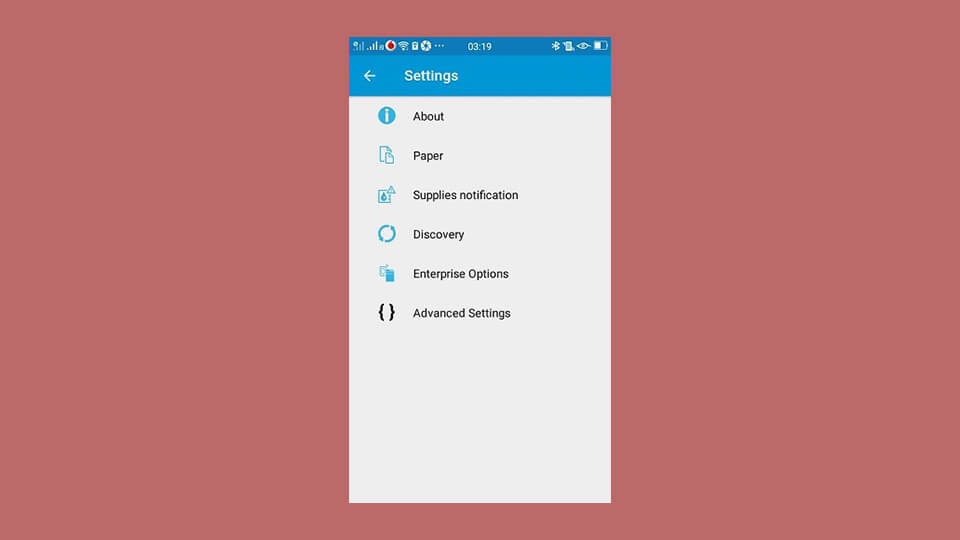
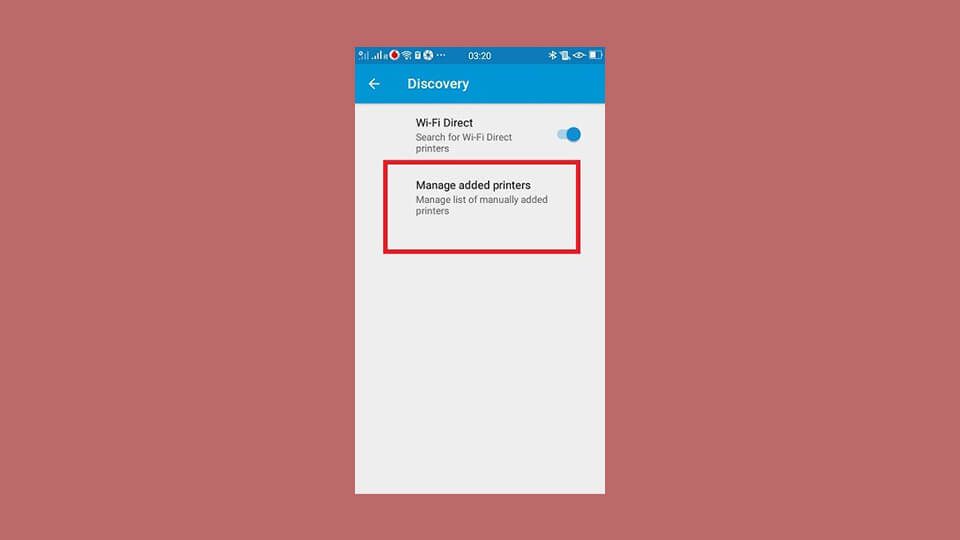
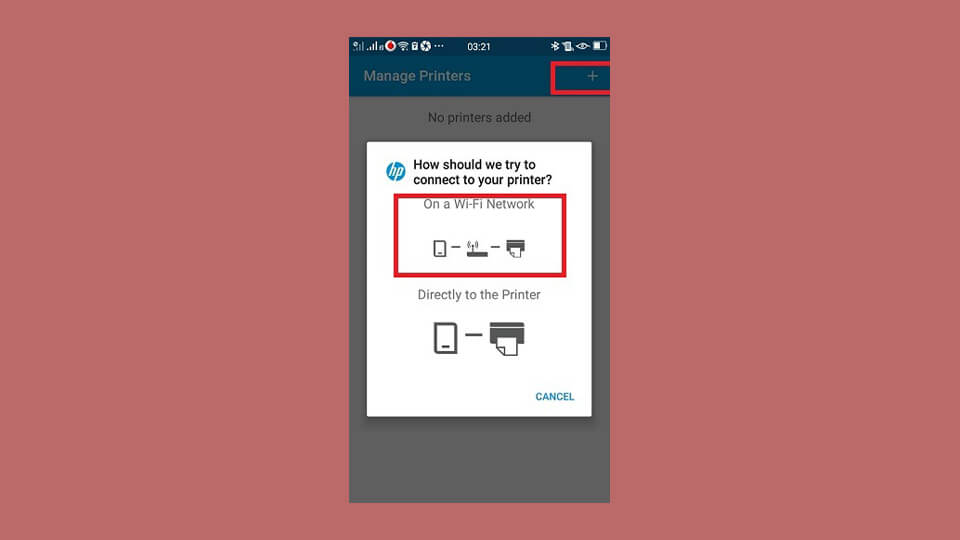

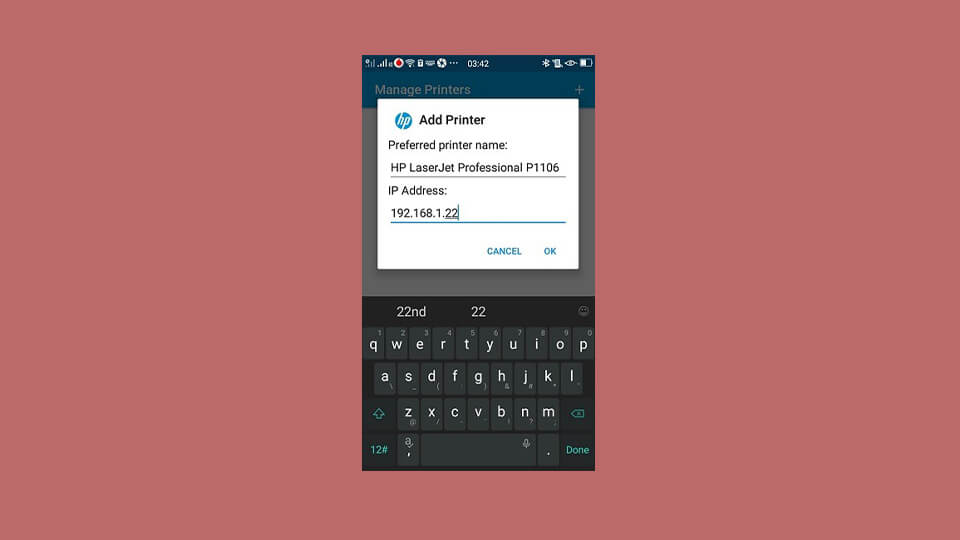




از همه سایت ها عالی تر بود مرسی ❤❤❤