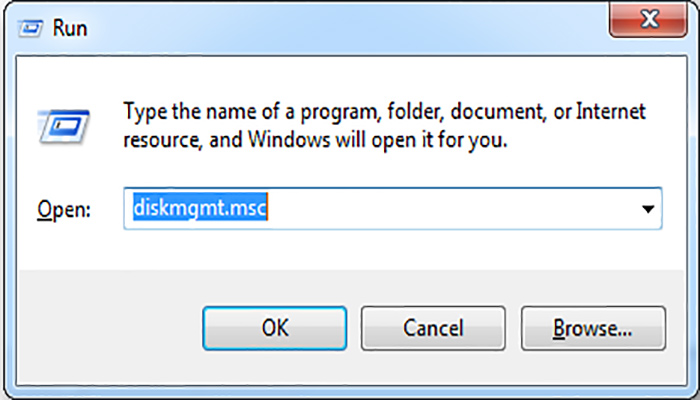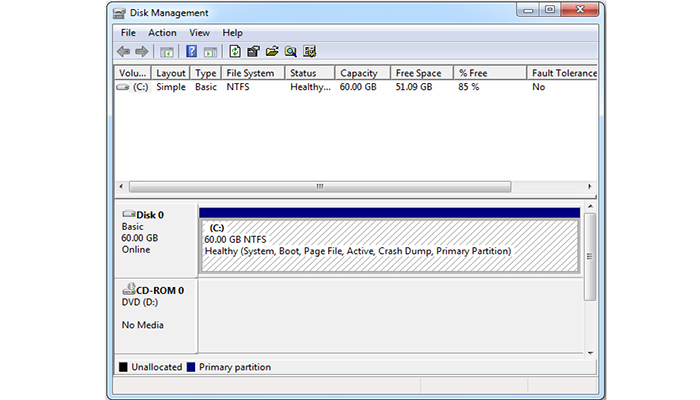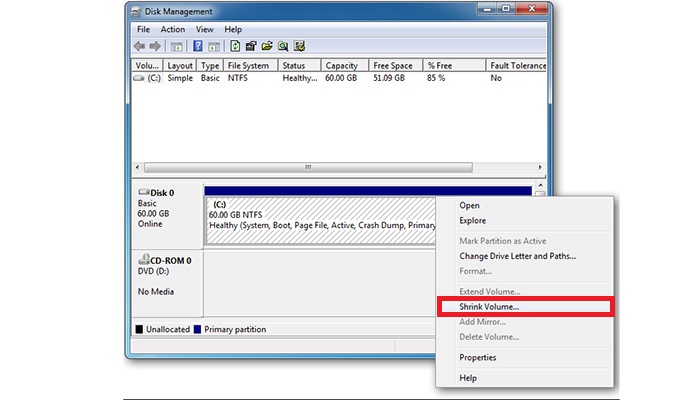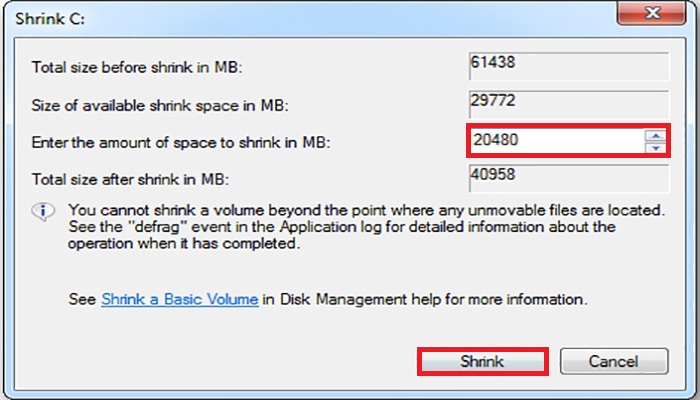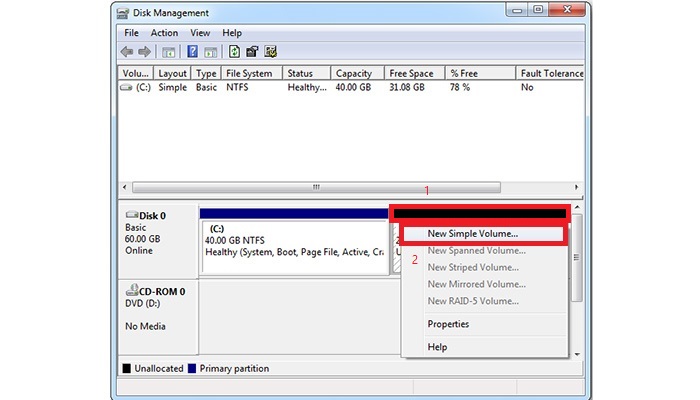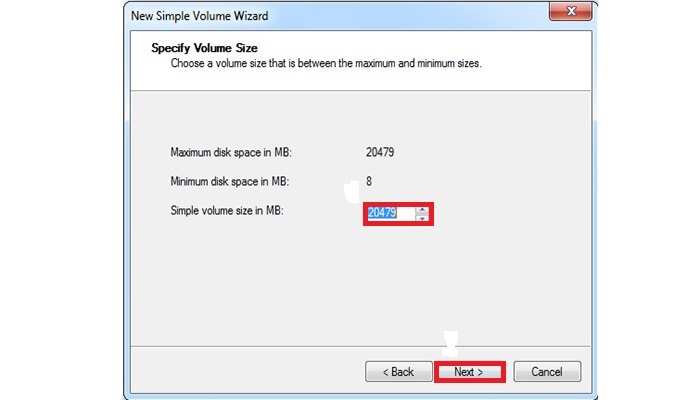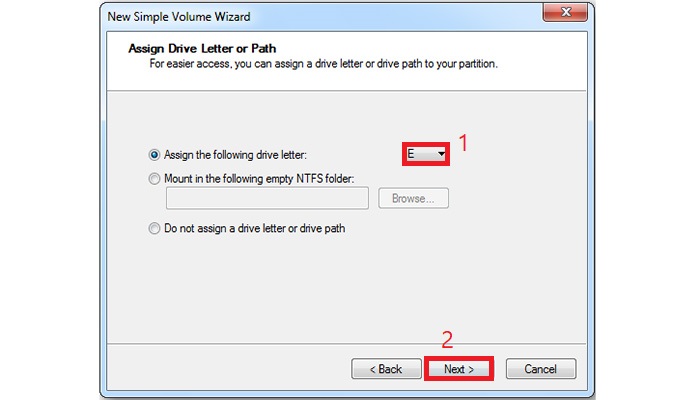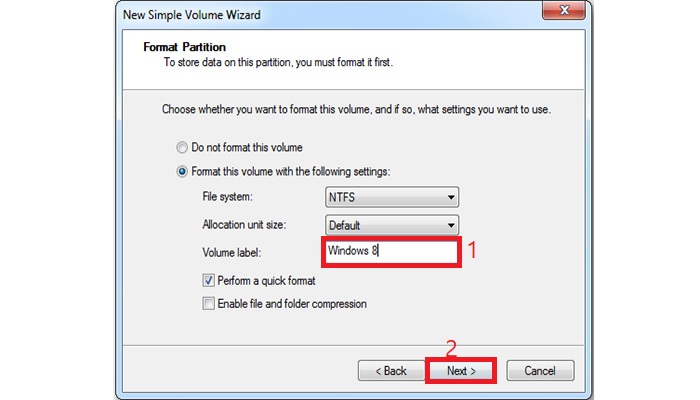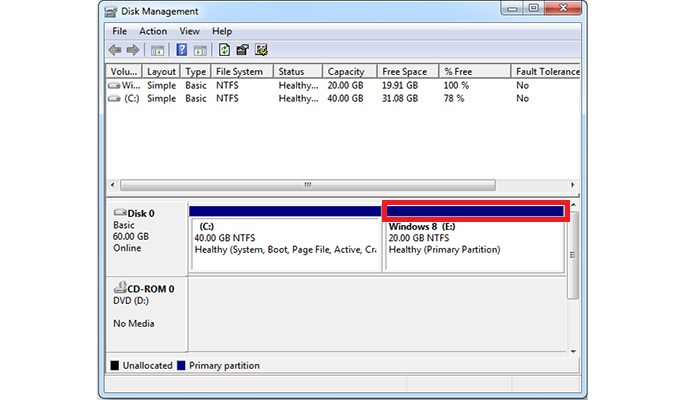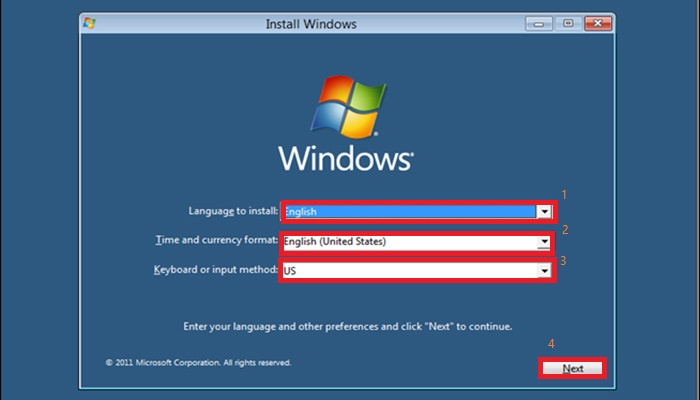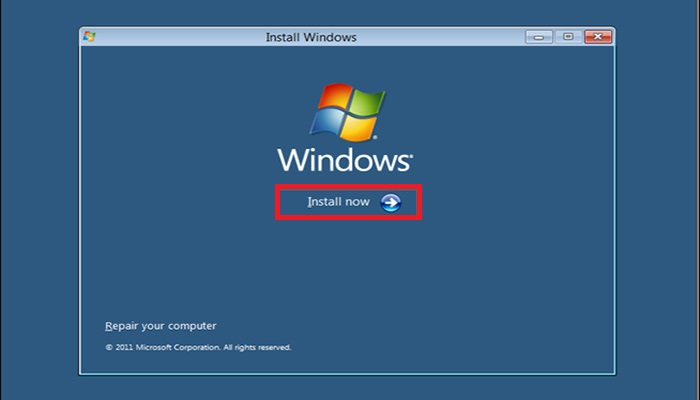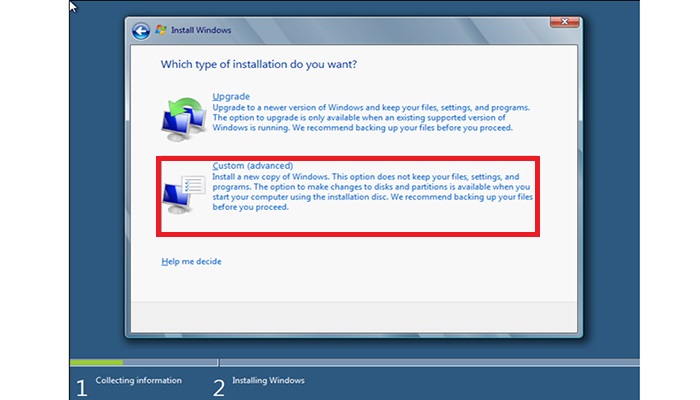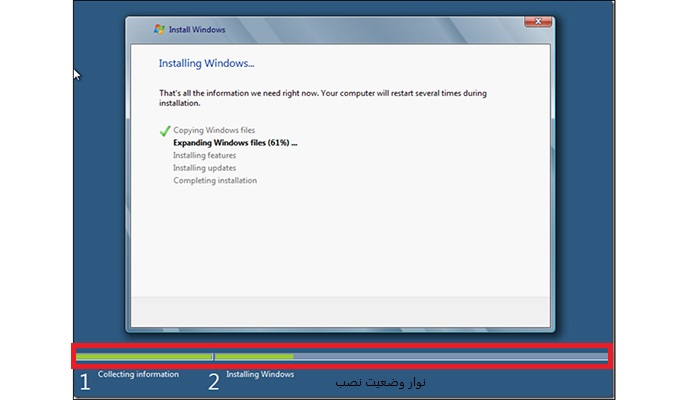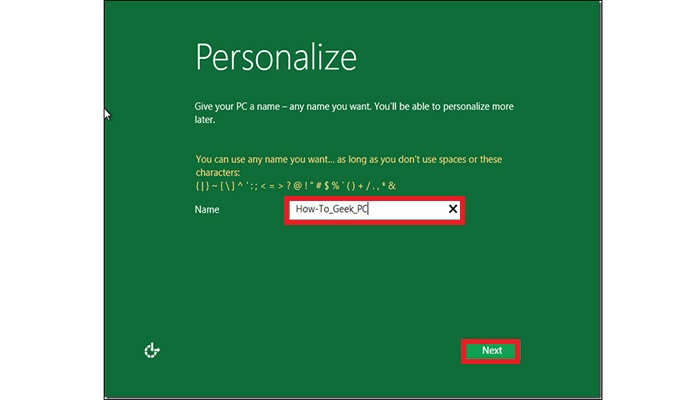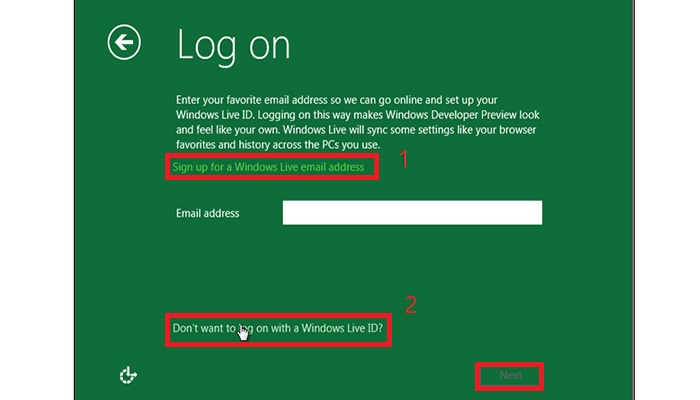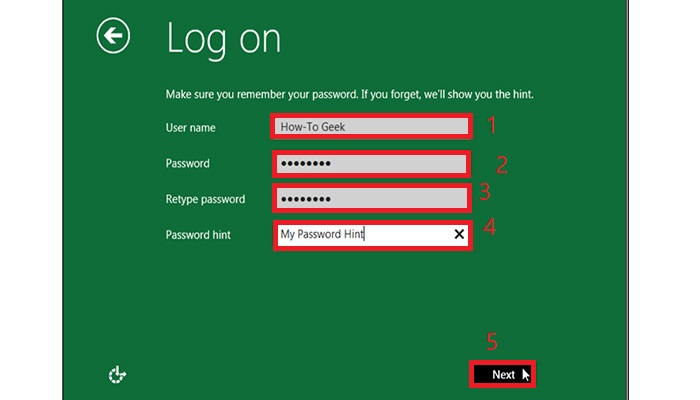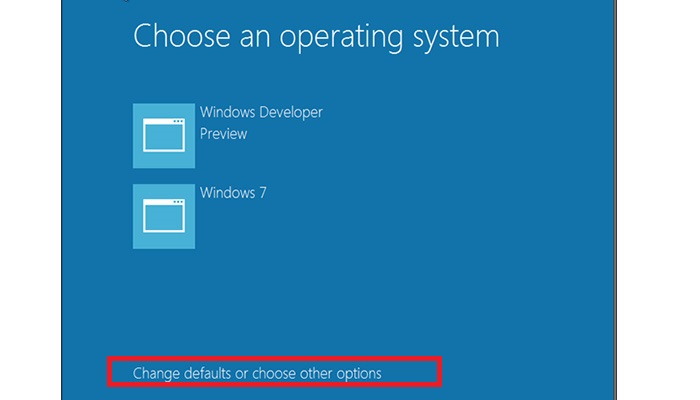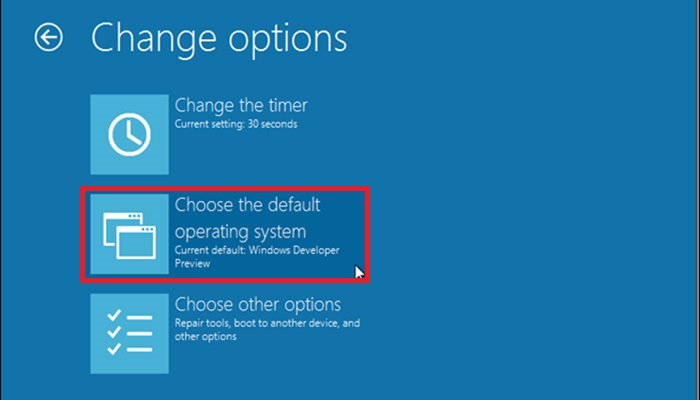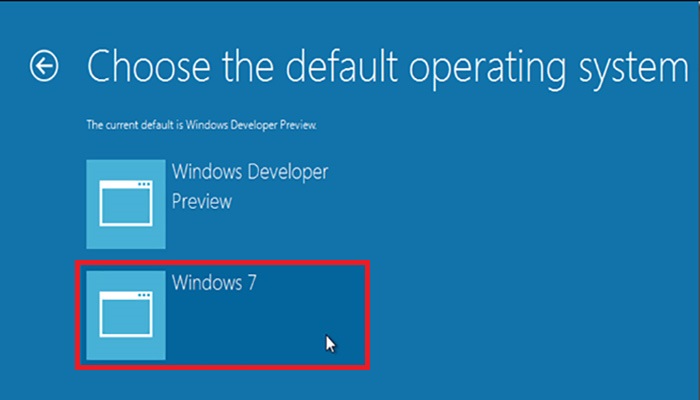اکثر رایانه ها با یک سیستم عامل راه اندازی می شوند. اما، شما فقط به یک سیستم محدود نمی شوید و می توانید چندین سیستم عامل را روی رایانه شخصی خود نصب کنید. در این مقاله، به بررسی روش های نصب دو سیستم عامل همزمان بر روی یک سیستم، کاربرد، تفاوت نصب دو سیستم عامل همزمان با نصب ماشین های مجازی و نحوه جا به جایی بین سیستم عامل ها می پردازیم. با ما همراه باشید.
روش های مختلف جهت نصب دو سیستم عامل همزمان
سیستم عامل رایانه شما به طور کلی روی دیسک سخت داخلی آن نصب شده است. هنگام راه اندازی رایانه، BIOS لودر راه انداز را از دیسک سخت بارگیری کرده و بوت لودر، سیستم عامل نصب شده را بوت می کند. در ادامه به توضیح روش های نصب دو سیستم عامل همزمان بر روی یک سیستم می پردازیم که شامل روش های زیر می باشد.
- برای این کار می توانید جدا از هارد دیسکی که بر روی سیستم نصب می باشد، یک هارد دیسک دیگر را بر روی سیستم خود قرار دهید و سیستم عامل دیگر بر روی آن نصب کنید و انتخاب کنید که کدام هارد در BIOS یا منوی بوت، بوت شود.
- همچنین، می توانید یک سیستم عامل مانند: سیستم لینوکس یا درایو USB Windows To Go را از طریق حافظه ذخیره سازی خارجی راه اندازی کنید.
- حتی، اگر فقط یک هارد دیسک داشته باشید، می توانید چندین سیستم عامل بر روی آن داشته باشید. در این روش، با تقسیم درایو به چندین پارتیشن مختلف، می توانید یک پارتیشن برای یک سیستم عامل و یک پارتیشن دیگر برای سیستم عامل دیگری داشته باشید و درایو را بین آن ها تقسیم کنید. (در واقعیت، بسیاری از سیستم عامل ها از چندین پارتیشن استفاده می کنند. نکته اینجاست که شما بخشی از درایو را به یک سیستم عامل و بخشی از درایو را به سیستم دیگر اختصاص می دهید).
کاربرد، نصب دو سیستم عامل همزمان چیست؟
از آنجایی که سیستم عامل های مختلف کاربردها و مزایای مختلفی دارند. با نصب دو سیستم عامل همزمان شما می توانید سیستم عامل های مختلف را از لحاظ امکانات مورد بررسی قرار دهید و در صورت نیاز به امکانات خاص از سیستم عامل مورد نظر استفاده کنید. همچنین، نصب دو سیستم عامل همزمان به شما این امکان را می دهد تا در صورت نیاز به سرعت بین دو سیستم جابجا شوید. این جا به جایی می تواند برای شما مفید باشد. زیرا، با این کار می توانید بهترین ابزار (بهترین امکانات) را برای کار خود داشته باشید. همچنین، باعث می شود با سیستم عامل های مختلف دست و پنجه نرم کنید و آن ها را آزمایش کنید.
به عنوان مثال، شما می توانید هم لینوکس و هم ویندوز نصب کنید. از Linux برای توسعه در کار استفاده کنید و در هنگام نیاز به استفاده از نرم افزار یا بازی با سیستم از ویندوز استفاده کنید.
تفاوت نصب دو سیستم عامل همزمان با نصب ماشین های مجازی چیست؟
شما می توانید به جای نصب دو سیستم عامل همزمان ، از نرم افزار ماشین مجازی نیز استفاده کنید. اما، نصب نرم افزار ماشین های مجازی بر روی سیستم نوعی سر بار محسوب می شود و این سر بار اضافی، موجب کاهش سرعت سیستم شما می شود. مخصوصاً در مورد گرافیک های سه بعدی این مسئله بسیار آزار دهنده است. اما، نصب دو سیستم عامل همزمان بر روی یک سیستم به شما این امکان را می دهد تا با سرعت کامل و بومی از هر دو سیستم عامل خود استفاده کنید و شما مجبور نیستید با سربار ماشین مجازی سر و کار داشته باشید.
نحوه جا به جایی بین سیستم عامل ها
با راه اندازی مجدد رایانه و انتخاب سیستم عامل نصب شده ای که می خواهید استفاده کنید، می توانید بین سیستم عامل های نصب شده خود جابجا شوید. اگر چندین سیستم عامل نصب کرده اید، هنگام راه اندازی سیستم باید منویی را مشاهده کنید. این منو معمولاً هنگام نصب یک سیستم عامل اضافی، بر روی سیستم تنظیم می شود. بنابراین، با وجود این فهرست می توانید تمامی سیستم عامل هایی را که نصب کرده اید ببینید و در مورد استفاده از هر کدام تصمیم بگیرید.
اگر هر سیستم عامل، در درایوی جداگانه نصب شده باشند. در هر بار راه اندازی می توانید با انتخاب درایو مورد نظر از سیستم عامل مد نظرتان استفاده کنید. اما، اگر دو سیستم عامل را در یک درایو نصب کرده اید. بنابراین، در اینجا یک مدیر بوت وارد سیستم می شود تا انتقال شما بین سیستم عامل های مورد نظر را مدیریت کند.
نحوه نصب همزمان ویندوز 7 و ویندوز 8 بر روی یک سیستم
شما در شرایطی هستید که ویندوز 7 نصب کرده اید و می خواهید ویندوز 8 را امتحان کنید. اما، نمی خواهید ویندوز 7 را فرمت کنید. اگر به هر دلیلی سیستم شما از مجازی سازی پشتیبانی نمی کند، تنها گزینه ای که در اینجا دارید دو بوت شدن سیستم است. تنها چیزی که برای راه اندازی بون دوگانه نیاز است یک هارددیسک با حداقل 20 گیگابایت فضای آزاد است. البته، با میزان کمتری کار می کند. اما این حداقل پیشنهادی ما است.
راه اندازی سیستم دو بوت تقریباً آسان است. در ادامه مراحل “نصب همزمان ویندوز 7 و ویندوز 8” بر روی یک سیستم را انجام می دهیم.
نحوه ایجاد پارتیشن جدید
برای نصب دو سیستم عامل همزمان بر روی یک سیستم، باید 20 گیگ را به صورت منطقی از فضایی که ویندوز اولیه در حال حاضر از آن استفاده می کند، جدا کنیم. برای این کار باید یک پارتیشن جدید ایجاد کنیم.
زمان مورد نیاز: 2 دقیقه
برای ایجاد پارتیشن جدید مراحل زیر را با دقت دنبال کنید.
- راه اندازی کادر اجرا
ابتدا به طور همزمان دکمه های Windows Key + R را فشار دهید تا کادر “اجرا” راه اندازی شود.
- تایپ کلمه “diskmgmt.msc”در کادر اجرا
پس از ظاهر شدن کادر RUN، کلمه “diskmgmt.msc” را در تایپ کنید. سپس، بر روی دکمه OK کلیک کنید.

- کل فضا نمایش داده می شود
پس از کلیک بر روی دکمه “MMC ،”OK با بارگیری سریع دیسک از قبل بارگیری شده، بارگیری می شود. از اینجا می توانید نمای خوبی از درایوهای سخت خود داشته باشید.

- کاهش حجم درایو مورد نظر
اکنون باید درایو C را با توجه به ظرفیتی که می خواهید درایو ویندوز 8 شما باشد، کوچک کنید. برای کوچک کردن درایو مورد نظر، روی درایو کلیک راست کرده و گزینه “shrink volume” را انتخاب کنید.

- در این مرحله،تعیین کنید چه میزان از حجم درایو را کاهش دهید.
در پنجره ظاهر شده، از شما می خواهد، تعیین کنید چه میزان از حجم درایو را کاهش دهید. البته باید توجه کنید که بر حسب مگابایت سنجیده می شود. بنابراین، به یاد داشته باشید که 1024 مگابایت = با 1گیگابایت. بنابراین، اگر بخواهیم 20 گیگ کوچک کنیم، باید مقدار 20480 مگابایت را انتخاب کنیم. (زیرا، 20 * 1024 = 20480). سپس، بر روی گزینه “shrink” کلیک کنید.

- اکنون باید به آن یک سیستم فایل بدهید
بعد از اتمام، مدیر دیسک این فضای جدید را با یک هدر سیاه نشان می دهد. یعنی یک پارتیشن خالی است. برای قالب بندی درایو با یک سیستم فایل، روی فضای سیاه کلیک راست کرده و گزینه “New Simple Volume” را انتخاب کنید.

- مقدار تعیین کنید.
توصیه می کنیم، در این مرحله از مقدار داده شده به طور پیش فرض صرف نظر کنید. زیرا، در صورت تغییر، این از تمام فضای اختصاص داده شده شما استفاده خواهد کرد و این ممکن است منجر به فضای کمتری شود) – بهتر است گزینه “Next” را انتخاب کنید تا از شما سوال شود چه مقدار از فضای اختصاصی را که می خواهید استفاده کنید.

- نام درایو را انتخاب کنید
در پنجره بعدی از شما می خواهد که یک نام درایو به آن اختصاص دهید. می توانید پیش فرض ها را بپذیرید و بر روی گزینه “Next” کلیک کنید.

- قسمت” Volume Label” را به نام دلخواهتان تغییر دهید.
در مرحله پارتیشن فرمت ویزارد، می توانید همه مواردی را که به طور پیش فرض قرار داده اند را بپذیرید. اما، قسمت” Volume Label” را به نام دلخواهتان تغییر دهید. به عنوان مثال، “Windows 8” این پارتیشنی است که باید در زمان نصب آن را انتخاب کنید. سپس، برای شروع قالب، بر روی گزینه “Next” کلیک کنید.

- پایان پارتیشن بندی
پس از اتمام قالب، هدر سیاه، آبی خواهد بود و شما آماده نصب ویندوز 8 هستید.

نصب ویندوز 7 و ویندوز 8 بر روی یک سیستم
هنگامی که ISO را در DVD رایت کردید یا از ابزار بارگیری USB برای ساختن یک USB قابل بوت آماده استفاده کردید، به سادگی DVD را وارد کنید یا USB را به برق متصل کرده و از دستگاه بوت کنید. ممکن است مجبور شوید وارد BIOS شوید و ترتیب راه اندازی را تغییر دهید.
برای نصب دو سیستم عامل همزمان مراحل زیر را دنبال کنید.
- بر روی صفحه نمایش، برای ورود به تنظیمات نصب کلیدهایی را پیشنهاد می دهد که باید به سرعت آن ها را بر روی صفحه کیبورد خود بیابید و فشار دهید.
- در این مرحله، زبان مورد خود را انتخاب کنید. سپس، بر روی گزینه “Next” کلیک کنید.
- اگر برای نصب ویندوز 8 آماده هستید. بنابراین، برای شروع بر روی گزینه ” Install now” کلیک کنید.
- پس از اتمام راه اندازی “setup is starting”، از شما خواسته می شود که توافقنامه مجوز را بپذیرید.
- پس از خواندن آن، کادر تأیید را پر کنید و برای رفتن به نوع نصب بر روی گزینه “Next” کلیک کنید.
- در این مرحله، شما باید گزینه custom (advanced)” را انتخاب کنید.
- تصمیم بعدی که باید بگیرید یک تصمیم حیاتی در انتخاب پارتیشن است. زیرا، انتخاب پارتیشن اشتباه برای نصب، منجر به از دست رفتن داده ها می شود. بنابراین، مطمئن شوید که بخشی را که قبلاً ایجاد کرده ایم، انتخاب کنید.
- سپس، بر روی گزینه “Next” کلیک کنید.
- پس از انتخاب پارتیشن و کلیک بر روی گزینه “Next” نصب شروع می شود.
- پس از اتمام نصب، از شما خواسته می شود برای سیستم خود یک نام انتخاب کنید.
- سپس، بر روی گزینه “Next” کلیک کنید.
- صفحه تنظیمات که در ادامه مشاهده خواهید کرد، دارای دو گزینه است.
- استفاده از تنظیمات سریع.
- استفاده از تنظیمات سفارشی.
- نکته: بهتر است گزینه تنظیمات سریع را انتخاب کنید. اما، در صورت تمایل می توانید گزینه سفارشی را انتخاب کنید و به دلخواه تنظیمات را مشخص کنید.
- تصمیم بعدی که باید اتخاذ کنید، این است که آیا می خواهید؟
- با استفاده از “Windows Live ID” وارد رایانه خود شوید یا یک حساب محلی ایجاد کنید.
- یا می خواهید با حساب محلی وارد شوید. بنابراین، بر روی پیوند “Don’t want to log in with Windows Live ID” کلیک کنید.
- سپس، بر روی گزینه “Next” کلیک کنید.
- حساب محلی را در صفحه بعدی انتخاب خواهیم کرد.
- در این مرحله، نامی را که می خواهید به عنوان نام ورود به سیستم استفاده کنید، تایپ کنید.
- هم چنین، یک رمز عبور قوی انتخاب کنید.
- پس از کلیک بر روی گزینه “Next” حساب کاربری شما ایجاد می شود و وارد سیستم می شوید.
پس از ورود به سیستم، به طور پیش فرض بعد از 30 ثانیه عدم فعالیت در ویندوز 8 راه اندازی می شود و شما می توانید رایانه خود را مجدداً راه اندازی کنید تا صفحه انتخاب سیستم عامل جدید را مشاهده کنید.
نحوه انتخاب پیش فرض ویندوز
- اگر می خواهید برای ورود به سیستم در حالت پیش فرض، ویندوز 7 قرار داشته باشد، در پایین صفحه بر روی گزینه “Change defaults or choose other options” کلیک کنید.
- در این قسمت گزینه “choose the default operating system” را انتخاب کنید.
- سپس، گزینه ویندوز 7 را انتخاب کنید.
این تمام کاری است که شما باید انجام دهید تا از مزایای استفاده از هر دو سیستم عامل به طور همزمان بهره مند شوید.
سخن آخر
شما فقط به یک سیستم محدود نمی شوید و می توانید چندین سیستم عامل مختلف را بر روی رایانه شخصی خود نصب کنید. ما دراین مقاله نحوه نصب دو سیستم عامل همزمان را توضیح دادیم. اما، شما فقط به دو سیستم عامل در یک رایانه محدود نمی شوید. اگر بخواهید، می توانید سه یا چند سیستم عامل روی رایانه خود نصب کنید. می توانید ویندوز ، Mac OS X و Linux را در یک رایانه داشته باشید. شما فقط به فضای ذخیره سازی موجود در رایانه خود و زمانی که می خواهید برای تنظیم این زمان اختصاص دهید، محدود شده اید.
منبع: howtogeek.com