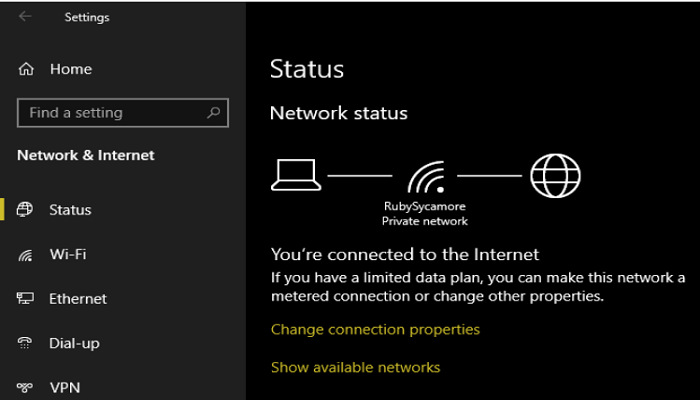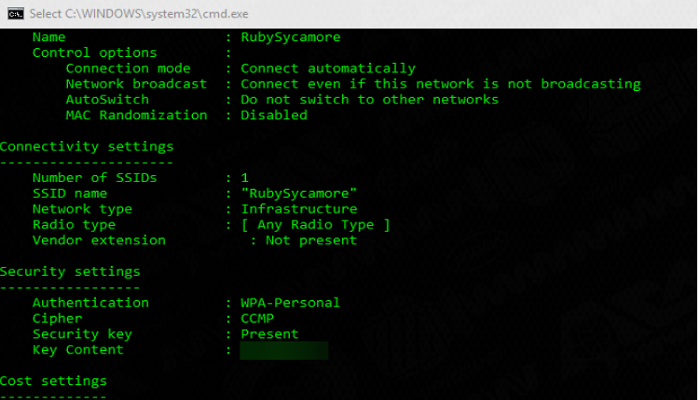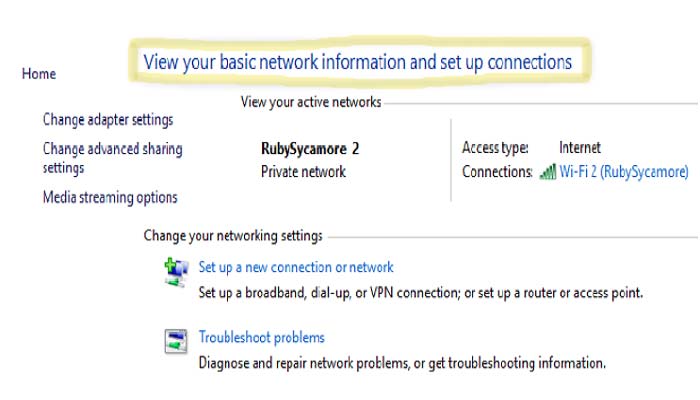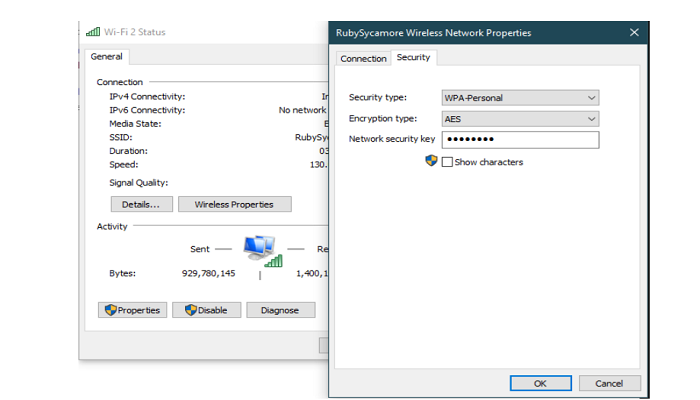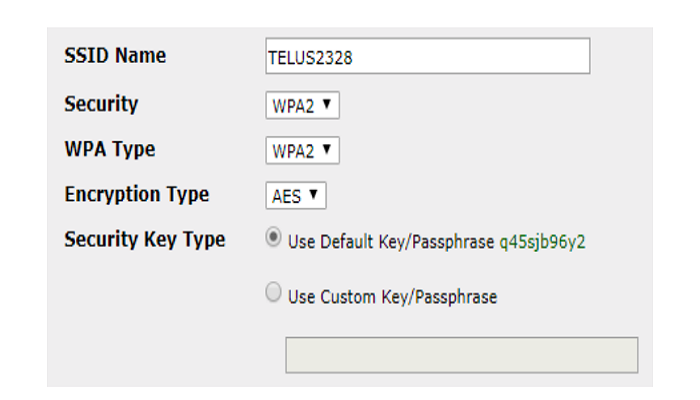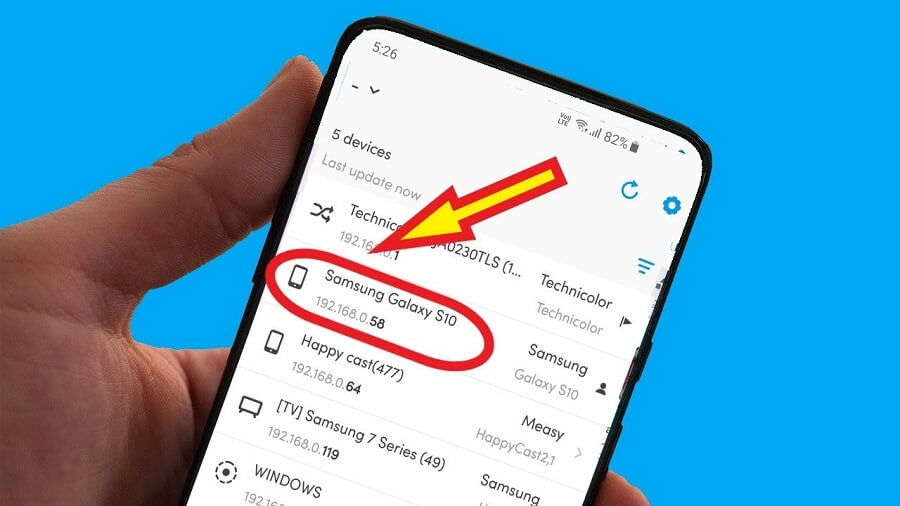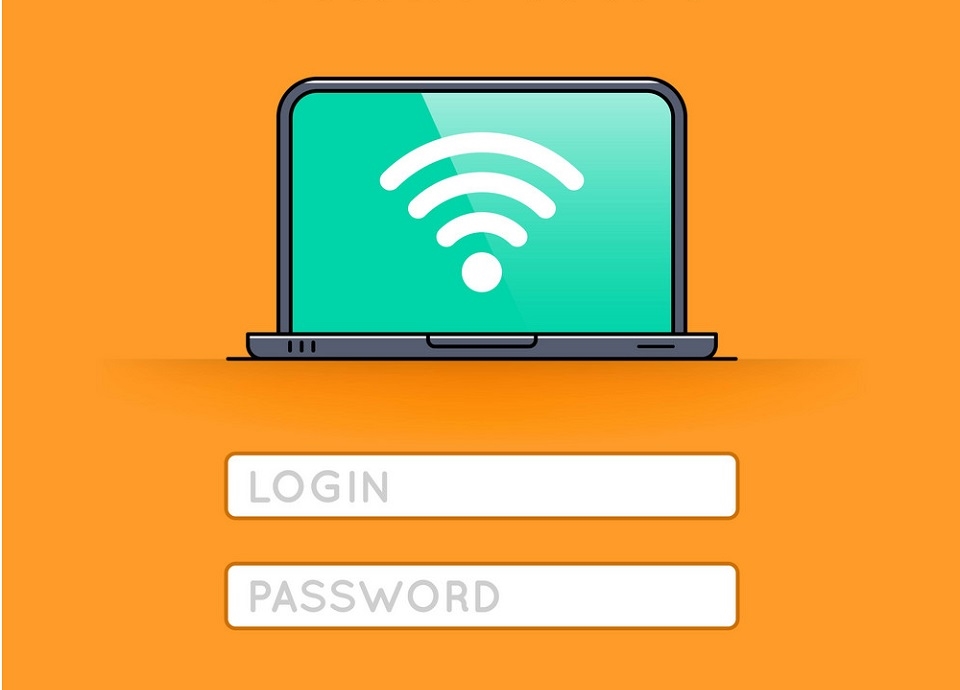آیا پسورد Wi-Fi خود را فراموش کرده اید؟ هنگامی که روتر بی سیم (Wi-Fi) خود را تنظیم کردید و همه دستگاه های خود را به هم متصل کردید، احتمالاً نگران فراموش کردن پسورد Wi-Fi خود نیستید. اما پس از گذشت مدت زمانی کوتاه شما نیاز به مشاهده پسورد Wi-Fi خود دارید. اما حالا دیگر پسورد Wi-Fi خود را به خاطر ندارید؟
حالا شما نیاز دارید دستگاه جدیدی را به صورت آنلاین تهیه کنید و پسورد خود را از طریق آن دستگاه بازیابی کنید. اما نیازی به این همه هزینه نیست. در اینجا ما به شما نحوه مشاهده پسورد Wi-Fi در ویندوز 10 را به شما می آموزیم، تا نیازی به خاراندن سر و تلاش برای به خاطر آوردن آن از طریق دستگاه نباشد.
چگونه پسورد Wi-Fi خود را با استفاده از خط فرمان پیدا کنیم؟
اجرای خط فرمان Command Prompt در Windows انواع کارها را آسان می کند. شما می توانید از آن برای اجرای اسکریپت استفاده کنید که به شما امکان می دهد، پسورد Wi-Fi خود را در هر زمان ممکن بررسی کنید.
برای نشان دادن پسورد Wi-Fi خود، باید یک فایل دسته ای ساده ایجاد کنید. این ممکن است پیچیده به نظر برسد، اما نگران نباشید. حتی اگر در اجرای خط فرمان تازه وارد باشید، کل مراحل فقط چند دقیقه بیشتر طول نمی کشد.
- برای ادامه کار، باید SSID شبکه خود را که نام اتصال Wi-Fi شما است بدانید.
- برای تأیید این مورد، روی نماد شبکه در System Tray در گوشه پایین سمت راست صفحه خود کلیک کنید تا نام شبکه ای را که به آن متصل هستید، مشاهده کنید.
- هم چنین برای مشاهده آن می توانید به تنظیمات> شبکه و اینترنت> وضعیت بروید.
ایجاد پرونده دسته ای برای بررسی نام Wi-Fi شما
- برای ایجاد یک فایل دسته ای که رمزعبور Wi-Fi شما را پیدا کند، ابتدا با استفاده از منوی شروع Notepad (یا ویرایشگر متن دیگری را که انتخاب می کنید) جستجو کنید.
- پس از باز کردن Notepad، متن زیر را در Notepad جای گذاری کنید.
- YOUR_SSID را با نام شبکه خود (که لحظه ای قبل پیدا کرده اید) جایگزین کنید. مطمئن شوید که این رقم در میان نقل قول ها (“YOUR_SSID”) است.
- اکنون File> Save As را انتخاب کنید.
- در پایین پنجره، یک قسمت کشویی Save as type را مشاهده خواهید کرد.
- این را از Text Documents به All Files تغییر دهید.
- در قسمت File name، می توانید آن را هر طور که می خواهید، نام گذاری کنید.
- با این وجود، مهم نیست که نام فایل چیست، پرونده با .bat پایان یابد.
- مکان مناسبی را برای اسکریپت انتخاب کنید (مانند دسک تاپ)، سپس روی ذخیره کلیک کنید.
- هنگامی که به شبکه بی سیم خود متصل شدید، روی این پرونده دوبار کلیک کنید.
- با این کار یک پنجره Command Prompt روشن می شود که برخی از اطلاعات مربوط به شبکه شما را نشان می دهد.
- رمز ورود خود را در کنار محتوای اصلی پیدا خواهید کرد.
توجه داشته باشید که این روش به شما اجازه نمی دهد، پسورد Wi-Fi خود را تغییر دهید.
چگونه پسورد Wifi خود را از طریق تنظیمات ویندوز پیدا کنیم؟
اگر نمی خواهید یک فایل دسته ای ایجاد کنید، می توانید از طریق برخی از منوهای ویندوز به جست و جوی پسورد Wi-Fi خود بپردازید.
- برای شروع
- به تنظیمات> شبکه و اینترنت> وضعیت بروید.
- در این صفحه، پایین بروید و مرکز شبکه و اشتراک را انتخاب کنید.
- در صورت تمایل می توانید از طریق Control Panel به این امر دسترسی پیدا کنید.
- فقط از طریق منوی Start آن را جستجو کنید.
- سپس از آنجا مرکز شبکه و اشتراک گذاری را باز کنید.
- در پنجره Network and Sharing Center، باید پیوندی با نام شبکه فعلی خود را در کنار Connections مشاهده کنید.
- برای باز کردن گفتگوی جدید با اطلاعات مربوط به شبکه Wi-Fi خود، روی این متن آبی کلیک کنید.
- بعد، دکمه Properties Wireless را برای یک پنجره جدید دیگر انتخاب کنید.
- در اینجا، به برگه Security بروید.
- فیلدی با عنوان کلید امنیتی شبکه را مشاهده خواهید کرد.
- روی کادر نمایش کاراکترها کلیک کنید تا گذرواژه Wi-Fi خود را فاش کنید.
- برای انجام این کار ممکن است از شما مجوزهای مدیریتی خواسته شود.
توجه داشته باشید که می توانید متن را در قسمت کلید امنیتی شبکه را تغییر دهید، اما در واقع گذرواژه Wi-Fi شما تغییر نمی کند. در عوض، با اصلاح این قسمت رمز عبوری که Windows برای اتصال به شبکه شما استفاده می کند، تنظیم می شود.
بنابراین، اگر اتصال شما به درستی کار می کند، نباید موارد موجود را تغییر دهید. این متن را فقط درصورتی تغییر دهید که گذرواژه Wi-Fi خود را اشتباه وارد کرده باشید، یا اخیراً آن را تغییر داده اید و باید آن را در رایانه خود به روز کنید.
در غیر این صورت، اگر در این قسمت تغییراتی ایجاد کنید، تا زمانی که گذرواژه را اصلاح نکنید، نمی توانید به Wi-Fi متصل شوید.
پسورد Wi-Fi خود را با استفاده از روتر خود پیدا کنید
اگر به دلایلی هیچ یک از روش های فوق به درد شما نمی خورد، بهترین راه بعدی برای مشاهده پسورد Wi-Fi خود در رابط کاربری روتر است. درصورتی که هرگز گذرواژه Wi-Fi خود را تغییر ندهید (که به دلایل امنیتی توصیه نمی کنیم)، رمز ورود به احتمال زیاد در برچسب پشت یا پایین دستگاه نشان داده می شود.
در غیر این صورت، برای بررسی پسورد Wi-Fi خود باید وارد روتر شوید. نحوه انجام این کار در دستگاه متفاوت است.
با شکست همه این روش ها، می توانید پسورد Wi-Fi خود را در دستگاه دیگری بررسی کنید.
چگونه از فراموش کردن پسورد Wi-Fi خود در آینده خودداری کنیم؟
اگر برای یافتن پسورد Wi-Fi خود مجبور به گذراندن موارد فوق بودید، این احتمال وجود دارد که دیگر در آینده نگران آن نباشید. اگرچه تنظیم پسورد ضعیفی که به راحتی به خاطر سپرده شود وسوسه انگیز است، اما ایده خوبی نیست.
اگر گذرواژه Wi-Fi شما ضعیف باشد، ورود افراد ناخواسته به شبکه شما راحت تر است که می تواند منجر به مشکلات جدی شود. درعوض، باید یک رمزعبور قوی و در عین حال به یاد ماندنی تنظیم کنید، سپس آن را در یک مدیر گذرواژه ذخیره کنید تا ردیابی آن را از دست ندهید.
*** بیشتر بدانید: جلوگیری از هک وای فای: 7 نکته ساده برای ایمن سازی مودم
به بهترین مدیران گذرواژه نگاهی بیندازید تا گزینه ای را پیدا کنید که برای نیازهای شما مناسب باشد. بسیاری از آن ها رایگان هستند و به شما امکان می دهند، رمز عبور Wi-Fi (و سایر اطلاعات مهم) خود را به روشی ایمن ذخیره کنید که همچنان می توانید در هر مکانی به آن دسترسی داشته باشید.
سخن آخر
اکنون نحوه مشاهده پسورد Wi-Fi را می دانید. خوشبختانه در صورت فراموش کردن رمز ورود، مشکل نیست. البته، این روش کار نمی کند مگر اینکه از قبل با گذرواژه صحیح به شبکه متصل باشید.
منبع: makeuseof.com