پیش تر از این با مقاله ی “آموزش تصویری نحوه ساخت حساب کاربری جیمیل” همراه شما بودیم در این مقاله قصد داریم به شما نحوه ی ساخت امضای ایمیل را آموزش دهیم. با ما همراه باشید.
همان طور که می دانید هر کاربری که از سرویس جیمیل استفاده می کند می تواند وارد منوی تنظیمات این بخش شود و نسبت به ساخت امضای جیمیل خود اقدام کنند؛ ما در این مقاله با آموزش نحوه ساخت امضای جیمیل یا Gmail Signature همراه شما عزیزان هستیم.
مقدمه
یکی از امکاناتی که گوگل در اختیار کاربران جیمیل خود قرار می دهد امضای اختصاصی برای هر حساب کاربری است. نحوه ارائه این امضا هم می تواند به صورت عکس و هم می تواند به صورت نوشته باشد. امضای جیمیل فقط به صورت نوشتاری آن هم از طریق اپلیکیشن های اندرویدی و آی او اس امکان پذیر است و به گونه ای است که شما تنها قادر به نوشتن یک نوشتار و انتخاب آن به عنوان امضا هستید. اگر شما خواستار یک امضای واقعی برای اکانت جیمیل خود هستید باید از آن عکس تهیه کنید و از طریق منوی تنظیمات نسخه تحت وب از آن بهره مند شوید.
گوگل به کاربران سرویس جیمیل این امکان را میدهد تا برای هر یک از اکانت های خود یک امضای اختصاصی تعیین کنند. این امضاء میتواند به صورت نوشته یا عکس ارائه شود. ساخت Gmail Signature از طریق اپلیکیشن اندرویدی و آی او اسی جیمیل امکان پذیر است، اما از طریق این برنامهها فقط قادر به تایپ یک متن نوشتاری و انتخاب آن به عنوان امضای اکانت جیمیل خود میشوید. اگر تمایل دارید تا یک عکس را به عنوان امضای دیجیتال جیمیل خود در نظر بگیرید، باید از منوی تنظیمات نسخه تحت وب جیمیل استفاده کنید.
اما سوالی که ممکن است برای اکثر کاربران به وجود بیاید این است که این امضا چه کاربردی دارد؟ و در چه جایی به درد کاربران می خورد؟؟
واقعیت ماجرا این است که این امضا برای کاربران می تواند بسیار کاربردی و مفید باشد. زمانی که شما یک امضای الکترونیکی برای اکانت جیمیل خود انتخاب می کنید، به هنگام ارسال ایمیل از جانب شما برای سایر کاربران امضای الکترونیکی شما در انتهای ایمیل به طور اتوماتیک برای کاربران ارسال می شود و این چیزی است که منحصرا برای شما و اکانت شماست!!!
ما در این مقاله قصد داریم به شما نحوه ی ساخت امضای جیمیل را در :
- نسخه تحت وب جیمیل
- نسخه اندرویدی
- نسخه آی او اس
را به شما آموزش دهیم؛ اگر تمایل به ساخت امضای جیمیل دارید، به هیچ عنوان این مقاله اختصاصی را از دست ندهید.
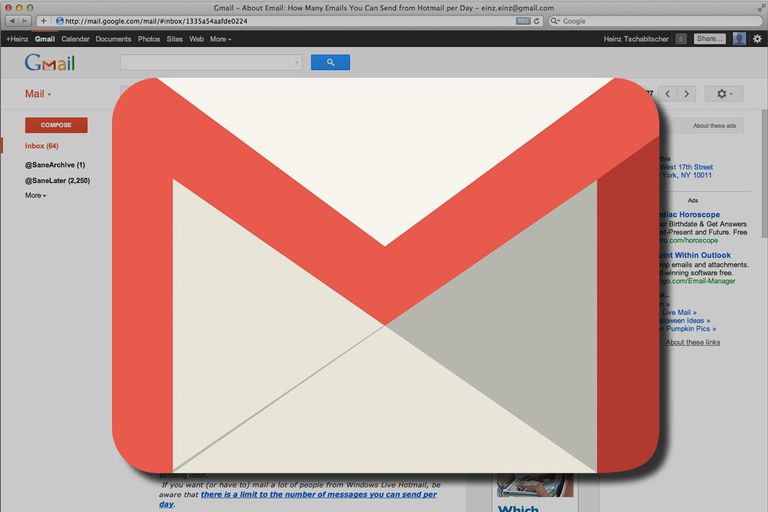
ساخت امضای جیمیل از طریق نسخه تحت وب
ساخت امضای جیمیل از طریق نسخه تحت وب یا مرورگر کامپیوتر بهترین روش برای ساخت امضای جیمیل است ؛ زیرا ما با استفاده از این روش امکانات و قابلیت های بیشتری را در اختیار داریم. به عنوان مثال، همان طور که در بالا گفتیم شما می توانید یک عکس را برای امضای اختصاصی خود انتخاب کنید. بدین منظور مراحل زیر را طی کنید:
- ورود به صفحه رسمی تحت وب جیمیل : با کلیک بر روی لینک رو به رو در ابتدا وارد صفحه تحت وب حساب کاربری خود شوید. در صورت نیاز مشخصات اکانت خود را وارد کنید و Sign in شوید.
- بر روی نماد چرخ دنده که در گوشه سمت راست و بالای صفحه است کلیک کنید.
- وارد بخش تنظیمات شوید.
- از تب General گزینه، Signature را انتخاب کنید.
- متن مورد نظر را در فیلد قرار دهید تا به عنوان امضای شما انتخاب شود.
- با انتخاب گزینه Insert Image می توانید یک عکس را به عنوان امضای خود برگزینید.
- با استفاده از سایر گزینه ها می توانید تصویر مورد نظر را شخصی سازی کنید.
- بعد از تایپ متن مورد نظر و انتخاب عکس شما می توانید بر روی گزینه Save Changes کلیک کنید و تغییرات را ذخیره کنید.
همانطور که ملاحظه کردید ساخت امضای الکترونیکی از طریق نسخه تحت وب کار بسیار راحت و آسانی بود. یکی از نکاتی که بهتر است به شما کاربران بگوییم این است که حداکثر تعداد کاراکتر در این روش می تواند تا 10،000 کاراکتر را شامل شود.
ساخت امضای جیمیل از طریق نسخه اندرویدی
کاربران نسخه اندروید نیز می توانند از این طریق نسبت به ساخت امضای الکترونیکی خود اقدام کنند، بدین منظور مراحل زیر را طی کنید:
- برنامه جیمیل را اجرا کنید.
- با لمس آیکون سه نقطه موجود در گوشه سمت چپ و بالای صفحه وارد منوی اصلی برنامه شوید.
- گزینه Settings را انتخاب کنید.
- اکانت مد نظرتان را از لیست اکانت های موجود انتخاب کنید.
- گزینه Signature را لمس کنید.
- در پنجره پاپ آپ نمایان شده، متن مد نظرتان را تایپ کنید.
- گزینه OK را لمس کنید.
ساخت امضای جیمیل از طریق نسخه آی او اس
ما در این بخش آموزش ساخت امضای جیمیل از طریق نسخه آی او اس را دراختیار شما کاربران گرامی قرار می دهیم. به همین منظور مراحل زیر را طی کنید:
- وارد برنامه جیمیل شوید.
- گزینه منو را انتخاب کنید.
- از لیست موجود گزینه تنظیمات را انتخاب کنید.
- اکانت مد نظرتان را انتخاب کنید.
- بر روی گزینه Signature Settings کلیک کنید.
- گزینه Signature را به حالت فعال تغییر وضعیت دهید..
- با استفاده از گزینه هایی که در ابن بخش قرار دارد ، امضای جیمیل مورد نظرتان را اضافه یا ویرایش کنید.
- با انتخاب گزینه Back تغییرات جدید را اعمال کنید.
در نتیجه از این طریق شما توانستید نسبت به ساخت امضای جیمیل در نسخه آی او اس اقدام کنید.
جمع بندی
همانطور که ملاحظه کردید ما در این مطلب به شما نحوه ی ساخت امضای جیمیل (Gmail Signature) را آموزش دادیم. امضای جیمیل می تواند عکس یا نوشته ای باشد که به طور خودکار به انتهای تمام ایمیل های ارسالی شما از طریق حساب کاربری تان اضافه می شود. امیدوارم که این مقاله برای شما مفید بوده باشد و به اندازه کافی از خواندن این مطلب لذت برده باشید.




