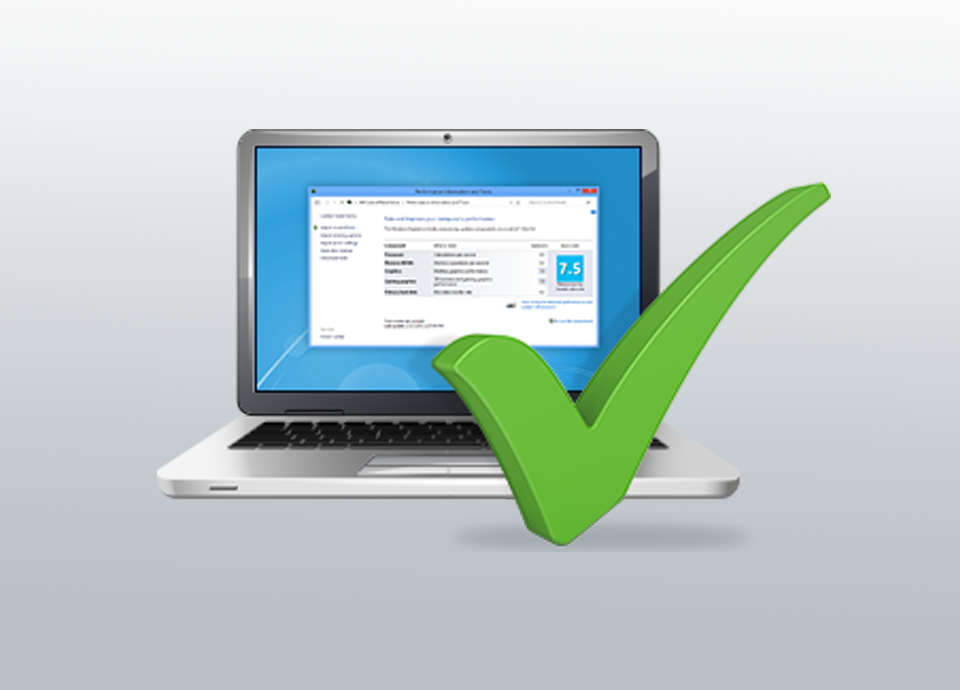همانطور که می دانید یک سیستم کامپیوتری از دو بخش سخت افزار و نرم افزار تشکیل شده. برای برقراری ارتباط بین سخت افزار و نرم افزار لازم است یک هماهنگ کننده وجود داشته باشد. برای درک بهتر این موضوع با مقاله ی ” نصب درایورهای لپ تاپ ” در ادامه همراه ما باشید..
درایور ها مجموعه ای از برنامه های شناسایی و مدیریت هستند که مدیریت سخت افزارهایی مثل کارت گرافیک، کارت صدا، کارت شبکه، مودم و… را برعهده دارند.
زمانی که ویندوز نصب می کنیم یا ویندوز قبلی را تعویض می نماییم، لازم است این هماهنگ کننده و مدیریت کننده ها نصب شوند تا بتوانیم عملکرد لازم را از سخت افزار داشته باشیم. ویندوز بدون نصب صحیح و اصولی درایور ها هیچ استفاده ی مفیدی نخواهد داشت.
ویندوز 10
در ویندوز 10 عموما اکثر درایور ها بطور خودکار شناسایی و نصب می شوند اما گاهی اوقات ممکن است یکسری از آن ها شناسایی و نصب نشود. در نتیجه از راه های دیگری باید این عمل انجام پذیرد.
شرکت های تولید کننده ی لپ تاپ ها، در هنگام فروش محصولات یک دی وی دی درایور در کنار لپ تاپ قرار می دهند که تمامی درایور های مورد نیاز برای این وسیله در آن قرار دارد.

تفاوت های برندها
باتوجه به برند لپ تاپ، تفاوت هایی در نرم افزار های درایور به چشم می خورد. گاهی ممکن است به درایور های لپ تاپ دسترسی نداشته باشیم، به عنوان مثال زمان خراب شدن یا گم شدن فایل ها یا دی وی دی درایور، می توان تمامی درایور ها را از سایت اصلی شرکت سازنده ی لپ تاپ تهیه کرد.
برای این کار به سایت تولید کننده رفته، درایور مورد نظر را دانلود و نصب می کنیم. مزیت این کار این است که به آخرین ویرایش های درایور ها دسترسی خواهیم داشت.
بروزرسانی درایورها
همیشه زمانی که ویندوز بطور خودکار فایل های اصلی سیستم عامل را به روز رسانی می کند، همه ی درایورها توسط ابزار windows update دانلود شده و نصب می شوند. اگر نحوه ی اتصال به اینترنت از نوع Metered Connection باشد، دانلود درایور ها انجام نخواهد شد. در نتیجه تنظیمات اتصال به اینترنت نباید از نوع Metered Connection باشد. روش بعدی استفاده از action center است. Action center ابزاری است جهت پیدا کردن مشکلات درایورهای فعلی که پس از بررسی کامل آن مشکل، راه حل مناسب را پیشنهاد می دهد.
به روز رسانی درایور های نصب شده
یکی از مهم ترین بخش های ویندوز device manager است. مواقعی که برای سیستم مشکل به وجود می آید می تواند مشکل را نشان داده و راه حل مناسب را پیشنهاد دهد. برای مثال زمانی که عملکرد سیستم دچار مشکل شده و خوب کار نکند، بهترین راه حل برای رفع این مشکل را ارائه خواهد داد.
در این بخش ویندوز می توان لیستی از تمامی ابزار های نصب شده روی لپ تاپ یا کامپیوتر را مشاهده کرد. با انتخاب هر یک از دستگاه ها می توان تمامی جزئیات آن را چک کرده و درست بودن آن ها را بررسی کنیم.
همچنین با استفاده از device manager می توان درایور های نصب شده روی ویندوز را به روز رسانی کرد. گاهی ممکن است درایورهایی که روی ویندوز نصب شده اند به درستی عمل نکنند و نیاز باشد تا به روز رسانی انجام شود.
برای این منظور ابتدا وارد محیط device manager شده و گزینه ی Update Driver Software را انتخاب می کنیم. در این بخش با 2 گزینه مواجه می شویم که عبارتند از:
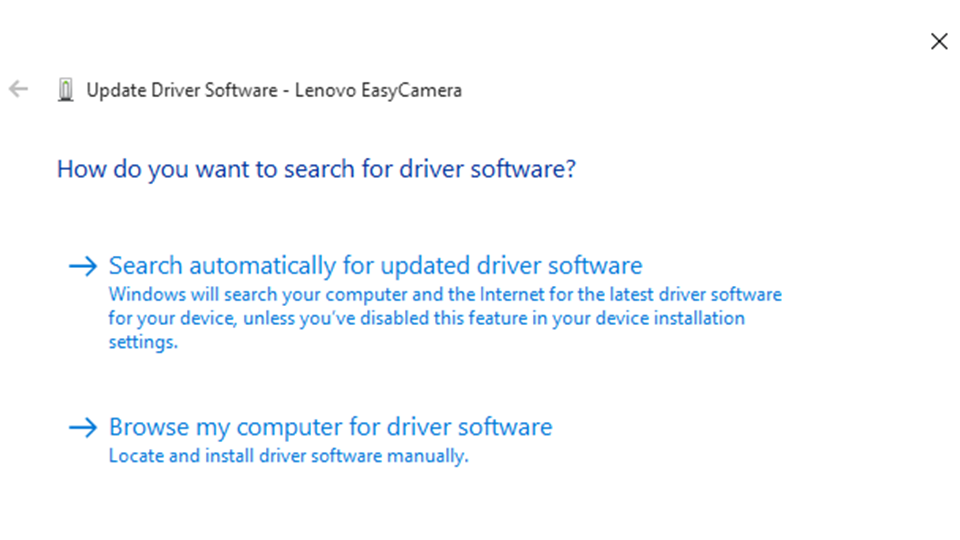
Search automatically for updated driver software: دانلود آخرین نسخه ی درایور به صورت آنلاین و نصب آن ها
Browse my computer for driver software: جستجو برای یافتن درایور هایی که از قبل درسیستم وجود داشته و نصب آن ها
حذف درایور ها
برای حذف کردن یک درایور کافیست در محیط device manager روی سخت افزار مورد نظر راست کلیک کرده و آن سخت افزار را uninstall نماییم.
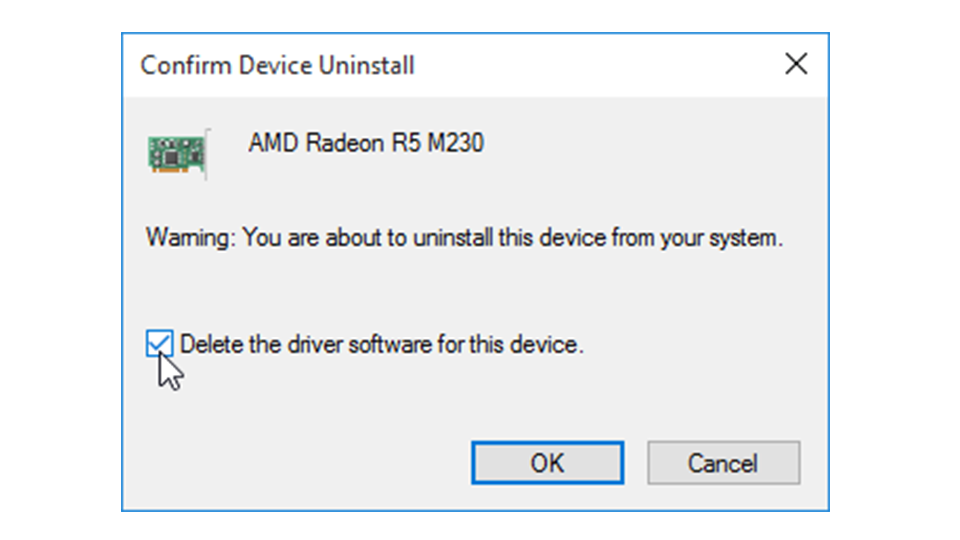
پس از کلیک روی گزینه ی uninstall پنجره ای باز شده که لازم است گزینه ی Delete the driver software for this device را علامت دار کرده و OK کنیم.
غیر فعال کردن درایورهای لپ تاپ
غیر فعال کردن درایور و حذف آن دو مقوله ی مجزا هستند. گاهی لازم است سخت افزاری را غیر فعال کرد، زمانی که یک سخت افزار غیر فعال می شود ویندوز هیچ تلاشی برای فعال سازی آن نخواهد داشت اما زمانی که یک درایور حذف می شود ویندوز تلاش می کند تا بتواند مجددا آن را راه اندازی نماید.
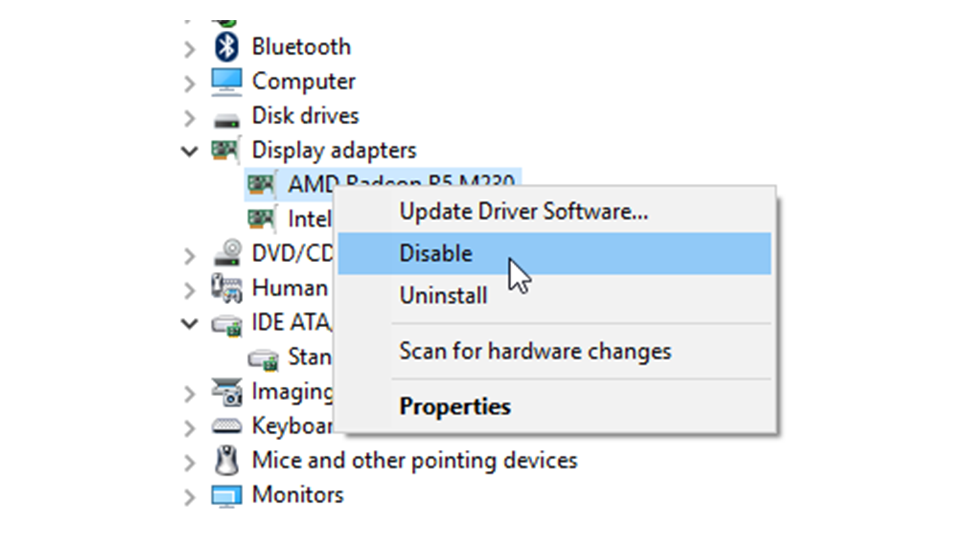
برای غیرفعالسازی یک Device کافی است برروی آن راست کلیک کرده و گزینه Disable را انتخاب کنید.