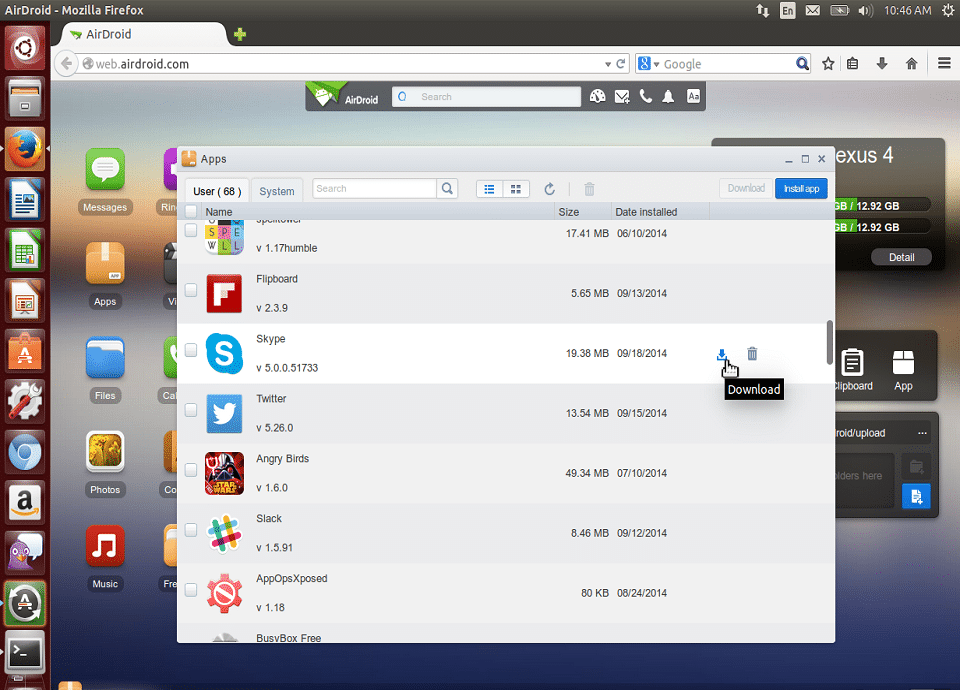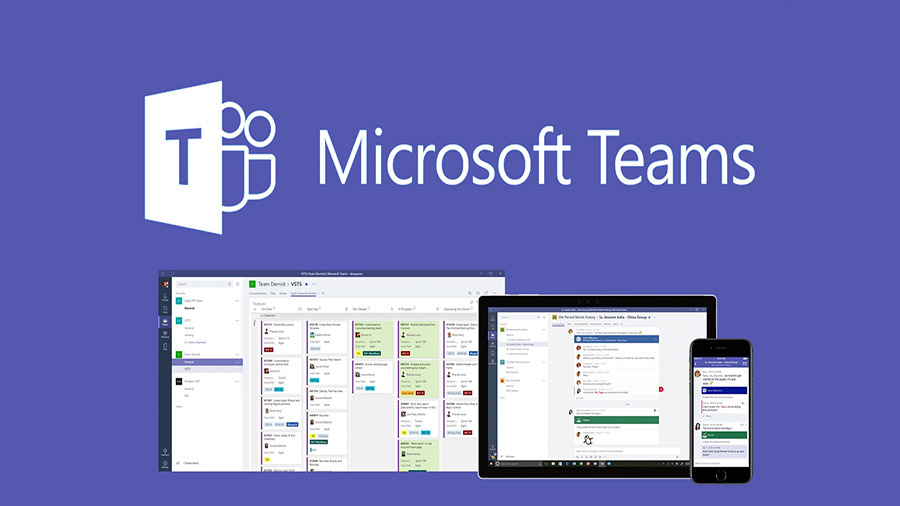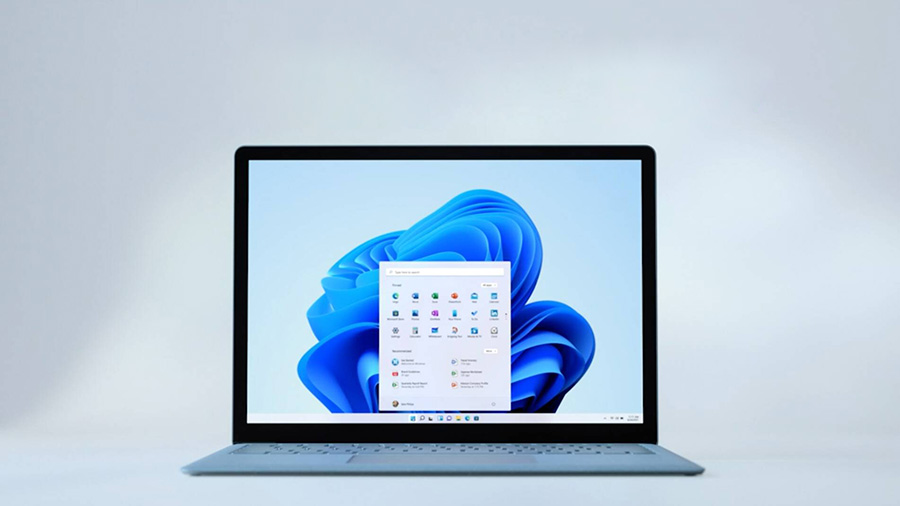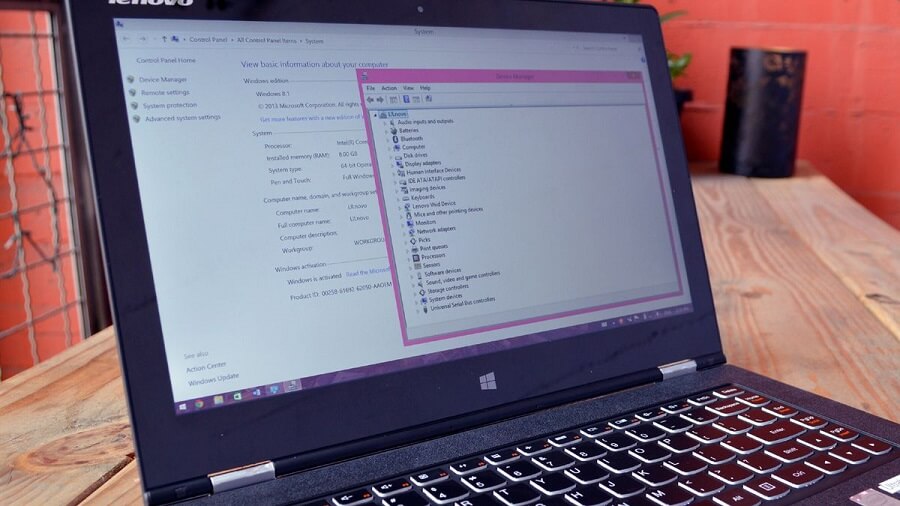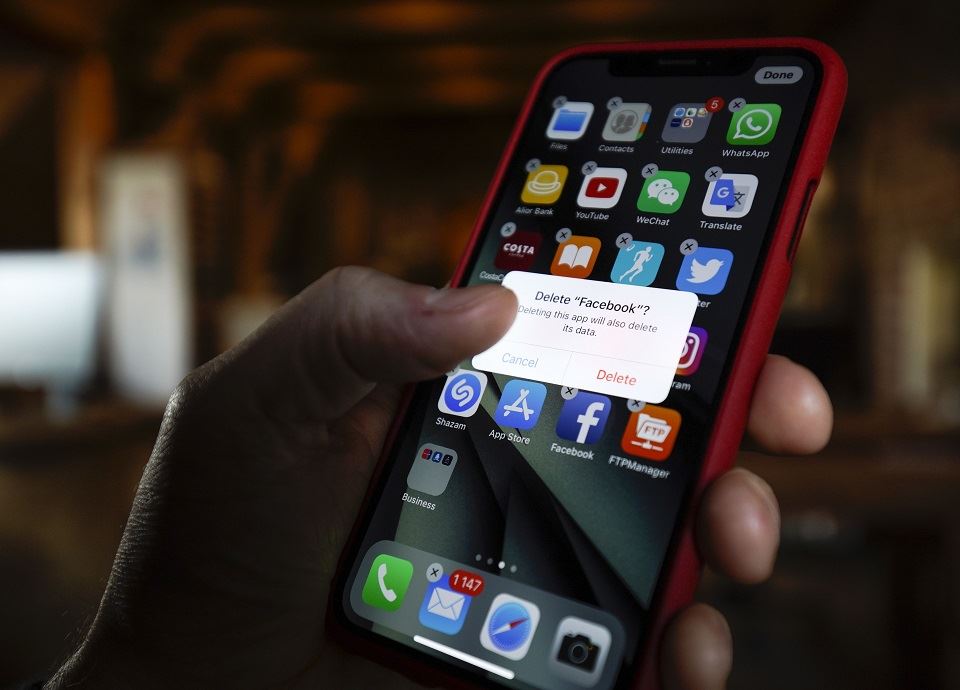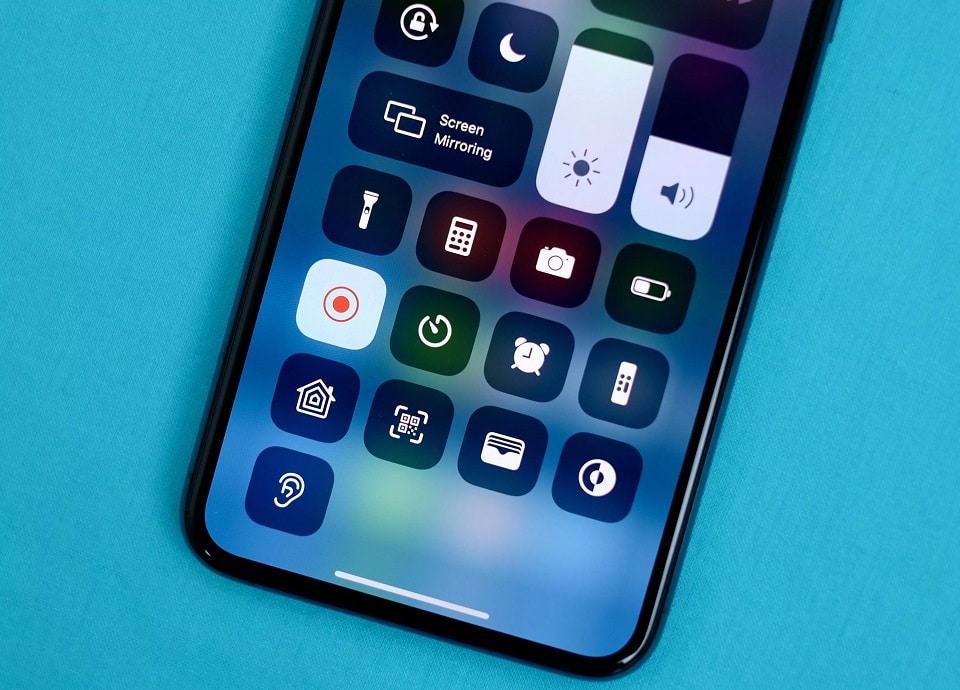اجرای برنامه های اندروید روی سیستم های دسکتاپ و لپ تاپ ها، معمولا با مشکلاتی مواجه می شود که عمدتا از ناسازگاری شبیه ساز اندروید با سخت افزار کامپیوتر یا سایر نرم افزارها، ناشی می شود. ما در این مطلب نحوه نصب و اجرای برنامه های اندروید را بر روی کامپیوتر با استفاده از چند شبیه ساز محبوب آموزش خواهیم داد.
نصب اندروید روی کامپیوتر با شبیه ساز
برنامه های موجود در ویندوز بهتر شده اند. بسیاری از نرم افزار ها را با کمک نرم افزار شخص ثالث، می توانید در سیستم ویندوز خود اجرا کنید. در بسیاری از مواقع به دلیل کمبود فضا در گوشی هوشمند خود می خواهید نرم افزار های مختلف را از گوشی خود حذف کنید.
در صورتی که می توانید این نرم افزار ها را در سیستم ویندوز خود داشته باشید. از طرف دیگر، اگر از Chromebook استفاده می کنید، ممکن است بخواهید راهنمای اختصاصی ما برای نصب برنامه های Android در سیستم عامل Chrome را بررسی کنید.
متأسفانه، دریافت برنامه از تلفن یا تبلت به سیستم شخصی شما به راحتی نصب یک برنامه تحت ویندوز آسان نیست.
روش های مختلفی برای انجام این کار وجود دارد، از جمله استفاده از emulators یا شبیه ساز تا بوت شدن دوگانه. برای کمک به ساده کردن موارد، ما راهنمایی جامع درباره نرم افزارها و ابزارهای مورد نیاز برای نصب برنامه های اندروید در کامپیوتر را تقریباً در هر نسخه سیستم عامل Windows تهیه کرده ایم.
شبیه ساز Bluestacks
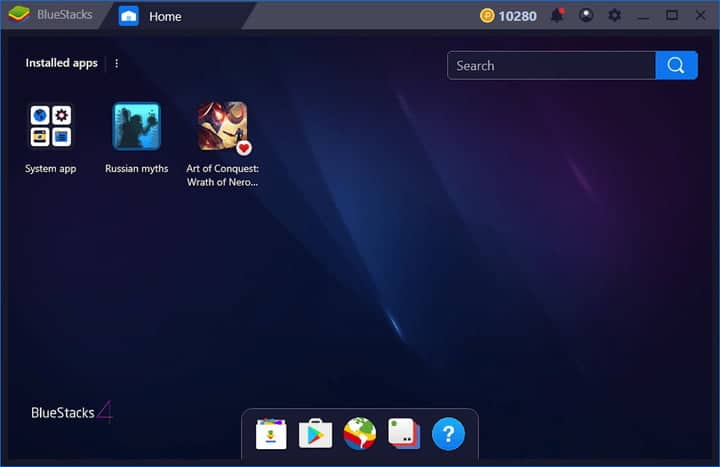
Bluestacks App Player یکی از قوی ترین شبیه سازهای اندرویدی است که به شما امکان می دهد بازی ها و برنامه ها را در (Android 7.1.2 (Nougat بر روی دسکتاپ ویندوز خود اجرا کنید. این نرم افزار دارای یک رابط کاربری سفارشی می باشد که قابلیت تغییر تنظیمات شبیه سازی و راه اندازی برنامه ها و فناوری “Layercake” را دارد که از شتاب دهنده های سخت افزاری برای بهبود عملکرد بازی های اندرویدی در ویندوز استفاده می کند.
اگر حساب Facebook یا Twitch و کامپیوتری با بیش از 8 گیگابایت حافظه رم دارید، می توانید حتی برنامه ها و بازی ها را مستقیماً از پنجره Bluestacks پخش کنید.
در اینجا نحوه نصب Bluestacks در هارد دیسک رایانه شما آورده شده است:
زمان مورد نیاز: 5 دقیقه
مراحل نصب بلواستکس در ویندوز
- مرحله 1
نصب کننده را از وب سایت رسمی Bluestacks بارگیری کنید.
- مرحله 2
برنامه نصب را راه اندازی کنید و مکان ذخیره سازی را برای پرونده ها و برنامه ها انتخاب کنید. متأسفانه، شما نمی توانید پوشه Bluestacks را تغییر دهید. این به طور پیش فرض روی درایو بوت شما نصب می شود.
- مرحله 3
پس از پایان نصب Bluestacks، آن را راه اندازی کنید. اعتبارنامه حساب Google خود را وارد کنید. وارد Google Play Store می شوید، جایی که تمام برنامه های نصب شده و خریداری شده خود را پیدا خواهید کرد.
بوت شدن دوگانه
یک جایگزین برای شبیه سازهای Android وجود دارد که نسخه های جدیدتری از Android را به شما ارائه می دهد که “بوت شدن دوگانه” نامیده می شود. این روش تنظیمات بیشتری را شامل می شود و به طور مؤثر کامپیوتر ویندوزی شما را به یک دستگاه Android تبدیل می کند.
هنگامی که سیستم خود را روشن می کنید، گزینه بوت شدن به Android را خواهید داشت و Android نیز مانند گوشی هوشمند یا تبلت کار می کند.
با این حال نصب Android به این روش ساده نیست. از آنجا که سخت افزارهای کامپیوتری مانند پردازنده های Intel، کارت های گرافیکی و هارد های فیزیکی باید توسط یک توسعه دهنده شخص ثالث به Android اضافه شوند، باید یک توزیع سفارشی پیدا کنید که از دستگاه شما پشتیبانی کند.
Phoenix OS
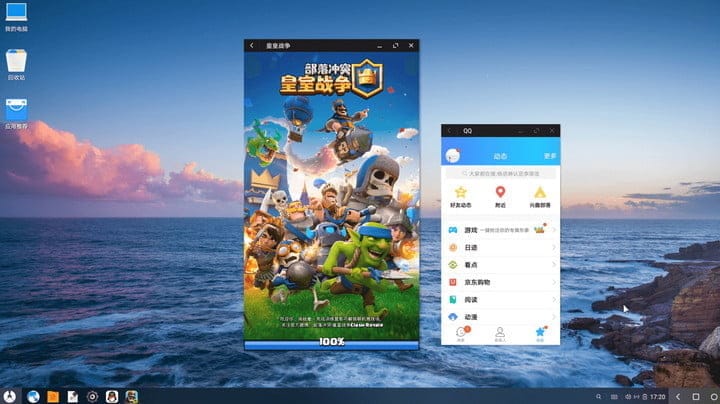
Phoenix OS مانند سیستم عامل Remix-mode، یک سیستم عامل کامل Android 7.1 یا 5.1 است که در دستگاه ویندوز شما اجرا می شود. این ویژگی عملکرد سیستم عامل دسکتاپ را به همراه تمام سازگاری با برنامه های Android ارائه می دهد. در اینجا نحوه تنظیم برای استفاده از آن آورده شده است.
مرحله 1: به صفحه بارگیری Phoenix OS بروید و آخرین نسخه آن را دانلود کنید. پرونده exe. یا ISO. را برای نسخه Android مورد نظر خود انتخاب کنید. در حال حاضر، نصب کننده Android 7.1 یا Android 5.1 را انتخاب می کنید.
مرحله 2: یک پارتیشن جدید برای نصب سیستم عامل Phoenix ایجاد کنید.
مرحله 3: نصب کننده سیستم عامل Phoenix را اجرا کرده و آن را روی پارتیشن جدید نصب کنید. از طرف دیگر، یک فلش USB قابل بوت را با آن ایجاد کنید و روی بوت نصب کنید.
مرحله 4: مقدار حجم درایو خود را انتخاب و آن را ایجاد کنید.
مرحله 5: صبر کنید تا مراحل نصب تمام شود. سپس راه اندازی مجدد کنید و Phoenix OS را از منوی بوت خود انتخاب کنید. آخرین نسخه های سیستم عامل Phoenix در فروشگاه Google Play بارگذاری شده است، بنابراین برنامه های خود را از آنجا بارگیری و به آنجا بروید!
Android-X86
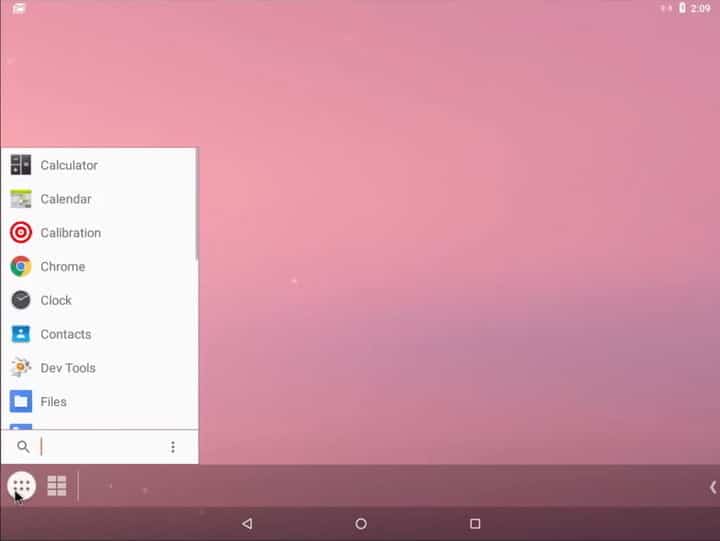
Android-x86 یک پروژه open-source است که به دنبال انتقال جدیدترین نسخه اندرویدی به سخت افزار ویندوز است.
آخرین نسخه Android-x86 از ویژگی های اعلان Google، مدیریت هوشمندانه برنامه های پس زمینه، انتخاب متن هوشمند و شتاب سخت افزاری OpenGL ES 3.x برای گرافیک های Intel ،AMD و Nvidia پشتیبانی می کند.
اگرچه سفارشی سازی های موجود در سیستم عامل آندروید حداقل است، تیم Android-x86 برخی از نکات مهم را برای افزودن رابط کاربری دسکتاپ به اندروید خود اضافه کرده است. این نسخه دارای ویژگی هایی مانند یک پرتابگر جدید Taskbar است و برنامه ها می توانند به جای تمام صفحه، در ویندوزهای قابل تغییر تنظیم شوند.
Android-x86 همچنین به شما امکان می دهد Android را به دلخواه خود شخصی سازی کنید. شما می توانید مضامین شخص ثالث، صفحه نمایش خانگی و موارد دیگر را بر خلاف Remix OS، نصب کنید بدون اینکه نگران باشید که آیا آنها به خوبی بازی می کنند یا خیر.
این دستگاه را برای دستگاه های پشتیبانی شده مشاهده کنید. در اینجا نحوه نصب Android-x86 در هارد دیسک سیستم شما آورده شده است.
مرحله 1:
ابتدا مطمئن شوید که هارد دیسک کامپیوتر شما حداقل 2 گیگابایت فضای خالی داشته باشد. آخرین نسخه Android-x86 را بارگیری کنید. اگر دستگاه شما ذکر نشده است، پرونده عمومی را بارگیری کنید.
مرحله 2:
Unetbootin را دانلود کنید. UNetbootin را باز کنید و پرونده ISO-x86 را که قبلاً بارگیری کرده اید را انتخاب کنید. USB drive را از لیست گزینه ها انتخاب کرده و OK را بزنید. منتظر بمانید تا UNetbootin Android-x86 را در فلش مموری نصب شود.
مرحله 3:
رایانه را مجدداً راه اندازی کنید و Boot to the Boot Device Selection screen را انتخاب کنید. سپس درایو فلش خود را انتخاب کنید. از منو Install Android-x86 to hard disk ،UNetbootin را انتخاب کنید.
مرحله 4:
پارتیشن یا مکانی را که می خواهید Android-x86 را نصب کنید، انتخاب کنید. این برنامه از شما می پرسد که آیا می خواهید دیسک را فرمت کنید.
مرحله 5:
از شما سؤال می شود که آیا می خواهید GRUB را نصب کنید. Yes را انتخاب کنید. سپس از شما سؤال خواهد شد كه آیا می خواهید سیستم را بصورت r/w درست كنید، كه Android-x86 را قادر می سازد داده ها را بر روی دیسک سخت خود بخواند و بنویسد. Yes را انتخاب کنید.
مرحله 6:
کامپیوتر خود را برای بار دوم راه اندازی مجدد کنید. پس از نصب، مانند سیستم عامل Phoenix OS، از فروشگاه Google Play استفاده کنید تا برنامه های Android را مطابق میل خود نصب کنید.
در این مقاله نصب اندروید روی کامپیوتر آموزش داده شده است. شما می توانید با مطالعه این مقاله اطلاعات خود را در زمینه نصب اندروید روی کامپیوتر بالا ببرید.
مقالات مرتبط
شما می توانید برای مشاهده مقالات مرتبط بر روی نام های زیر کلیک کنید :
1) آموزش نحوه دادن مجوز به برنامه های گوشی اندروید و مدیریت دسترسی ها