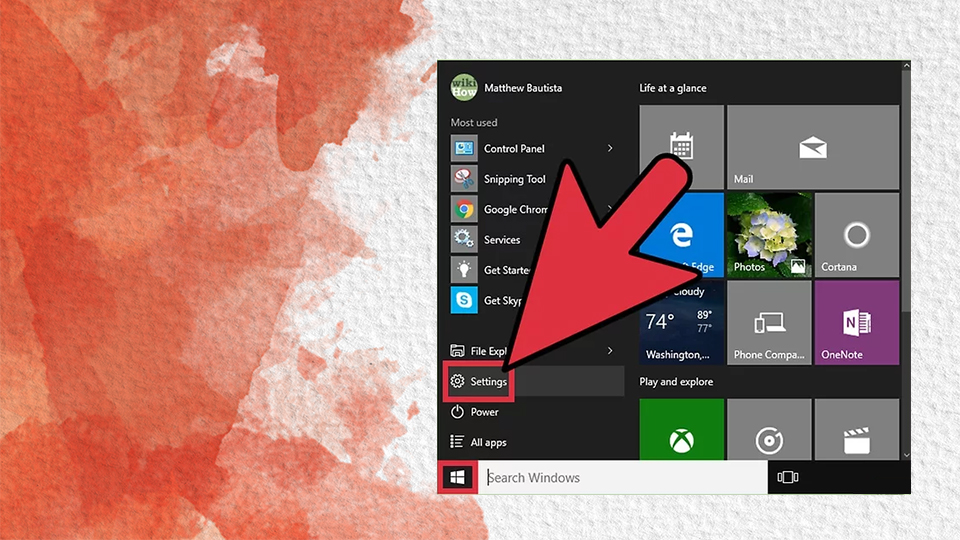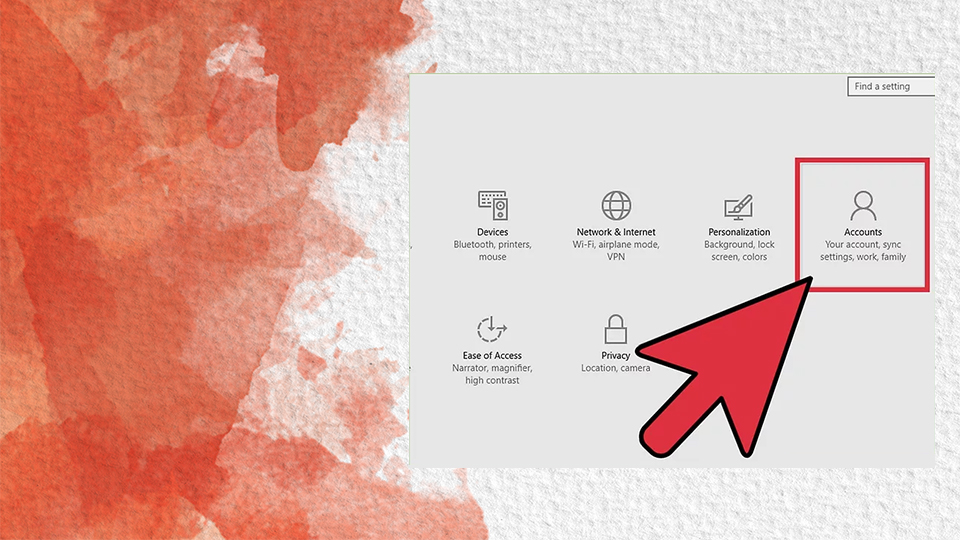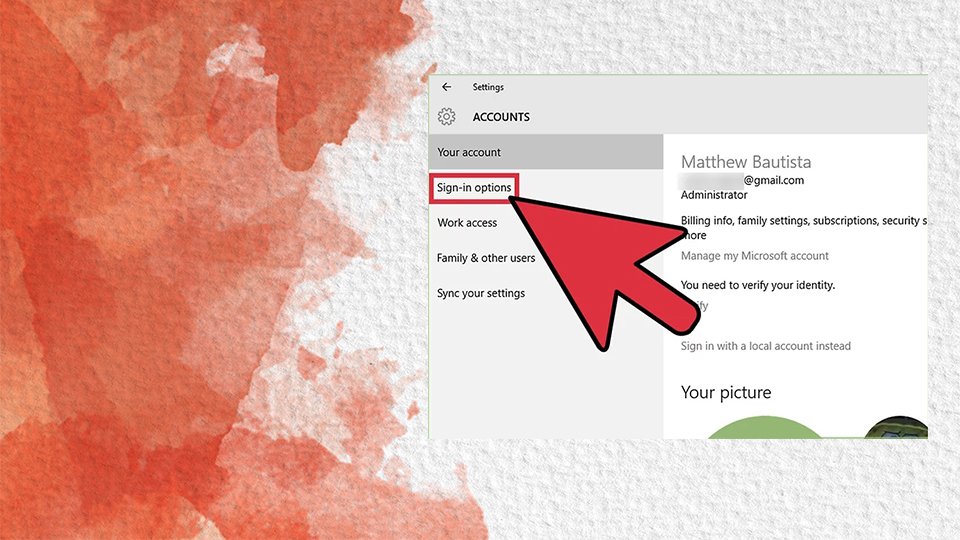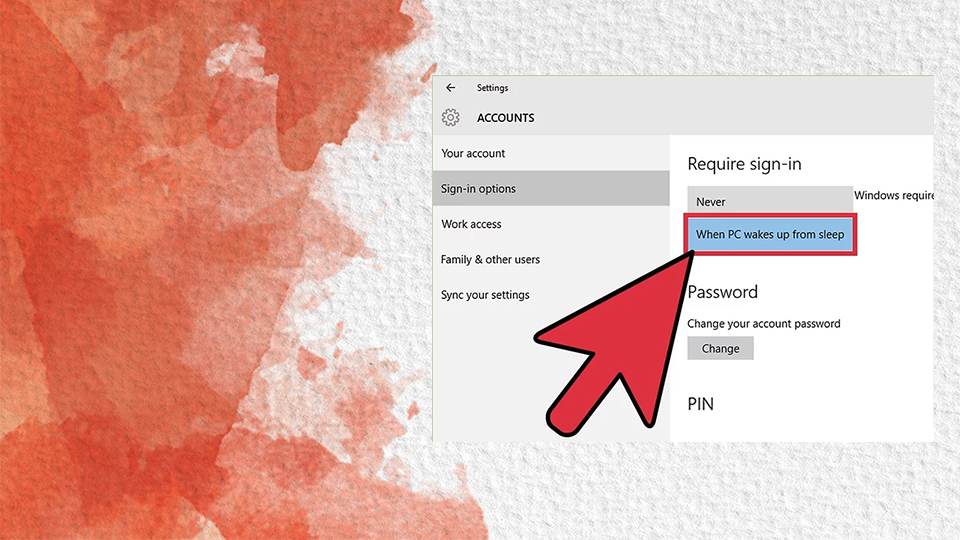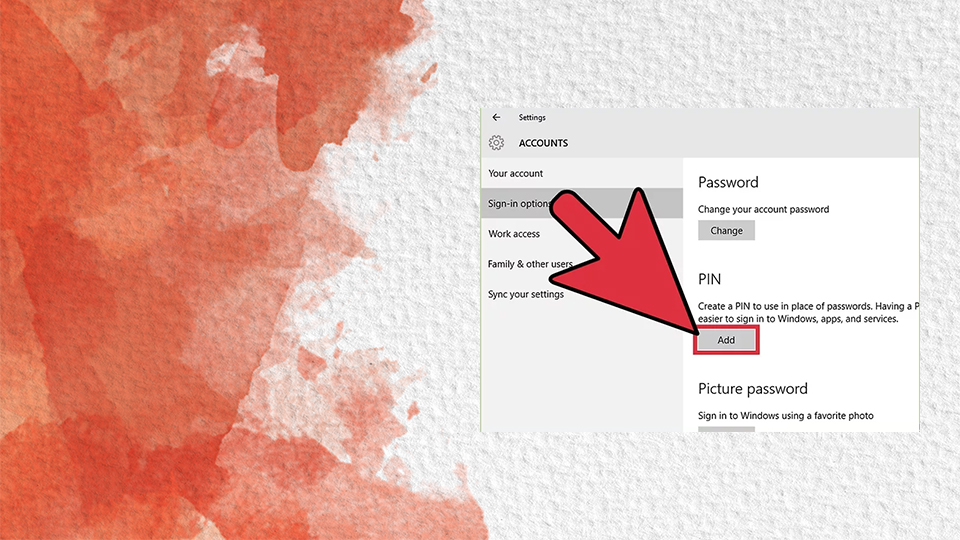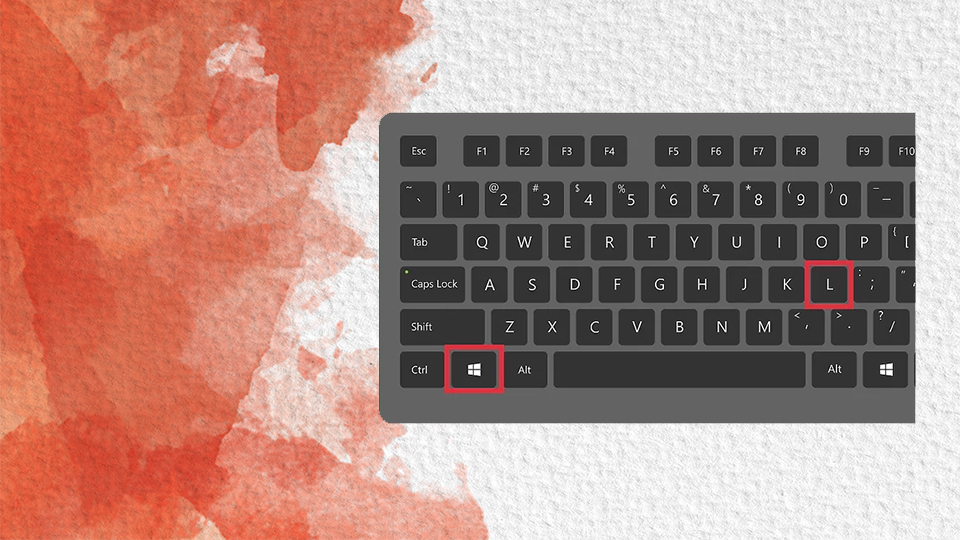شاید شما هنوز به روزرسانی ویندوز 10 را نصب نکرده باشید، شاید هم نصب کرده اید اما تا کنون از قابلیت های جدید آن استفاده نکرده اید! قفل کردن کامپیوتر راهی مناسب برای محافظت از اطلاعات آن در زمانی است که قصد دارید در یک مکان عمومی و یا در بین سایر افراد برای یک لحظه سیستم خود را کنار بگذارید. – در این مقاله چگونگی قفل کردن کامپیوتر در ویندوز 10 را به شما آموزش خواهیم داد.
برای اینکه قفل موثر واقع شود، باید مطمئن شوید که رایانه شما پیکربندی شده است تا در هنگام باز کردن مجدد قفل از شما رمز عبور درخواست کند.
پس از اتمام این کار، می توانید کامپیوتر خود را با استفاده از میانبرهای صفحه کلید (⊞ Win + L (Windows یا (Ctrl + ⇧ Shift + Power (Mac قفل کنید.
بیشتر بدانید…
برای اطلاع از به روز رسانی های جدید درایور های ویندوز، می توانید مقاله ی مشاهده بروز رسانی Driver های ویندوز را مطالعه نمایید.
به خاطر داشته باشید که این یک راه حل امنیتی نهایی نیست، اما به شما در جلوگیری از دستکاری اساسی در کار خود در حین دور بودن از سیستم کمک می کند.
Windows
- تنظیمات Windows را باز کنید.
در نسخه های قدیمی تر ویندوز، با ضربه زدن روی ⊞ Win و انتخاب “Control Panel” می توانید به بخش تنظیمات بروید.
اگر آن را در لیست مشاهده نکردید، “Control Panel” را در نوار جستجو وارد کنید و آن را از نتایج انتخاب کنید.
- روی گزینه Accounts کلیک کنید.
این دکمه در سمت راست صفحه تنظیمات قرار دارد و لیستی از گزینه های Account را باز می کند.
1. در نسخه های قدیمی تر ویندوز، ” User Accounts” را از کنترل پنل انتخاب کنید.
2. ویندوز 10 و 8 هنگام ایجاد حساب، نیاز به گذرواژه دارند.
کاربران در نسخه های قدیمی تر می توانند به ” Make Changes to Your User Account ” مراجعه کرده و روی ” Create a password ” در کنار نمایه حساب مورد استفاده خود کلیک کنند.
- گزینه “Sign-in Options” را انتخاب کنید.
این گزینه در نوار کناری سمت چپ ذکر شده است و برای شما گزینه های دیگری را باز می کند.

- گزینه “When PC wakes up from sleep” را از قسمت “Require Sign-in” انتخاب کنید.
این گزینه در قسمت بالای صفحه قرار دارد.

- یک پین (اختیاری) ایجاد کنید.
روی گزینه “Add” در زیر عنوان PIN کلیک کنید.
پس از وارد کردن گذرواژه حساب خود، می توانید دو بار یک شماره پین را وارد کنید (بار دوم برای تأیید).
1. پین ها فقط می توانند عددی باشند.
2. هنگام ورود به سیستم یا باز کردن قفل رایانه، از پین ها به جای رمز عبور استفاده می شود.
- کلید های میانبر ⊞ Win+L را بفشارید.
با این کار صفحه شما قفل می شود، رمز ورود / پین حساب شما برای باز کردن قفل آن لازم است.
1. با رفتن به “Settings > System > Power and Sleep” می توانید مدت زمان تعیین شده برای Sleep شدن کامپیوتر به طور خودکار را در صفحه نمایش خود تغییر دهید.
2. اگر کامپیوتر شما در حالت Sleep باشد، کامپیوتر نیز قفل خواهد شد.
زمان ورود به حالت Sleep را می توان در قسمت “Settings > System > Power and Sleep” در زیر عنوان “Sleep” تغییر داد.
Mac
1.“System Preferences” را باز کنید.
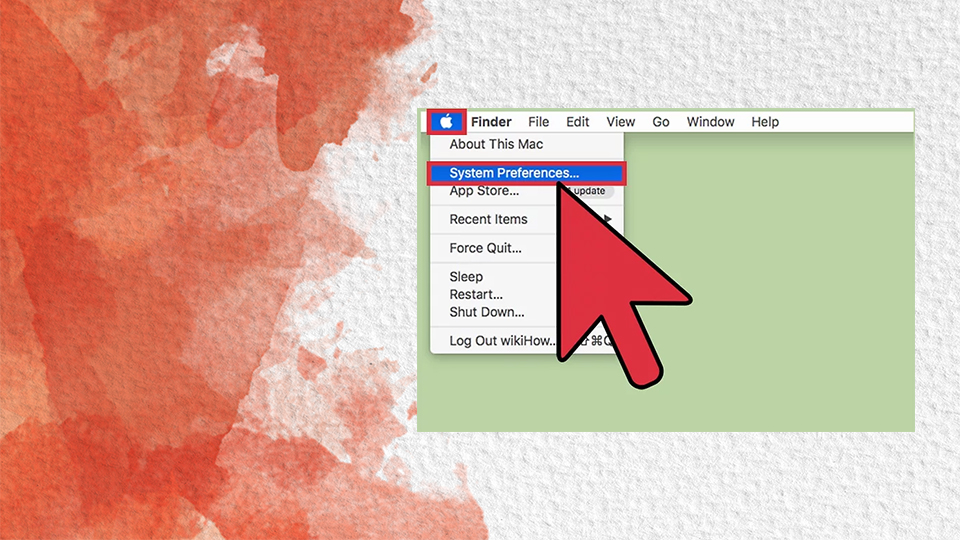
در گوشه بالا سمت چپ “Apple” را باز کرده و “System Preferences” را انتخاب کنید.
کاربرانی که نسخه اخیر MacOS یا OSX را اجرا می کنند، هنگام تنظیم سیستم خود مجبور به ایجاد رمزعبور هستند.
کاربران دارای نسخه های قدیمی تر می توانند با رفتن به “Accounts” در “System Preferences” و انتخاب “Change Password” در کنار حساب کاربری، رمز ورود ایجاد کنند.
2. روی گزینه “Security and Privacy” کلیک کنید
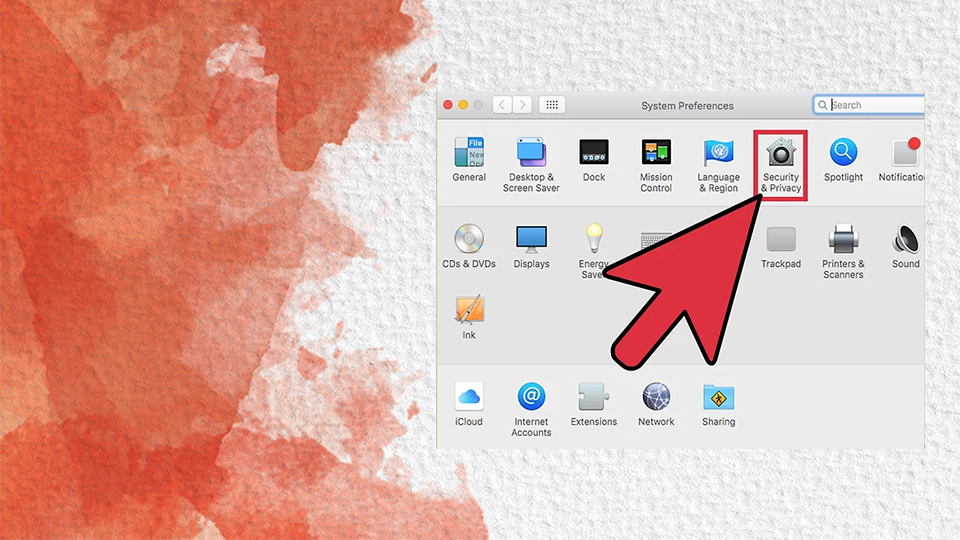
این گزینه در ردیف بالای سایر گزینه ها قرار دارد.
3. سربرگ “General” را انتخاب کنید.
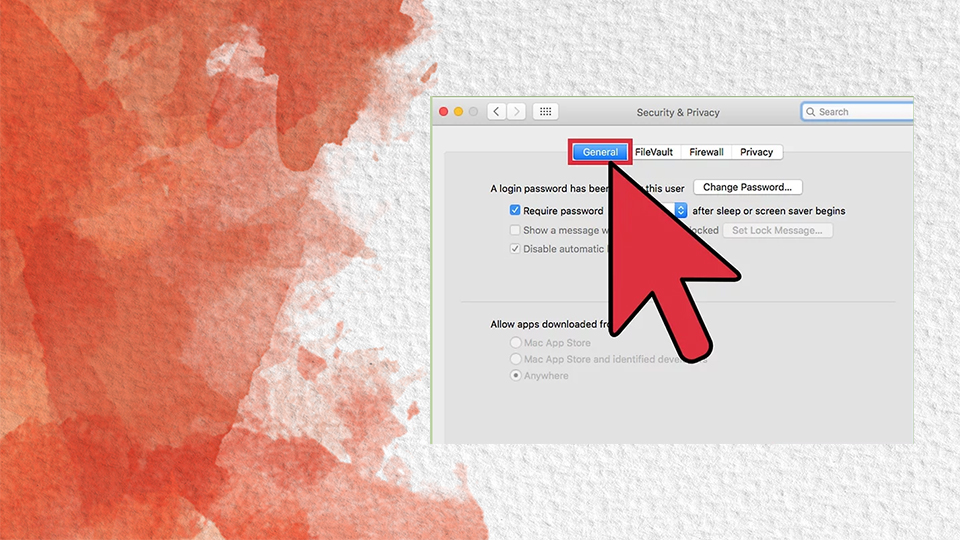
لیست سربرگ ها در بالای پنجره قرار دارند.
4. روی آیکن “Lock” کلیک کنید.
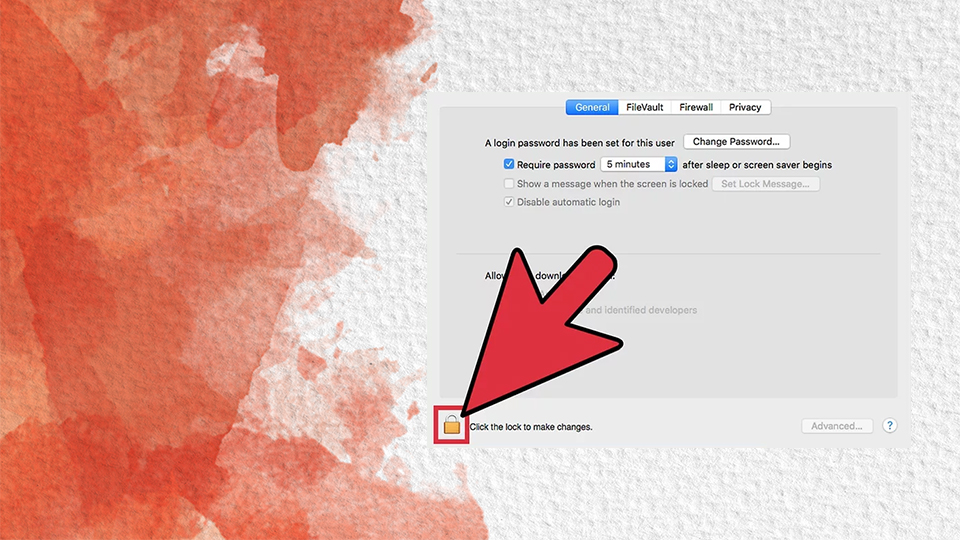
این گزینه در گوشه پایین سمت چپ قرار دارد و پس از انتخاب آن از شما خواسته می شود که رمز عبور خود را وارد کنید.
پس از وارد کردن رمز، تنظیمات را باز می کند و به آن ها اجازه تغییر می دهد.
5. سپس گزینه“Require Password after sleep or screensaver begins” را انتخاب کنید.
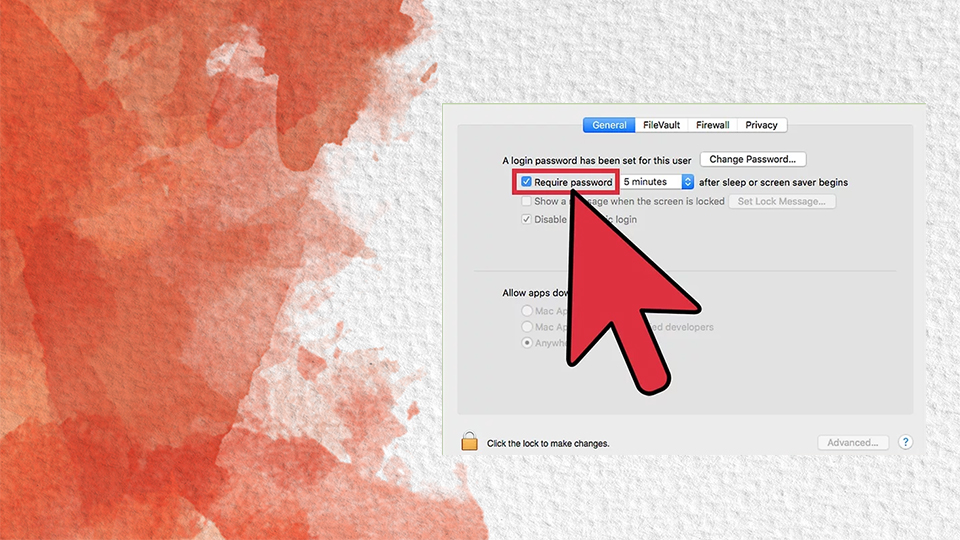
این تنظیمات کاربر را مجبور می کند پس از گذشت مدت زمان مشخصی که سیستم در حالت sleep قرار گرفت، هنگام راه اندازی مجدد آن، گذرواژه ی تعیین شده را وارد کند، بنابر این باید یک رمز ورود وارد کنید.
6. از منوی کشویی گزینه “Immediately” را انتخاب کنید.

این گزینه در کنار کادر checkbox قرار دارد و باعث می شود تا کاربر پس از راه اندازی مجدد، همیشه یک رمز ورود وارد کند.
قبل از نیاز به رمز عبور می توانید از منوی کشویی، محدودیت های زمانی دیگری را انتخاب کنید.
این امر می تواند در صورتی مفید باشد که بخواهید بدون وارد کردن گذرواژه خود، به سرعت از حالت sleep عبور کنید. با این حال، “Immediately” تنها گزینه ای است که کامپیوتر شما را روی فرمان قفل قرار می دهد.
7. “Disable Automatic Login” را انتخاب کنید.
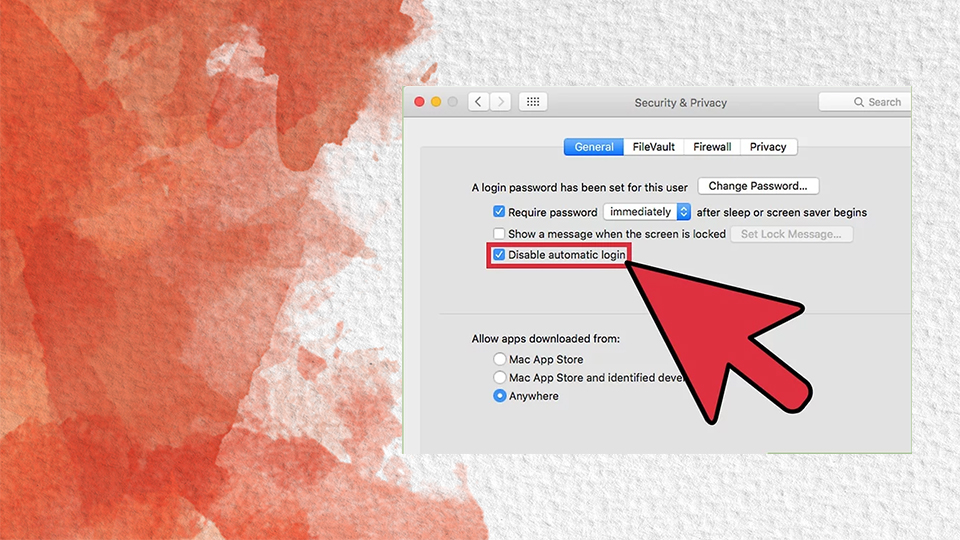
ورود خودکار به کاربران این امکان را می دهد تا هنگام بوت کردن رایانه و خارج شدن از حالت sleep، میانبر بزنند.
8. کلید های ترکیبی Ctrl+⇧ Shift+Power را بفشارید.
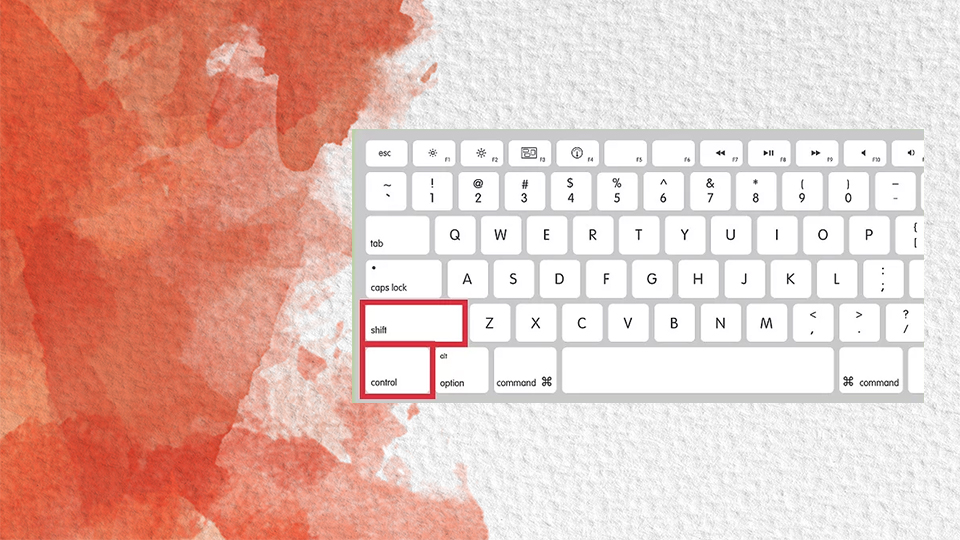
با این کار کامپیوتر شما بدون اینکه کاملاً به حالت sleep برود، قفل می شود.
پس از هرگونه تلاش برای باز کردن قفل، از شما خواسته می شود که پسورد خود را وارد کنید.

نصب ویندوز 10
شما می توانید برای نصب ویندوز، به مقاله ی آموزش نصب ویندوز 10 مراجعه کنید.
به هرحال شما باید بدانید که چهار راه برای قفل کردن کامپیوتر در ویندوز 10 خود دارید، که آن ها عبارتند از:
1. Windows + L
کلید های میانبر Windows+L را روی صفحه کلید خود فشار دهید، این یک میانبر سریع از طریق صفحه کلید برای قفل سیستم است!
2. Ctrl+Alt+Del
Ctrl+Alt+Delete را فشار دهید، در منوی ظاهر شده روی گزینه “Lock” کلیک کنید.
3. Start button
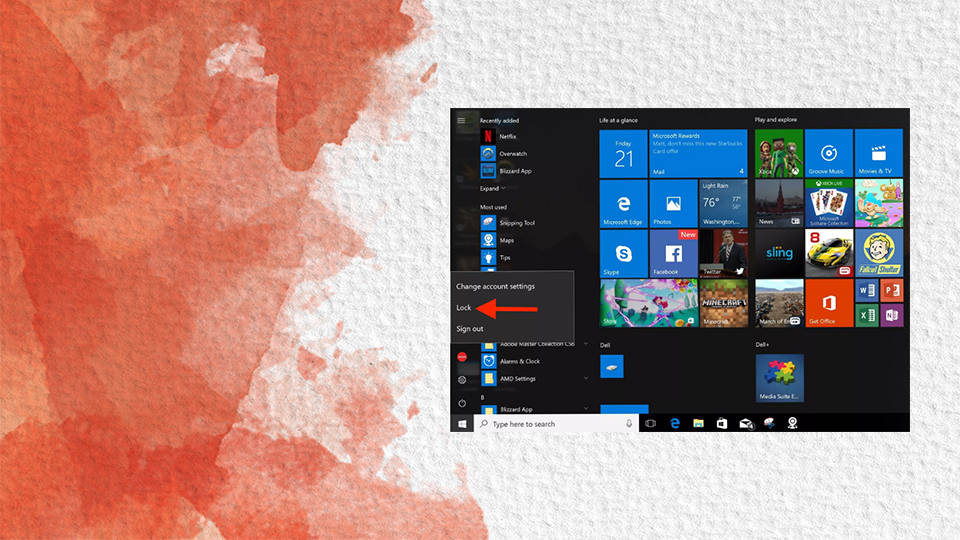
بر روی دکمه Start در گوشه پایین سمت چپ کلیک کنید، سپس روی user icon خود کلیک نموده و در نهایت گزینه “Lock” را انتخاب کنید.
4. قفل خودکار را از طریق screen saver فعال کنید.
می توانید هنگامی که محافظ صفحه نمایش ظاهر می شود، کامپیوتر خود را به طور خودکار قفل کنید.
به قسمت Control Panel > Appearance & Personalization > Change screen saver بروید و سپس کادر مربوط به On resume, display logon screen را علامت بزنید.
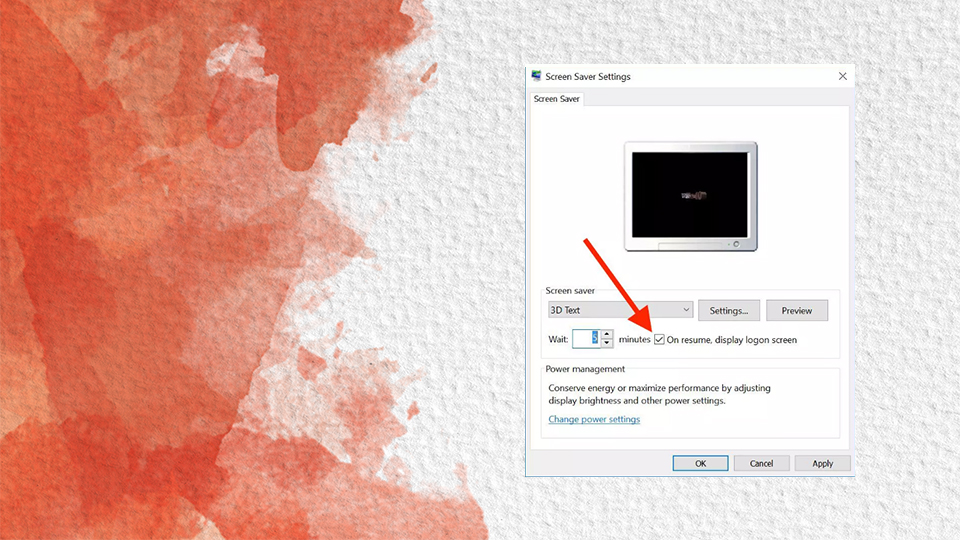
همچنین می توانید قبل از شروع محافظ صفحه، مدت زمانی را که کامپیوتر شما باید منتظر بماند را تنظیم کنید.
اکنون، هنگامی که از محافظ صفحه نمایش خارج می شوید، باید دوباره رمز سیستم خود را وارد کنید تا دوباره وارد شوید.
آنچه در این مقاله به شما آموزش داده شد، نحوه قفل کردن کامپیوتر در ویندوز 10 بود که پس از انجام مراحل به صورت مرحله به مرحله و دقیق می توانید نتیجه آن را به خوبی مشاهده کنید.