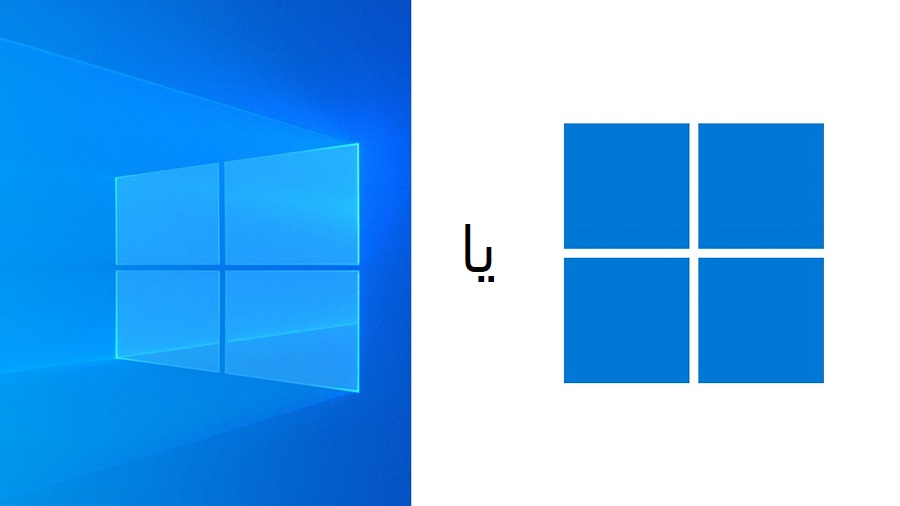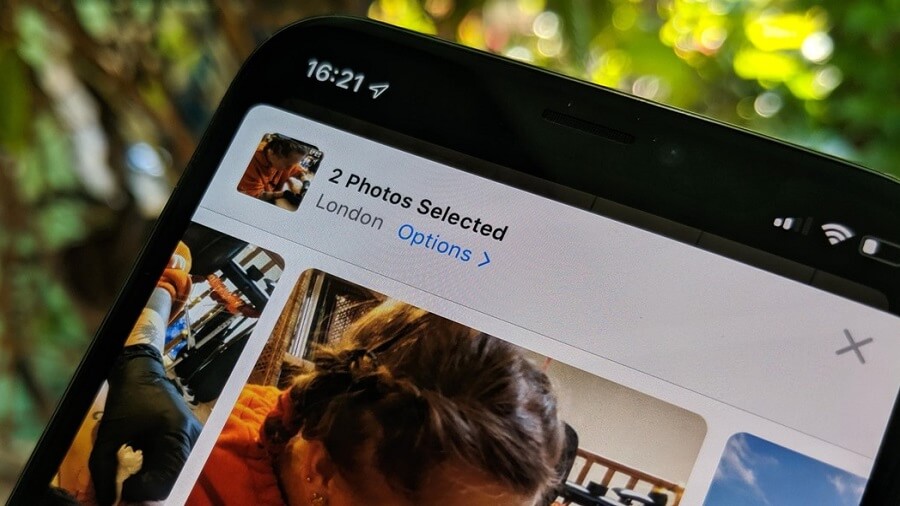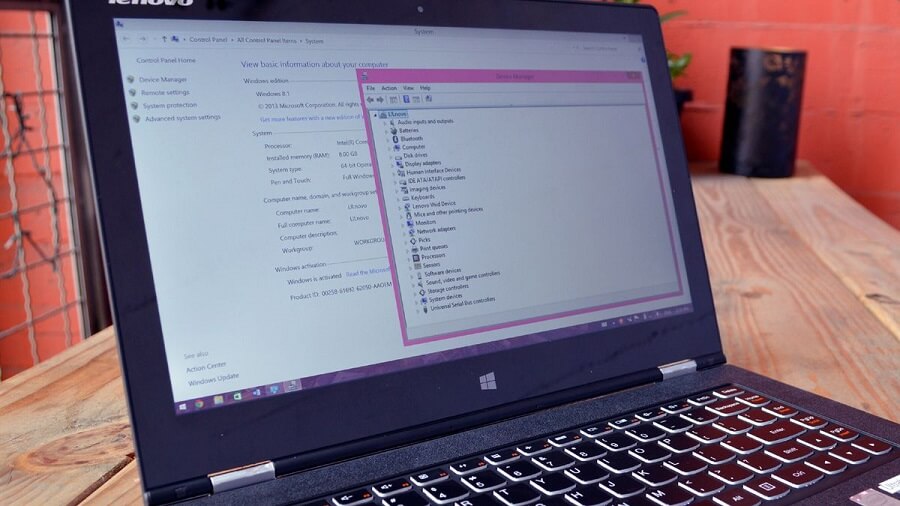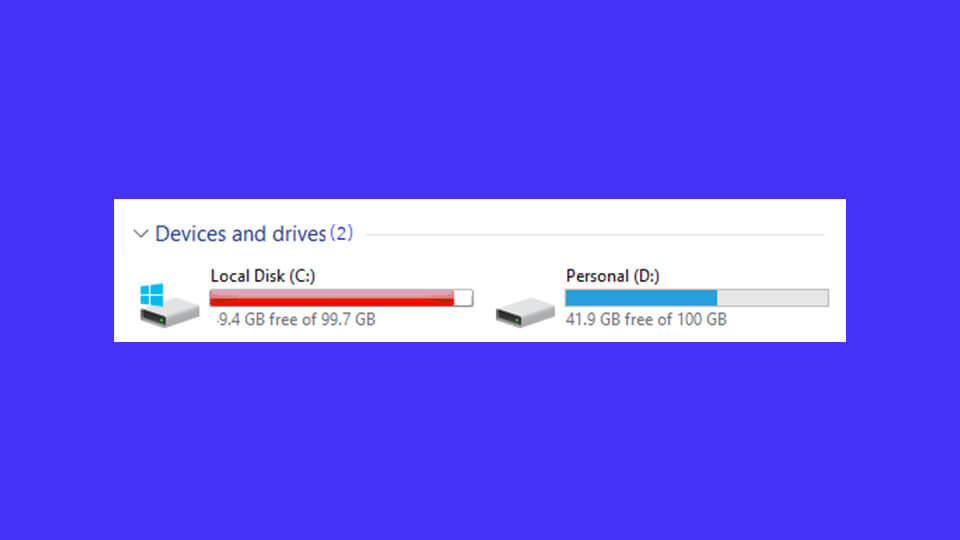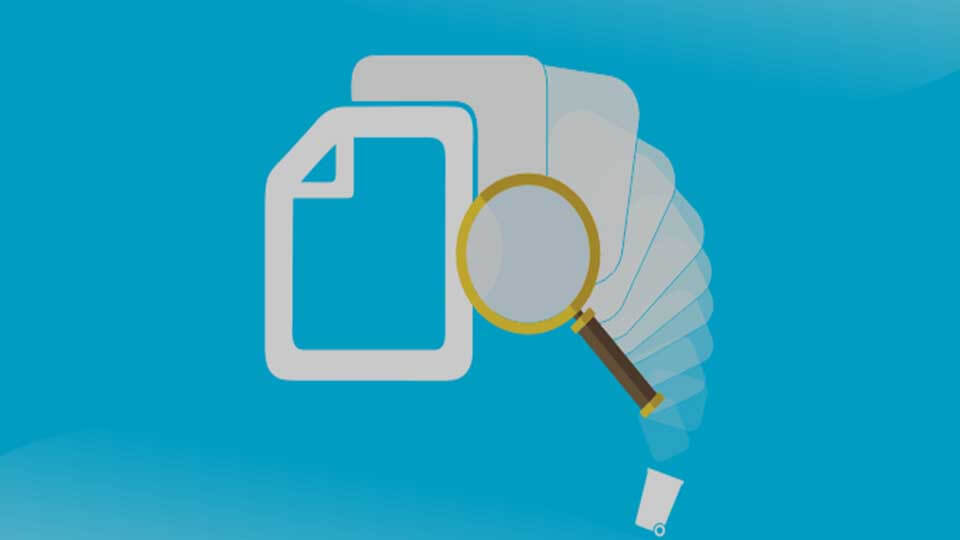خرید یک لپ تاپ با برند جدید همیشه امکان پذیر نیست، اما می توانید با رعایت این مراحل سرعت لپ تاپ خود را افزایش دهید و آن را مانند یک لپ تاپ جدید کنید.
مراحلی که در اینجا می گذاریم می تواند زندگی جدیدی را به لپ تاپ شما بدهد. این مراحل حتی می توانند در صورت خرید یک لپ تاپ استوک و دست دوم نیز به شما کمک کنند.
امروزه اکثر افراد به احتمال زیاد ویندوز 10 را اجرا می کند، بنابراین ما می توانیم بر روی نکات و ترفند هایی برای افزایش سرعت لپ تاپ شما با ویندوز 10 تمرکز کنیم.
1. ویندوز 10 را به روز نگه دارید
هدف شماره یک برای هر کسی است که سعی در بهینه سازی و افزایش سرعت لپ تاپ خود دارد اولین قدم است، بنابراین به “Update Settings” بروید و به یاد داشته باشید که دکمه “Check For Updates” را ببندید.
همچنین می توانید به روزرسانی های خودکار را در زیر منوی “Advanced options” روشن کنید، اما اگر به روزرسانی های دستی را ترجیح می دهید می توانید این گزینه را فعال نکنید.
همچنین می توانید تمام به روزرسانی ها را تا دو هفته متوقف کنید.
2. کورتانا را خاموش کنید
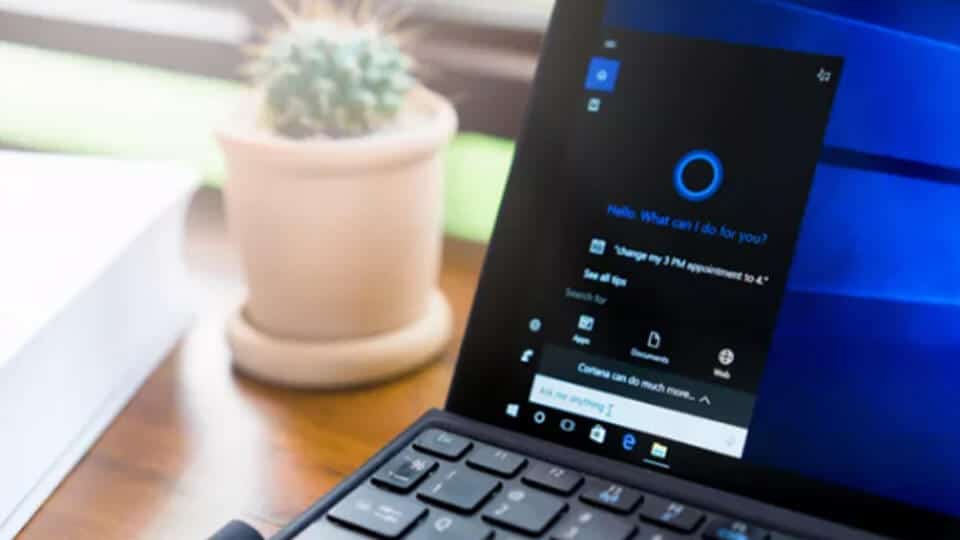
برای اکثریت قریب به اتفاق کاربران کورتانا یک ویژگی ناخوشایند است که در ویندوز 10 اعمال شده است. اما خوشبختانه می توان آن را خاموش کرد.
صفحه Cortana را در زیر “Settings” پیدا کنید، سپس همه اسلایدر ها را خاموش کنید. برای تکمیل مراحل، به منوی اصلی “Settings” بروید. در قسمت “Privacy Settings” گزینه “Speech” و “Inking and typing personalization” را پیدا کنید.
هر دو مورد را خاموش کنید تا مقدار داده جمع آوری شده توسط Cortana در سیستم خود را کاهش دهید. همچنین می توانید در صفحه “Privacy” دسترسی همه برنامه ها به دوربین و میکروفون خود را مسدود کنید.
3. برنامه های startup را غیرفعال کنید
همه ما در شرایطی قرار گرفته ایم تا تلاش کنیم که سرعت لپ تاپ خود را افزایش دهیم. برنامه هایی که در هنگام شروع ویندوز به صورت خودکارفعالیت خود را آغاز می کنند، مانع این امر خواهند شد.
صفحه ” Startup ” در زیر منوی “App Settings” به شما امکان می دهد وقتی وارد سیستم می شوید، برنامه هایی که نیاز به اجرای آن ها در Startup ندارید را ببندید.
با غیر فعال کردن برنامه های Startup لپ تاپ شما سریع تر آماده به کار شده و بارگذاری سبک تری خواهد داشت.
4. غیرفعال کردن برنامه های پس زمینه
این مورد ترجیحی است و در سیستم های قدرتمند تر با حافظه کافی و ذخیره سازی پر سرعت آنقدرها لازم نیست.
در زیر منوی “Privacy Settings” شما به صورت جداگانه می توانید برنامه هایی را که می خواهید در پس زمینه اجرا شوند انتخاب کنید و بقیه را غیرفعال کنید.
5. حذف برنامه های ناخواسته
برنامه های بلا استفاده ای وجود دارد که می توانید از شر آن ها خلاص شوید و به سرعت بخشیدن به لپ تاپ خود کمک کنید.
اگر به “App Settings” بروید و از لیست “Apps & features” را انتخاب کنید، ممکن است تعدادی نرم افزار را که هرگز از آن ها استفاده نمی کنید و یا هرگز قصد استفاده از آن را ندارید، پیدا کنید.
برای مشاهده گزینه ها روی یک برنامه کلیک کنید و آن را از آنجا حذف کنید. اگر مطمئن نیستید که یک نرم افزار چه کاری انجام می دهد، همیشه قبل از پاک کردن آن را به صورت آنلاین درباره عملکرد ان نرم افزار جستجو کنید.
6. درایور های دستگاه را به روز کنید
بروزرسانی درایور های شما معمولاً برای مواردی که با سیستم کار نمی کنید مفید است، اما این ایده خوبی است که در زمان نیاز درایور های دستگاه خود را به روز کنید.
برای بررسی به روزرسانی ها بر روی دکمه “Home” راست کلیک کرده و “Device Manager” را انتخاب کرده و سپس روی دستگاه مورد نظر برای به روزرسانی درایور راست کلیک کنید.
همچنین می توانید سخت افزار های جدید را در اینجا اسکن کنید.
7. برنامه پاور خود را بررسی کنید

ارزش آن را دارد که برنامه پاور خود را در Control Panel در منوی “Hardware and Sound” بررسی کنید.
برنامه استاندارد آن متناسب است اما حتی ممکن است بخواهید تنظیماتی انجام دهید. به عنوان مثال غیرفعال کردن درگاه های خاص در حالی که مانیتور در حالت Sleep است.
8. درجه حرارت را بهتر مدیریت کنید
این ایده خوبی است که از نرم افزار های شخص ثالث مانند HWMonitor استفاده کنید تا دمای سیستم خود را به راحتی بررسی کنید.
این مسئله حتی در مورد لپ تاپ ها نیز بسیار حیاتی است، خنک نگه داشتن CPU بسیار مهم است.
اطمینان حاصل کنید که تمام دریچه های هوا باز است و فقط از آن در سطوح سخت و صاف استفاده کنید. اگر در رابطه با دما مشکلی دارید از یک خنک کننده لپ تاپ متناسب با سیستم خود استفاده کنید، فضای خالی بیشتری را در زیر آن ایجاد کنید تا هوا بهتر رد شود.
آیا لپ تاپ شما بسیار داغ می شود؟
گرم شدن بیش از حد در دستگاه های الکترونیکی از جمله لپ تاپ، باعث بروز صدمات زیادی می شود. ما در مقاله “جلوگیری از داغ شدن لپ تاپ” به بررسی راه های کاهش دمای لپ تاپ ها پرداخته ایم.
9. بدافزار ها را بررسی کنید
البته در حالت ایده آل هیچ بدافزاری در سیستم خود نخواهید داشت، اما اگر گمان می کنید بررسی آن خالی از لطف نیست، ویندوز 10 می تواند سیستم شما را اسکن کند.
برگه “Windows Security” را در زیر منوی “Update & Security Settings” پیدا کنید و “Virus & threat protection” را انتخاب کنید.
از این فهرست می توانید اسکن های امنیتی سریع را روی سیستم خود اجرا کنید یا اسکن های کامل را تنظیم کنید که بیشتر طول می کشد.
Windows Defender بطور خودکار سیستم شما را برای شناسایی بدافزارها و ویروس ها به طور دوره ای اسکن می کند.
همچنین می توانید در این فهرست به روزرسانی های امنیتی را بررسی کرده و اسکن خودکار رافعال کنید.
این نکته آخر می تواند به ویژه برای کاربرانی که با بسیاری از نرم افزار های غیر مجاز و یا نرم افزارهای اشتراکی سر و کار دارند مفید باشد.
10. از Task Manager بهتر استفاده کنید
استفاده بهینه از Task Manager برای تسلط کنترل بر ویندوز 10 مهم است. ابتدا با کلیک راست بر روی دکمه “Home” و انتخاب آن سریعتر به آن دسترسی پیدا کنید. نیازی به Ctrl-Alt-Del نیست.
شما همچنین می توانید با زدن “More details” در مورد Task Manager بیشتر بدانید.
در اینجا شما می توانید استفاده از مؤلفه ها را کنترل کنید، مجموعه کاملی از فرآیند های فعال و پس زمینه را مشاهده کنید و مواردی دیگر که نیازی به استفاده از آن ها نیست.
آنچه در اینجا مفید است توانایی بررسی دقیق فشار هر برنامه بر روی CPU ،GPU، حافظه و درایو های شماست.
اگر یک برنامه پس زمینه در حال هدر دادن قدرت پردازنده است، یا می خواهید تأثیر RAM دو مرورگر مختلف را مقایسه کنید، از این طریق می توانید برای انجام آن اقدام کنید.
می توانید با کلیک راست بر روی آن هر کدام را به صورت دستی خاتمه دهید، اما مراقب باشید بسیاری از برنامه ها وجود دارد که برای عملکرد سیستم شما ضروری است، بنابراین موردی را که نمی شناسید خاموش نکنید.
11. فضای درایو را آزاد کنید

هرچه حجم کمتری از درایو شما اشغال شده باشد بهتر کار می کند. این در مورد سخت افزار های قدیمی صادق تر است، اما همچنین می تواند SSD ها را تا حد قابل توجهی تحت تأثیر قرار دهد.
پاکسازی درایو از داده های بی استفاده ایده خوبی است، زیرا می تواند باعث افزایش طول عمر موثر درایو شود.
چند روش برای انجام این کار وجود دارد که در صورت انجام به بهترین شکل ممکن انجام می شوند: اول از همه سطل زباله را خالی کنید.
گاهی اوقات فراموش می کنیم که باید سطل زباله روی دسکتاپ را خالی کنیم، اما خالی کردن آن به طور مرتب ایده خوبی است.
ویندوز 10 همچنین دارای یک ابزار تمیز کردن هارد دیسک است که در فهرست “Start” در زیر منوی “Windows Administrative Tools” یافت می شود.
12. همگام سازی را غیرفعال کنید
اگر از ویندوز در دستگاه های بی شماری استفاده می کنید این کار می تواند مفید باشد. در غیر این صورت فشار بیشتری روی سیستم شما وارد می کند و به طور بالقوه خطر امنیت سایبری را به همراه دارد.
می توانید تعدادی از این موارد را با استفاده از گزینه “Sync your settings” در “Accounts Settings” خاموش کنید، اما ممکن است بخواهید همگام سازی OneDrive را غیرفعال کنید.
برای انجام این کار باید OneDrive را باز کرده و به قسمت تنظیمات بروید، سپس در سربرگ “Account” گزینه “Unlink this PC” را انتخاب کنید.
13. جلوه های بصری را غیرفعال کنید
ویندوز 10 عالی است اما غیرقابل انکار است که برخی از موارد به درستی طراحی نشده اند.
این مرحله به ترجیح شخصی در مورد زیبایی شناسی می رسد، اما اگر در حال اجرای سیستمی با گرافیک یکپارچه هستید که نیاز به ساده نگه داشتن همه چیز دارد نیز می تواند مفید باشد.
در زیر منوی “System Properties” زبانه ای با عنوان “Advanced” وجود دارد.
دکمه “Performance settings” را در این صفحه بزنید تا تمام جلوه های بصری در ویندوز 10 را شخصی سازی کنید.
روی “Custom” کلیک کنید و می توانید محتوای مرکزی خود را تغییر دهید. احتمالاً نمی خواهید همه چیز را غیرفعال کنید اما در اینجا انیمیشن هایی وجود دارد که خاموش می شوند.
14. Defrag را روی هارد دیسک ها اجرا کنید
اگر هنوز در هارد دیسک خود لرزش احساس می کنید، قبل از اینکه آسیب جدی ببیند باید آن را بررسی کنید.
خوشبختانه ویندوز 10 دارای یک ابزار defrag داخلی است، اگرچه در حدود چند بار بین به روزرسانی نسخه ها ساخته شده است.
“Defragment” را در نوار جستجو تایپ کنید، گزینه “Defragment and Optimize Drives” را باز کنید، هارد دیسک خود را انتخاب کرده و “Optimize” را بزنید.
بسته به اندازه درایو و میزان آسیب، ممکن است مدتی طول بکشد بنابراین اگر برای تمیز کردن لپ تاپ خود اقدام می کنید، این کار را تا آخر ادامه دهید.
15. شتاب سخت افزاری را روی ماوس غیرفعال کنید
آخرین راهکار برای افزایش سرعت لپ تاپ غیر فعال کردن شتاب سخت افزاری است.
اگر یک گیمر حرفه ای هستید احتمالاً قبلاً این کار را انجام داده اید. شتاب سخت افزاری برای ماوس تجربه کلی را تسکین می بخشد، اما این امر می تواند مشکل ساز شود، تا جایی که حرکات فوری برای رسیدن به هدف می تواند علامت آن ها را تحت الشعاع قرار دهد.
وارد کنترل پنل شوید و ” Hardware and Sound ” را انتخاب کنید و سپس تنظیمات ماوس خود را مشخص کنید.
در قسمت ” Pointer Options ” شما می توانید ““Enhance pointer precision” را انتخاب کنید.
این چیزی است که ویندوز 10 شتاب سخت افزاری درون سیستم عامل را صدا می کند. همچنین می توانید حساسیت اولیه ماوس پایه را در اینجا مرتب سازی کنید.