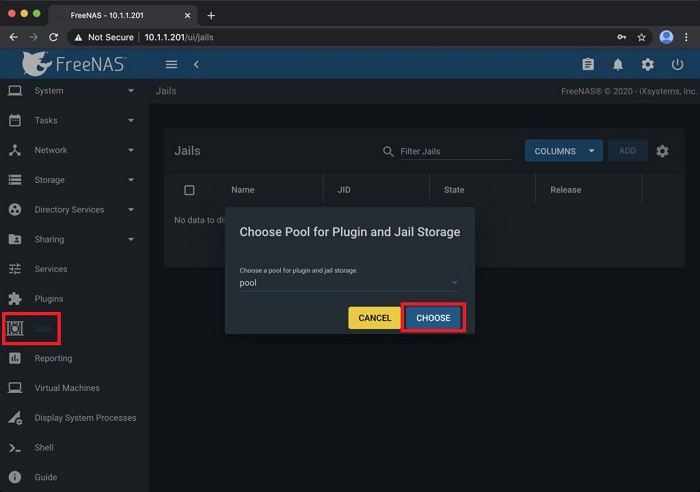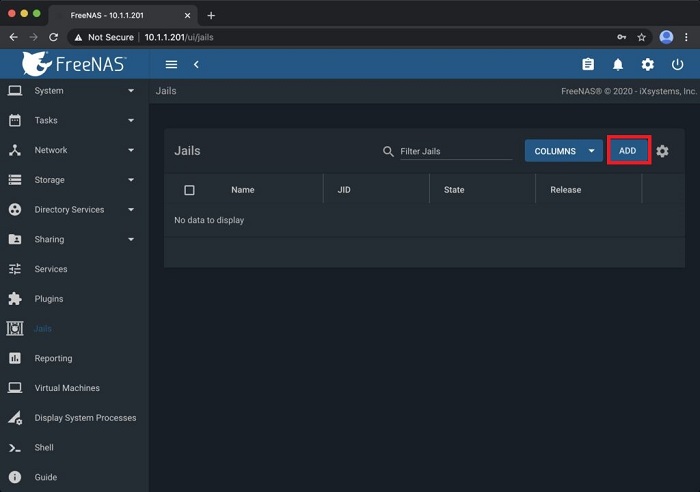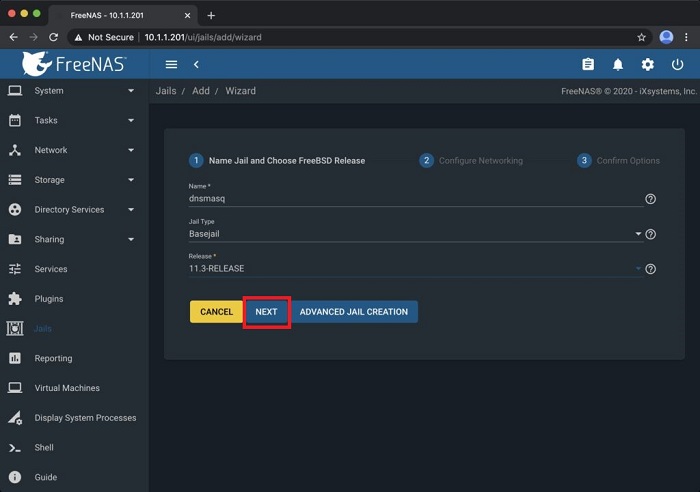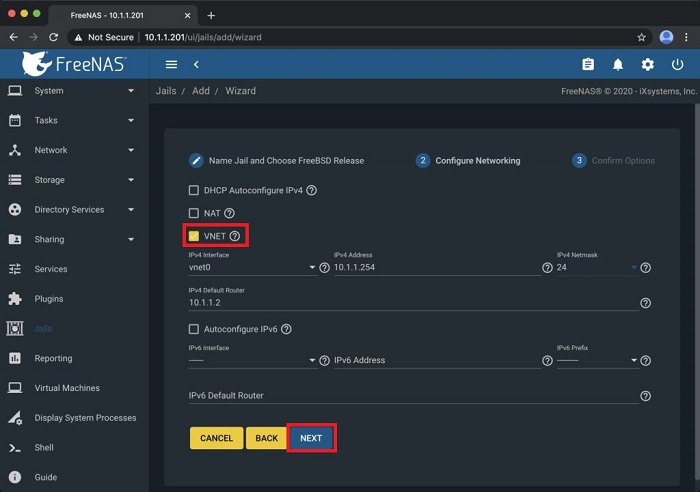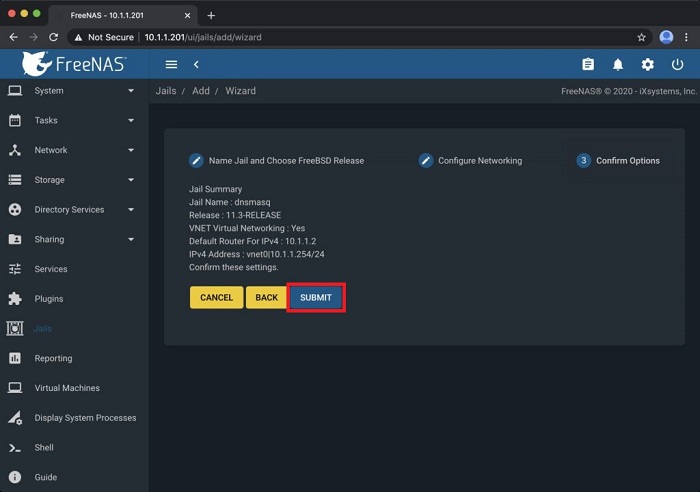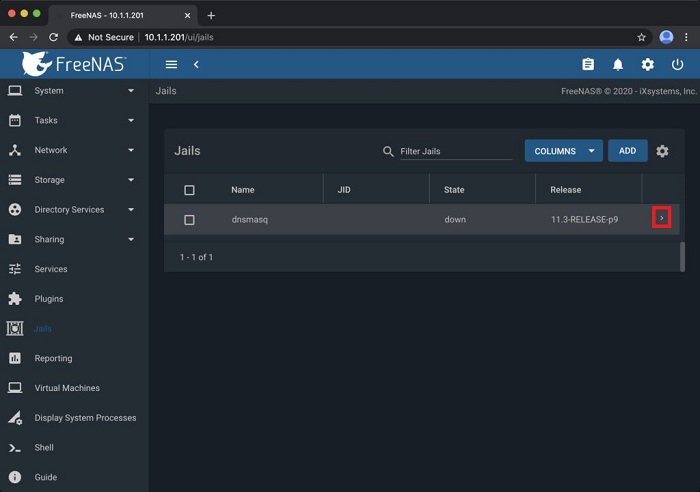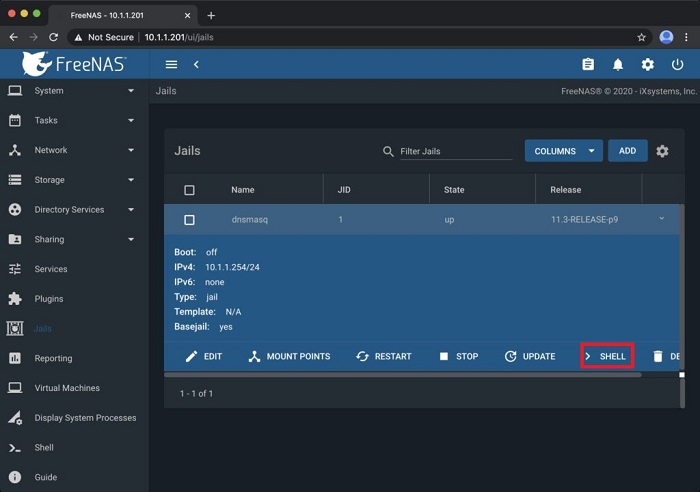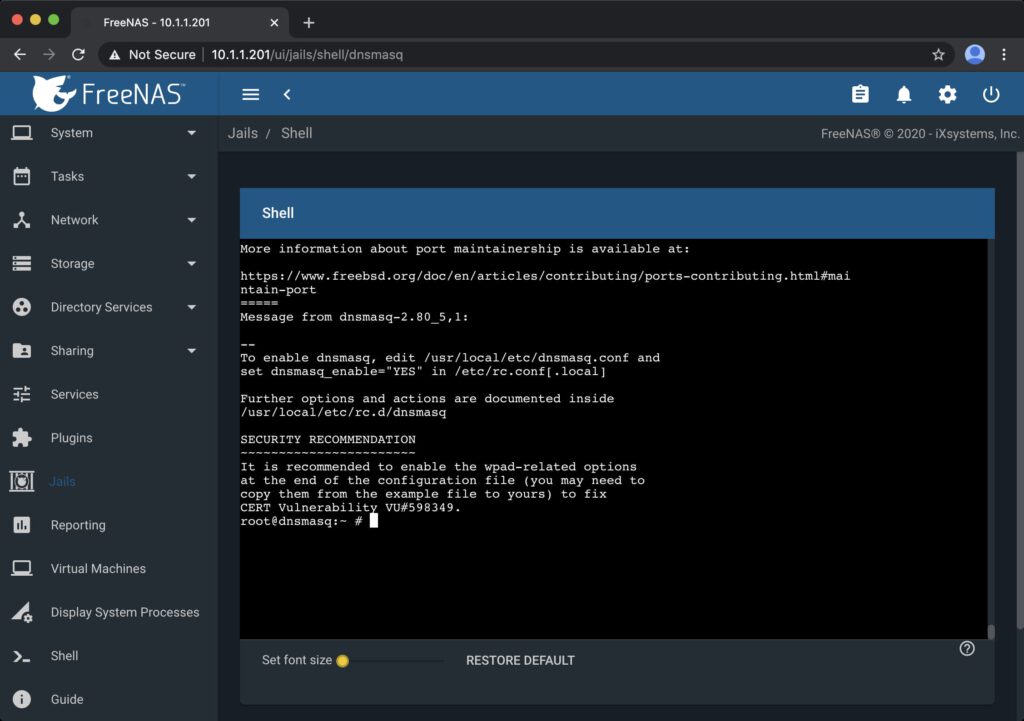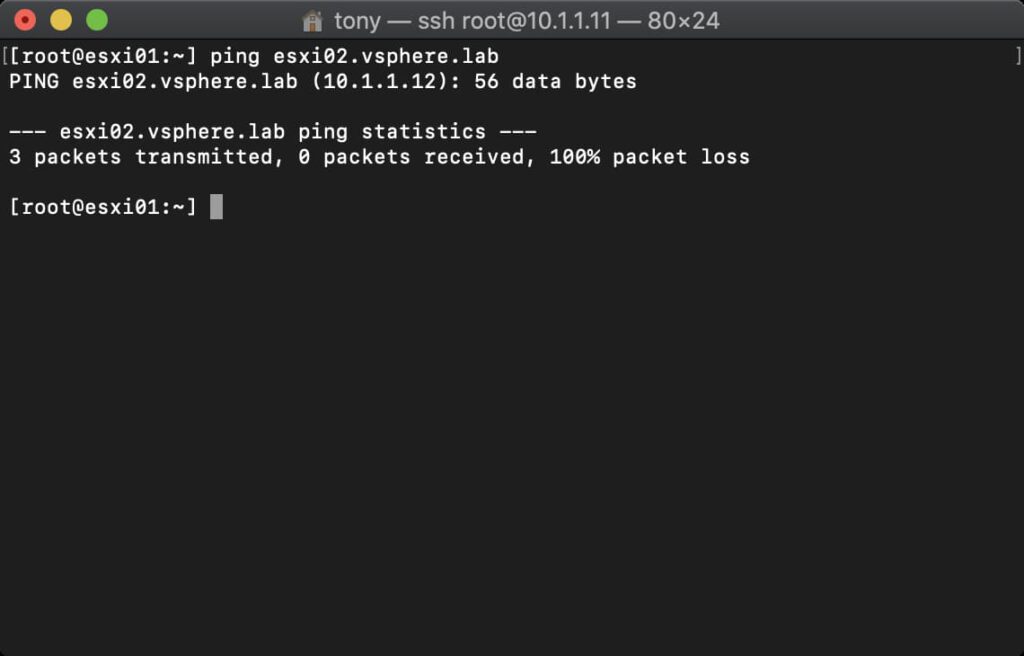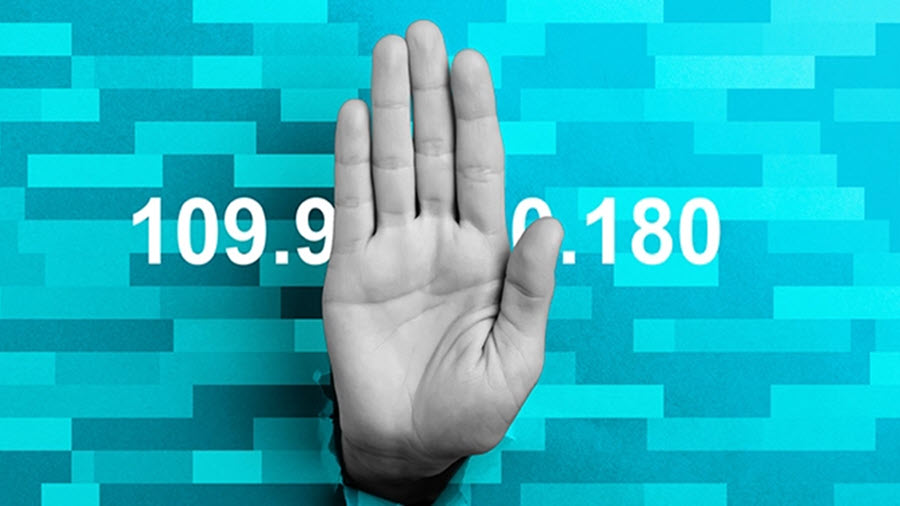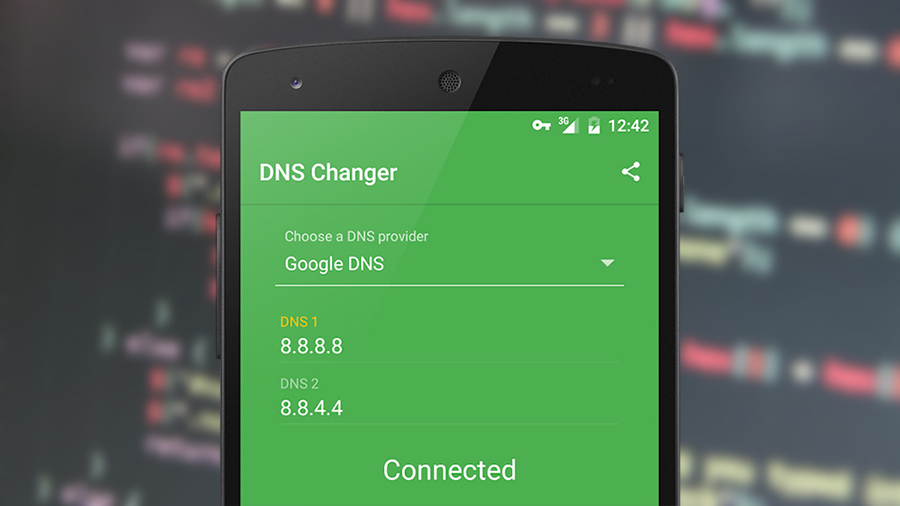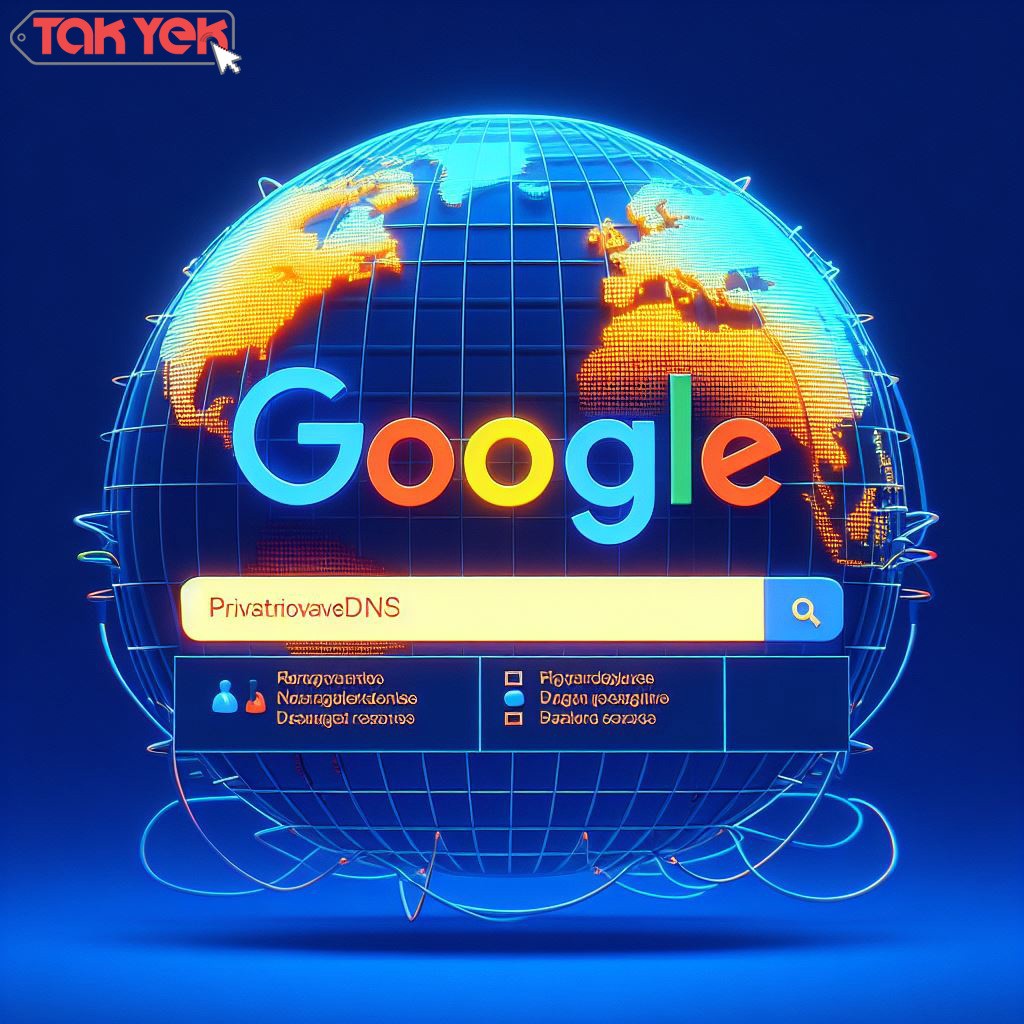سرویس نام دامنه (DNS) یک سرویس اینترنتی است که آدرس های IP را به نام های دامنه کاملاً واجد شرایط (FQDN) و بالعکس تبدیل می کند. اگر با DNS تازه کار هستید، ابتدا بهتر است اصول DNS و نحوه کارکرد آن را بدانید. به هر حال در این پست قصد داریم به شما نحوه تبدیل کامپیوتر شخصی به سرور DNS به صورت گام به گام را آموزش دهیم.
سرور چیست؟
سرور، یا یک کامپیوتر یا یک برنامه (مبتنی بر کامپیوتر) است که خدماتی را به سایر رایانه ها یا کاربران، که درشبکه به آن ها کلاینت می گوییم، ارائه می دهد. بنابراین سرور می تواند سخت افزار یا یک دستگاه مبتنی بر نرم افزار باشد که درخواست ها را از طریق شبکه می پذیرد و به آن ها پاسخ می دهد. در کل، سرور یک سیستم کامپیوتری اختصاصی است که درخواستی از کاربران را از طریق یک شبکه برای یک وب داکیومنت یا اطلاعات، دسترسی یا مسیریابی مجدد دریافت می کند و به روش مناسب پاسخ می دهد.
سرور ها برای مدیریت منابع آنلاین و مبتنی بر شبکه استفاده می شوند. آن ها می توانند برای اهداف مختلفی استفاده شوند که برخی از آن ها عبارتند از:
- کنترل دسترسی به یک شبکه
- ارسال یا دریافت ایمیل
- میزبانی وب سایت
- ذخیره اطلاعات برای دسترسی به مخاطبان بزرگتر
- انجام و مدیریت محاسبات شدید
انواع سرور
انواع مختلفی از سرور ها وجود دارد که معمولاً مورد استفاده قرار می گیرند از جمله:
- سرور های فایل
- سرور های چاپ
- سرور های برنامه
- سرور های DNS
- سرور های پست الکترونیکی
- وب سرور ها
- سرور های پایگاه داده
- سرور های مجازی
- سرور های پروکسی
- مانیتورینگ سرور ها
- سرور های مدیریتی
- سرور های ارتباطی بلادرنگ
- سرور های FTP
- سرور های منبع باز
- لیست سرور ها
- سرور های Telnet
نحوه تبدیل کامپیوتر شخصی به سرور DNS
ما یکی از محبوب ترین روش های تبدیل کامپیوتر شخصی شما به سرور DNS را پوشش خواهیم داد. این روش با استفاده از نرم افزار FreeNAS (سرور متصل به شبکه) انجام می شود، پس قبل از شروع آن را نصب کنید. ما کل فرآیند را در یک راهنمای گام به گام پوشش خواهیم داد و امیدواریم تا پایان این مقاله، درک کاملی از نحوه تبدیل رایانه شخصی قدیمی خود به یک سرور قابل اعتماد DNS داشته باشید. همچنین قبل از شروع، اگر هنوز نمی دانید که DNS خصوصی اندروید چیست و چرا باید از آن استفاده کنید، پست ما در مورد آن را حتما بررسی کنید.
تبدیل کامپیوتر به سرور DNS با استفاده از FreeNAS
همان طور که از نام آن پیداست، FreeNAS نرم افزار رایگانی است که می تواند کامپیوتر قدیمی شما را به سرور DNS تبدیل کند. نه تنها نصب آن آسان است، بلکه پیکربندی و اجرای آن نیز آسان است. این فرآیند روش کلیشه ای شما برای دانلود و نصب نیست. بلکه چند مرحله وجود دارد که کل فرآیند را از نصب نرم افزار معمولی جدا می کند. اما هنوز هیچ چیز خیلی سخت یا پیچیده ای وجود ندارد.
- به رابط وب FreeNAS وارد شوید، روی Jails کلیک کنید، یک Pool را انتخاب کنید و سپس روی CHOOSE کلیک کنید.
- روی ADD کلیک کنید.
- برای نام، dnsmasq را تایپ کنید، برای نوع، Basejail را انتخاب کنید، برای بخش آخر هم 11.3-RELEASE را انتخاب کنید و سپس روی NEXT کلیک کنید.
- VNET را فعال کنید، vnet0 را برای رابط انتخاب کنید، یک آدرس IP که در همان زیرشبکه (Sub Net) IP مدیریت است تایپ کنید، IP دروازه (Gateway) را در قسمت پیش فرض روتر وارد کنید و سپس روی NEXT کلیک کنید.
- روی SUBMIT کلیک کنید و چند دقیقه صبر کنید تا Jail ایجاد شود.
- روی فلش سمت راست کلیک کنید.
- برای روشن کردن Jail روی START کلیک کنید.
نصب Dnsmasq
- برای ورود به Jail روی دکمه SHELL کلیک کنید.
- برای نصب Dnsmasq دستور زیر را اجرا کنید.
pkg install dnsmasq vim- چند دقیقه صبر کنید تا بسته ها نصب شوند.
پیکربندی Dnsmasq
- در shell دستور زیر را اجرا کنید تا فایل dnsmasq.conf برای ویرایش باز شود.
vim /usr/local/etc/dnsmasq.conf- کانفیگ زیر را به ابتدای فایل اضافه کنید.
# Global settings
domain-needed
bogus-priv
no-resolv
expand-hosts
filterwin2k
# Upstream nameservers
server=8.8.4.4
server=8.8.8.8
# domain name
domain=vsphere.lab
local=/vsphere.lab/
listen-address=127.0.0.1
listen-address=10.1.1.254توجه: آدرس Listening باید همان آدرسی باشد که هنگام ایجاد Jail مشخص شده است. همچنین ممکن است بخواهید سرور های بالادستی را تغییر دهید.
- دستور زیر را برای شروع Dnsmasq هنگام شروع Jail اجرا کنید.
sysrc dnsmasq_enable="YES"- Dnsmasq را شروع کنید.
service dnsmasq startاضافه کردن هاست
- افزودن هاست به کوئری با Dnsmasq آسان است. این دقیقاً به همان روشی انجام می شود که فایل Local Host خود را ویرایش می کنید. /etc/hosts را باز کنید و ورودی های زیر را اضافه کنید.
10.1.1.11 esxi01.vpshere.lab esxi01
10.1.1.12 esxi02.vsphere.lab esxi02
10.1.1.100 vc01.vsphere.lab vc01- برای اعمال تغییرات Dnsmasq را مجددا راه اندازی کنید و این تکه کد زیر را اضافه کنید.
service dnsmasq restartآزمایش کوئری های DNS
- حال اگر سرور DNS vCenter یا هاست ESXi خود را به آدرس IP dnsmasq Jail تغییر دهید، باید بتوانید نام هاست هایی را که در بالا مشخص کردیم پیدا کنید.
تصویر زیر یک سرور DNS میزبان ESXi را نشان می دهد که به IP سرور dnsmasq تغییر می کند.
- و در اینجا می توانیم ببینیم که کوئری DNS با آزمایش یک پینگ به esxi 02.vsphere.lab کار کرده است.
سخن پایانی
خب. شما اکنون یک سرور ترکیبی iSCSI و DNS در آزمایشگاه خود بدون نیاز به ساخت VM اضافی اختصاص داده شده به DNS دارید. امیدوارم این پست برا شما مفید بوده باشد و حال بتوانید به آسانی کامپیوتر شخصی را تبدیل به سرور DNS کنید. همچنین اگر می خواهید نحوه تنظیم DNS گوشی را بدانید، می توانید به پست دیگر ما سر بزنید.
منبع: graspingtech