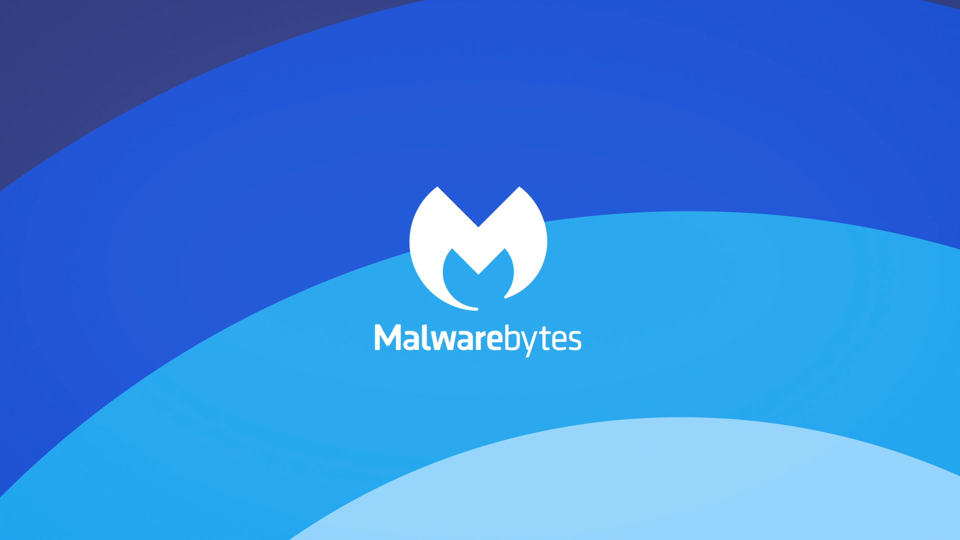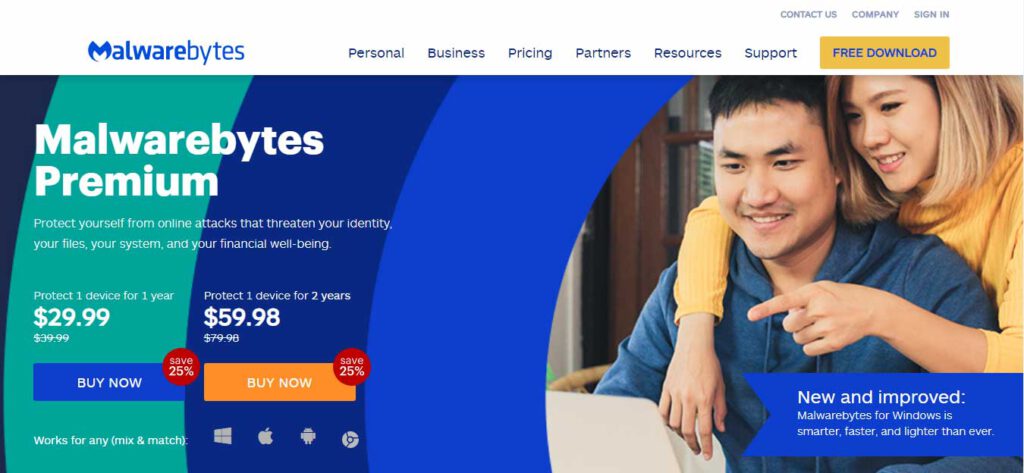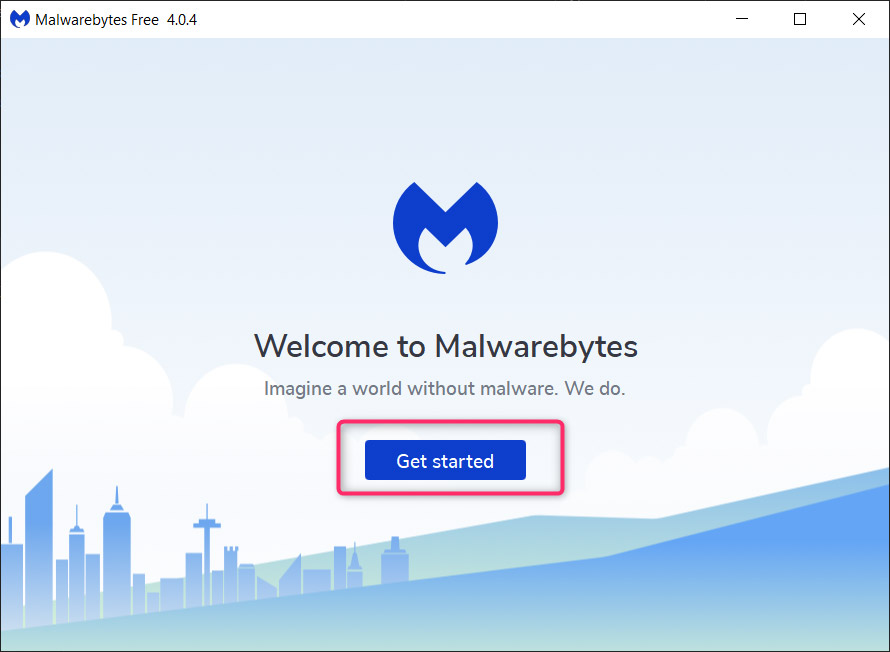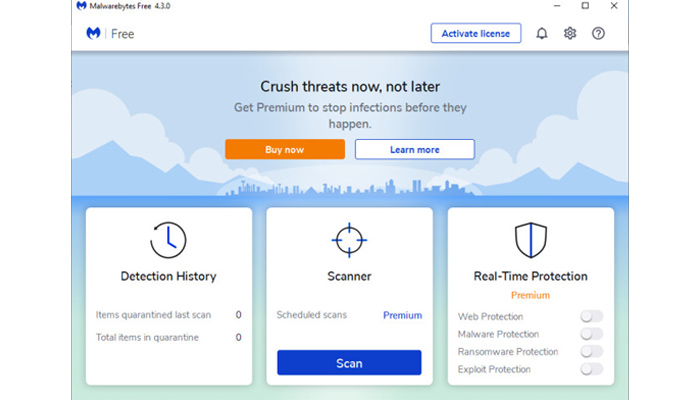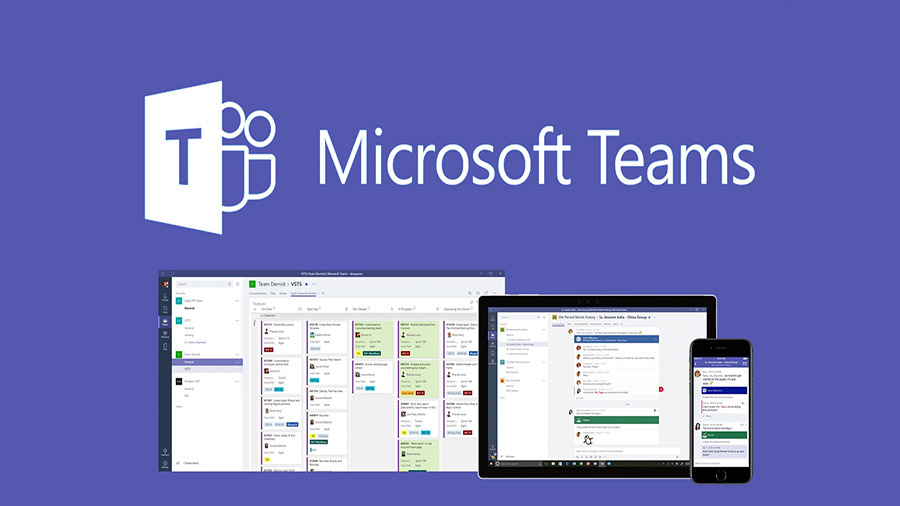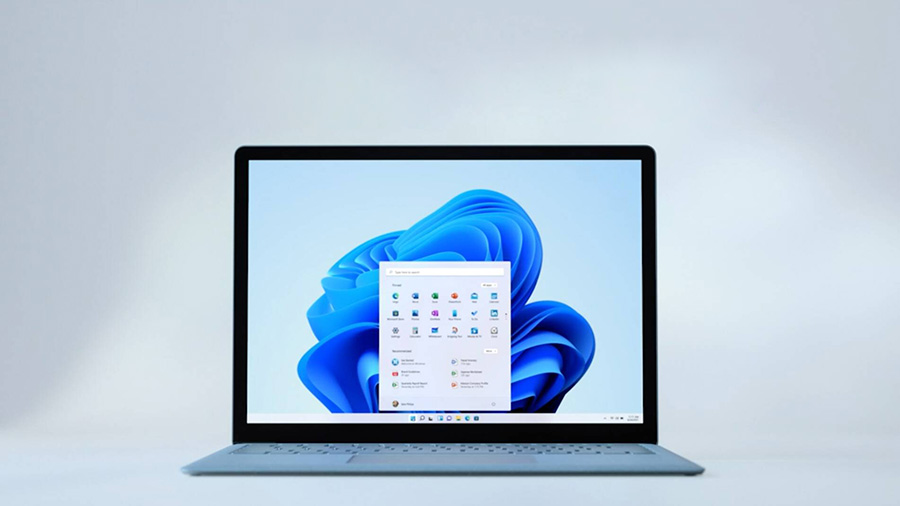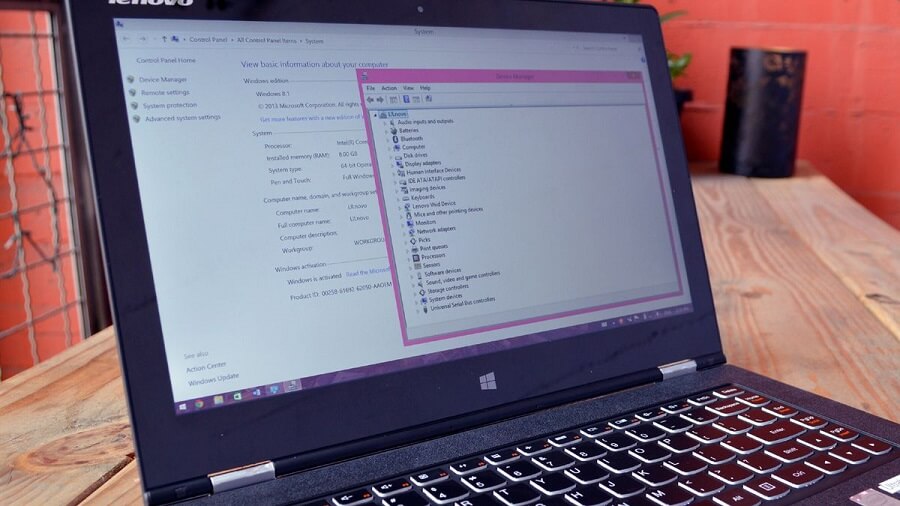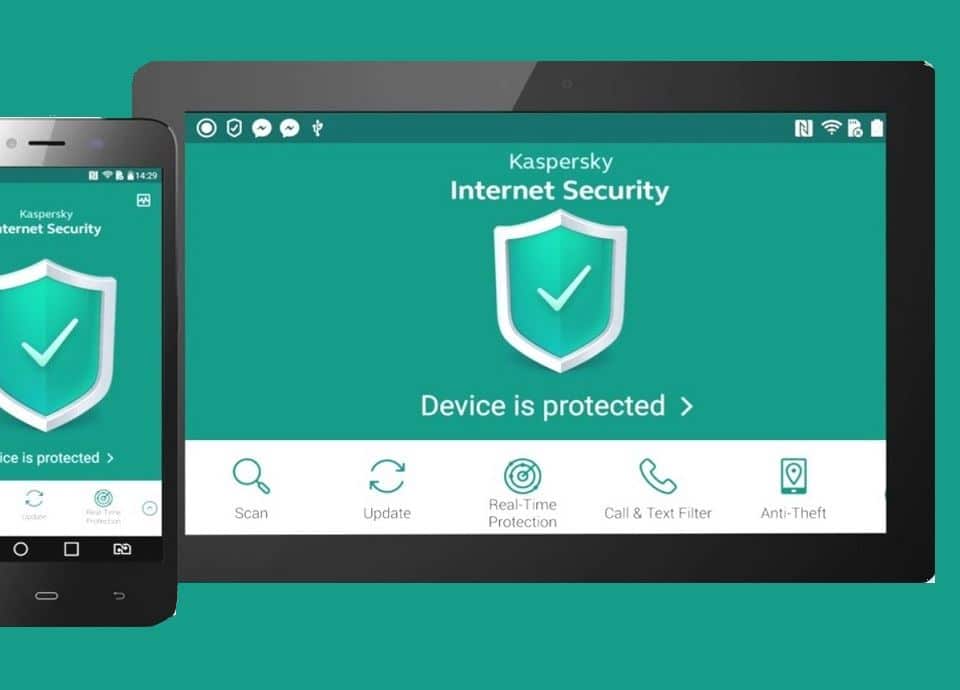ویندوز کامپیوتر شما، خیلی کند راه اندازی می شود، با اِرور های پی در پی مواجه می شوید یا هر نشانه دیگری که به شما می گوید مشکلی در ویندز شما وجود دارد. این می تواند نشانه این باشد که ویندوز شما درگیر ویروس شده است. در هر صورت نگران نباشید، در این راهنمای گام به گام ما به شما نشان خواهیم داد که چگونه ویندوز خود را با ابزار آنتی ویروس بررسی و کاملاً پاکسازی کنید.
1. شبکه ایمنی پشتیبان
قبل از اینکه حتی در مورد استفاده از نرم افزار آنتی ویروس، برای پاکسازی ناهنجاری ها از ویندوز خود فکر کنید، بهتر است از فایل های ضروری خود پشتیبان گیری کنید. برای مثال، بروزرسانی سیستم عامل.
بنابراین، پشتیبان گیری سیستم را اجرا کنید. به یاد داشته باشید، هرگز، پشتیبان گیری ویندوز را نادیده نگیرید.
2. یک آنتی ویروس خوب انتخاب کنید
یکی از ابزار های مناسب برای پاکسازی ویندوز، Malwarebytes است که در ادامه نیز برای آموزش، به عنوان مثال از آن استفاده خواهیم کرد. نکته خوب این است که به عنوان یک کاربر برای اولین بار، نسخه کامل پریمیوم را که با محافظت در لحظه در برابر بدافزارها و همچنین اسکن درخواستی، به مدت 14 روز به صورت آزمایشی ارائه می شود.
3. آنتی ویروس را بارگیری و اجرا کنید
وقتی روی دکمه “download” کلیک می کنید، برنامه به طور خودکار بارگیری می شود و فایل EXE (قابل اجرا) آن در پایین سمت چپ مرورگر شما ظاهر می شود (ما در اینجا از Google Chrome استفاده می کنیم، همانطور که اکثر افراد انجام می دهند). روی آن فایل EXE “راست کلیک” کرده و گزینه “ Open as Administrator” را برای اجرای آن انتخاب کنید تا مراحل نصب آغاز شود.
4. آنتی ویروس خود را نصب کنید
بر روی «Yes» کلیک کنید تا به برنامه اجازه دهید در دستگاه شما تغییراتی ایجاد کند و دوباره روی «Yes» کلیک کنید تا به Malwarebytes اجازه راه اندازی مجدد رایانه خود را در صورت لزوم، بدهید.
اکنون باید به برنامه بگویید که آیا آن را بر روی دستگاه شخصی یا رایانه کار نصب می کنید، گزینه مناسب را انتخاب کنید.
برای نصب “Malwarebytes” با گزینه های پیش فرض خود، روی “Install” کلیک کنید. همچنین گزینه ای برای افزودن افزونه “Malwarebytes Browser Guard” به مرورگر وب خود مشاهده خواهید کرد، بنابراین در صورت تمایل آن را بگیرید یا اگر ترجیح می دهید به سادگی روی “Skip this” کلیک کنید.
“Malwarebytes” اکنون پیش می رود و خود را نصب می کند و چند دقیقه طول می کشد تا این کار انجام شود.
5. صفحه Welcome
اکنون در صفحه “Welcome” خواهید بود، برای پاکسازی ویندوز با آنتی ویروس، روی “Get started” کلیک کنید. به هر حال 14 روز آزمایشی “Malwarebytes Premium” را دریافت خواهید کرد.
اکنون روی “Open Malwarebytes Free” کلیک کنید (و فقط در صورت تمایل به دریافت پیام های بازاریابی از Malwarebytes آدرس ایمیل خود را وارد کنید).
6. برای بدافزار، اسکن کنید
به صفحه منوی اصلی “Malwarebytes” خواهید رسید. در پایین پانل، یک دکمه آبی “Scan” مشاهده خواهید کرد. برای شروع اسکن و پاکسازی ویندوز، روی دکمه “Scan” را انتخاب کنید.
به شما گفته می شود که اسکن در حال انجام است و با انجام اسکن Malwarebytes، حافظه، رجیستری و فایل های واقعی کامپیوتر شما، تجزیه و تحلیل می شود.
7. خلاصه اسکن
پس از اتمام فرآیند اسکن، Malwarebytes به شما اطلاع می دهد که چه مواردی، مشکوک بوده است. برای مشاهده گزارش کامل یافته ها، می توانید روی “View report” کلیک کنید.
این شامل تهدیدات بدافزار یا PUP ها و PUM ها می شود، اما اگر چیزی پیدا نشده باشد، پاکسازی ویندوز به اتمام می رسد، یعنی از نظر آنتی ویروس، چیزی در ویندوز کامپیوتر شما وجود ندارد که نگران آن باشید.
اگر هنوز مشکوک هستید که مشکلی در سیستم شما وجود دارد، گام بعدی این است که یک اسکن آنتی ویروس را دوباره امتحان کنید.
8. تهدید شناسایی شده
اگر Malwarebytes چیزی مشکوک پیدا کند، در نتایج اسکن به عنوان تهدید مشخص می شود. این تهدید را می توان به عنوان یک بدافزار برچسب گذاری کرد.
در این صورت، وقتی آن دکمه را کلیک کنید، بد افزار را متوقف و قفل می کند، تا جایی که نمی توانند به سیستم شما آسیب برسانند. توجه داشته باشید که Malwarebytes Premium دارای یک گزینه برای قرنطینه خودکار بدافزار در صورت تشخیص است، که در Settings > the cog icon، بالا سمت راست در منوی اصلی و در Security tab قرار دارد.
سخن پایانی
از منوی اصلی، به سادگی بر روی پانل “Detection History” کلیک کنید و لیستی از موارد قرنطینه شده را مشاهده خواهید کرد، از بین آن ها می توانید فایلی را انتخاب کنید که مطمئن هستید تهدیدی نیست و دوباره آن را بازگردانید. فقط کافی است روی دکمه “Restore” کلیک کنید.
منبع: techradar