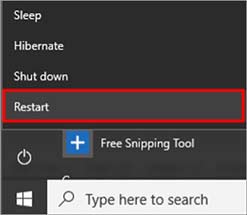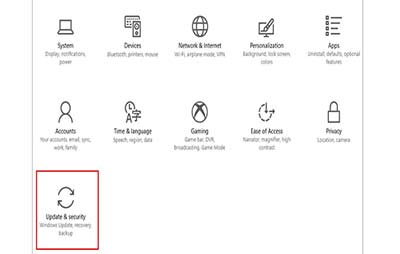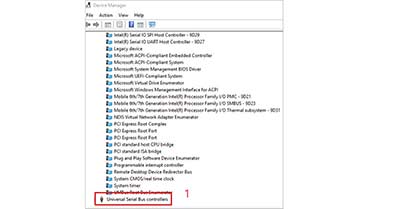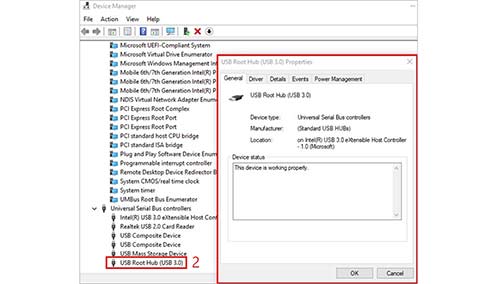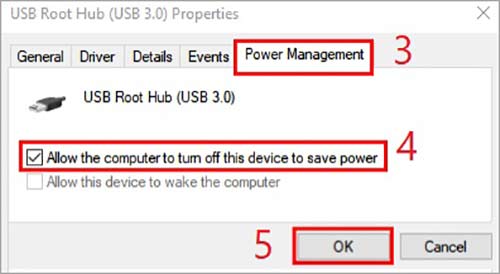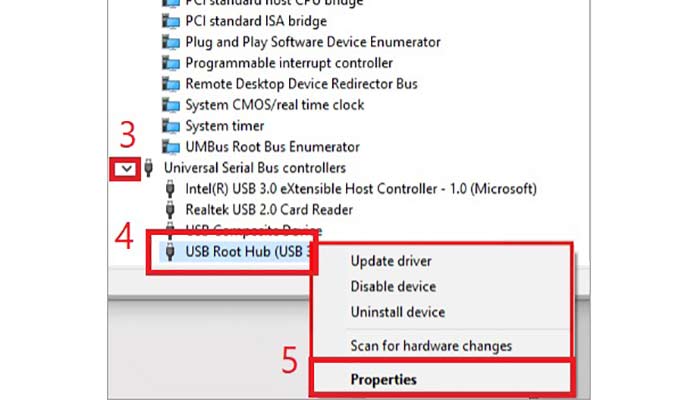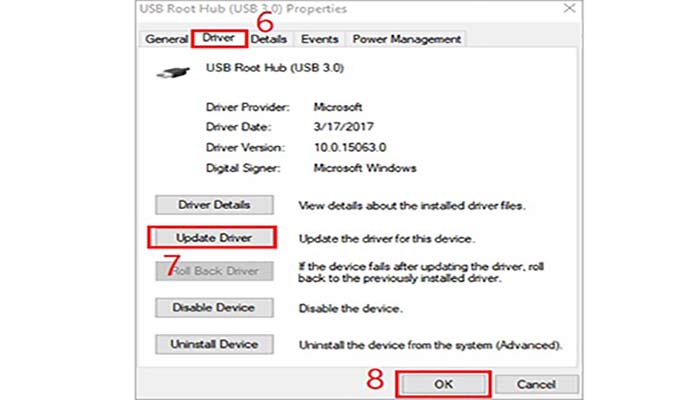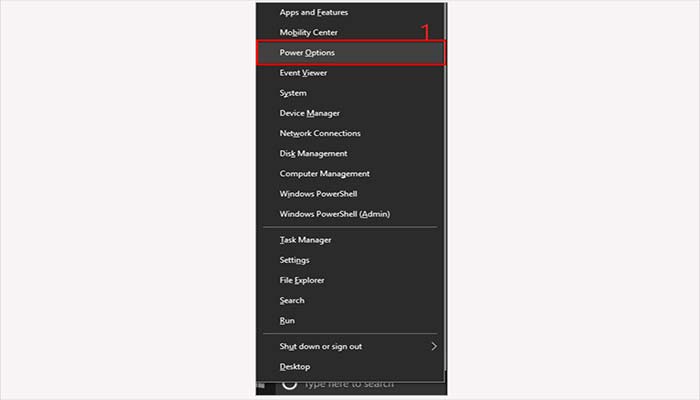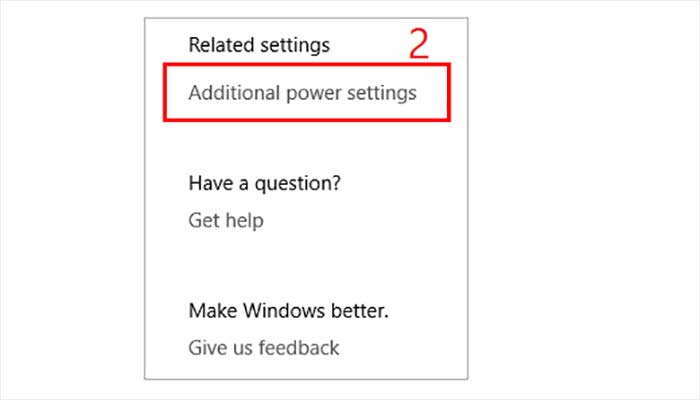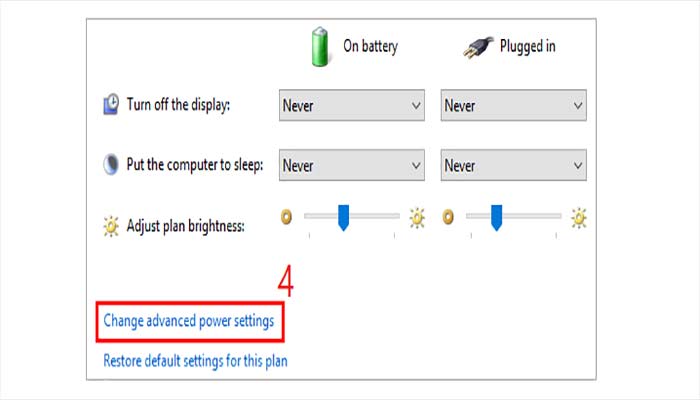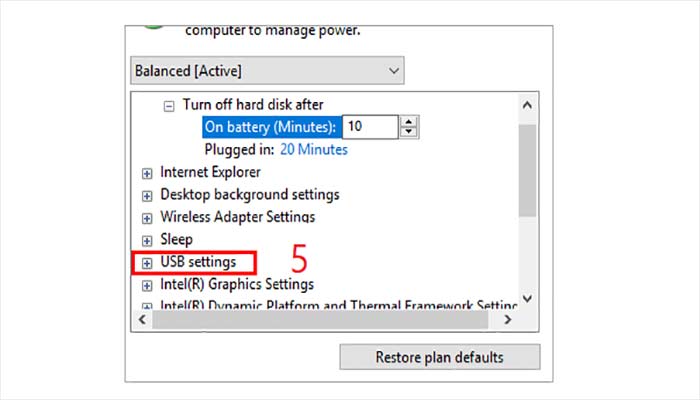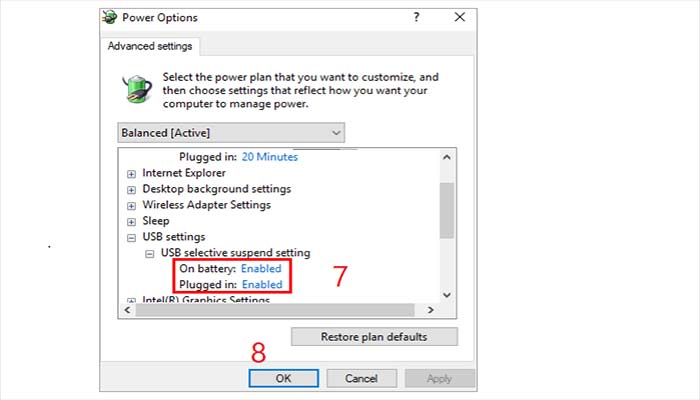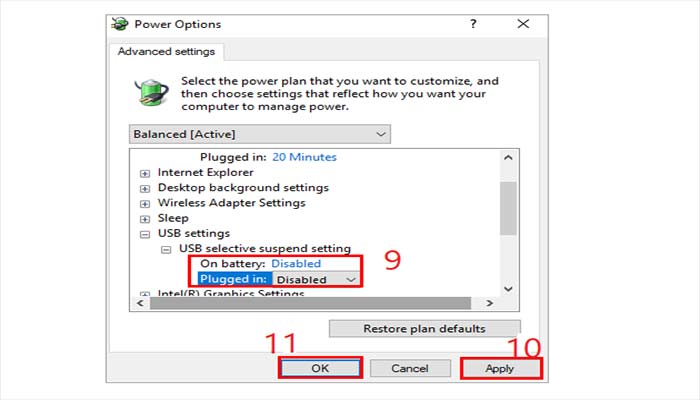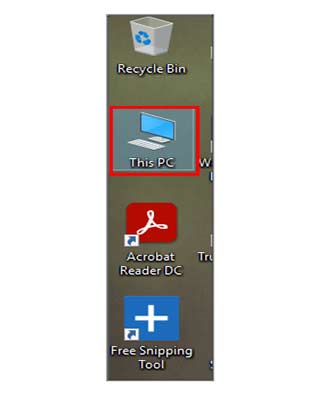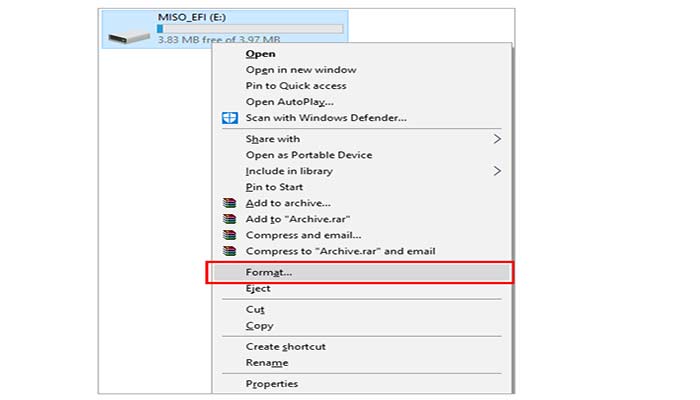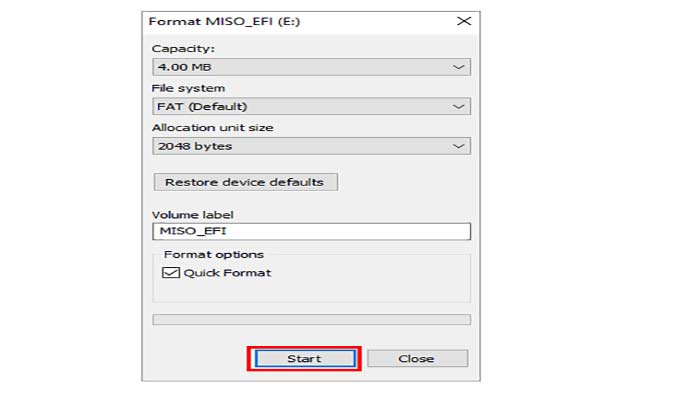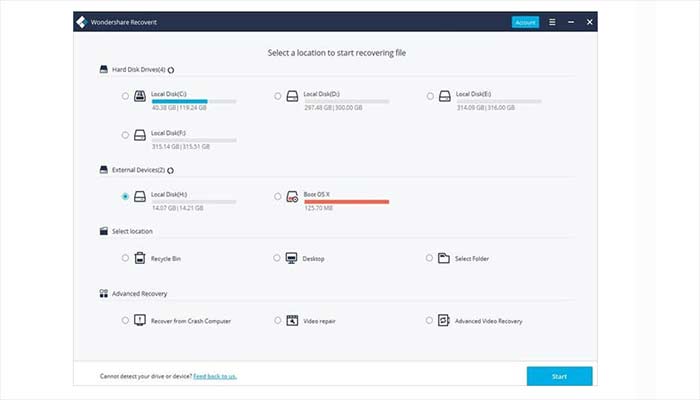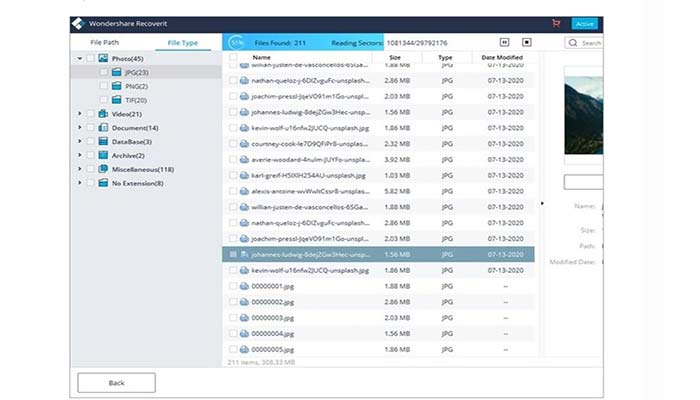این روز ها ذخیره و به اشتراک گذاری اطلاعات ( اشتراک گذاری فایل ها و نرم افزار) در دستگاه های USB توسط کاربران کاملاً متداول شده است. اما، ممکن است که ناگهان با مشکل عدم شناسایی پورت USB مواجه شوید. در هر حال نگران نباشید و برای رفع مشکل عدم شناسایی پورت USB در ویندوز با ما همراه باشید تا با 8 روش ارائه شده در این مقاله مسئله را به راحتی حل کنید.
ما در این مقاله، در مورد مزایا و موارد استفاده از دستگاه های USB، دلایل عدم شناسایی درایو USB و 8 راه حل برای رفع مشکل عدم شناسایی پورت USB می پردازیم.
فهرست مطالب
- مزایا و موارد استفاده از پورت های USB
- دلایل عدم شناسایی پورت USB چیست؟
- راه های رفع مشکل عدم شناسایی پورت USB
- سوالات متداول
مزایا و موارد استفاده از پورت های USB
“USB” مخفف “Universal Serial Bus” است که اصطلاحی برای درایو های فلش است. USB یک دستگاه ذخیره سازی است که برای ذخیره داده ها استفاده می شود و آن ها به عنوان یک حالت ذخیره سازی خارجی عمل می کنند. درایوهای USB در دنیای امروز بسیار مفید و پرکاربرد هستند. زیرا، هارد دیسک ها برای این منظور بسیار گران هستند.
مزایا و موارد مختلف استفاده از پورت های USB به شرح زیر است:
- اجازه می دهد تا داده ها را به صورت خارجی ذخیره کنید.
- مقرون به صرفه
- امنیت را فراهم می کند. زیرا درایوهای فلش را می توان با رمز محافظت کرد.
- از نظر اندازه کوچک و حمل آن آسان است.
- دارای سرعت پردازش سریع تر
- درایو های USB را می توان بوت کرد و به عنوان دستگاه بوت استفاده کرد.
دلایل عدم شناسایی پورت USB چیست؟
هنگامی که کاربر USB را به سیستم خود متصل می کند و USB نشان داده نمی شود، محتویات درایو کشف نشده باقی می ماند. این بدان معنا نیست که حتماً USB خراب است. علت عدم نمایش درایو USB ممکن است به دلیل تنظیمات سخت افزاری یا نرم افزاری/ مجوز در سیستم باشد و این ممکن است به راحتی قابل حل باشد.
دلایل مختلف عدم تشخیص دستگاه USB به شرح زیر است:
- نرم افزار درایو نمی تواند به طور کامل در سیستم بارگیری شود.
- درایو ممکن است حاوی هرگونه فایل مخرب باشد. بنابراین، سیستم آن را نمی خواند.
- به دلیل ضعف باتری سیستم، تنظیمات “Root hub” ممکن است درایو را تشخیص ندهد.
- ممکن است اشکالی در درایور وجود داشته باشد که باید به روز شود.
- ممکن است از آخرین به روز رسانی ویندوز مدت زیادی گذشته باشد و نیاز به بروز رسانی و رفع مشکلات داشته باشد.
راه های رفع مشکل عدم شناسایی پورت USB
گاهی اوقات با انجام یک ترفند ساده مسئله حل خواهد شد، شما نیز می توانید از همین ترفندهای ساده استفاده کنید و مشکل خود را رفع کنید. راه و روش های مختلف رفع خطای عدم نمایش USB به شرح زیر است:
1. سیستم را مجدداً راه اندازی (Restart) کنید
بیشتر خطاها به دلیل خرابی سیستم ایجاد می شود. در چنین مواردی، اگر سیستم خطایی نشان دهد، اولین مرحله باید شامل راه اندازی مجدد سیستم باشد. بنابراین، برای برطرف کردن خطای شناسایی نشدن دستگاه USB می توانید سیستم را با استفاده از مرحله زیر راه اندازی مجدد کنید.
- روی دکمه “Start” کلیک کنید.
- سپس روی دکمه “Power off” کلیک کنید.
- یک لیست کشویی ظاهر می شود.
- اکنون، بر روی گزینه “Restart” کلیک کنید.
سیستم را خاموش کنید و پریز آن را از برق جدا کنید
اگر با Restart کردن سیستم، مشکل عدم شناسایی پورت USB بر طرف نشد، سیستم را به طور کامل خاموش کنید.
- پورت های USB را از سیستم جدا کنید.
- سپس، سیستم را کاملاً خاموش کنید (دقت کنید پس از خاموش کردن سیستم، باتری آن را خارج و یا پریز آن را از برق جدا کنید. لپ تاپ ها و سیستم های جدید و امروزی به صورت کامل خاموش نمی شوند و برای بوت شدن سریع تر مقداری برق را در مدار خود ذخیره نگه می دارند. بنابراین، دقت داشته باشید تا پس از خاموش کردن (باتری را خارج یا پریز را از برق جدا کنید) تا سیستم کاملاً خاموش شود).
- سپس، سیستم را روشن کنید و وضعیت پورت های USB را بررسی کنید.
2. سیستم خود را به روز (Update) کنید
می توان گفت، اکثر مواقع خطاهای شناسایی نشدن پورت USB و سایر خطاهایی که کاربران با آن مواجه می شوند، با به روز رسانی سیستم حل می شود. برای به روز رسانی سیستم، مراحل ذکر شده را دنبال کنید:
- بر روی گزینه “Settings” کلیک کنید.
- سپس، در پنجره تنظیمات بر روی گزینه “Update & security” کلیک کنید.
- پس از باز شدن پنجره “Update & security” سیستم به روزرسانی ها را بررسی می کند و بارگیری ها شروع می شود.
3. تنظیمات USB Root Hub را تغییر دهید
سیستم ها دارای مجوزهایی هستند که می تواند دستگاه های USB متصل را خاموش کنند تا در مصرف برق صرفه جویی شود. این می تواند یکی از دلایل عدم تشخیص USB توسط کامپیوتر باشد. بنابراین، با حذف مجوز، کاربر می تواند به سرعت این خطا را برطرف کند. برای ایجاد تغییرات در تنظیمات هاب USB Root مراحل زیر را دنبال کنید:
- ابتدا بر روی گزینه “start” کلیک کنید.
- سپس، بر روی گزینه “Setting” کلیک کنید.
- در قسمت “search”، کلمه “Device Manager” را تایپ کنید.
- سپس، روی آن کلیک کنید تا صفحه “Device Manager” باز شود.
- اکنون بر روی گزینه “Universal Serial Bus controllers” کلیک کنید.
- یک لیست کشویی ظاهر می شود؛ روی “USB Root Hub (USB 3.0)” دوبار کلیک کنید تا پنجره مد نظر باز شود.
- در پنجره باز شده بر روی آخرین تب “Power Management” کلیک کنید.
- سپس، روی گزینه “Allow the computer to turn off the device to save power” کلیک کرده و تیک مربع را بردارید.
- اکنون گزینه “OK” را انتخاب کنید.
نکته: گاهی اوقات برای داشتن پورت های اتصال بیشتر از USB HUB استفاده می کنید و این می تواند دلیلی برای شناسایی نشدن پورت USB باشد. برای رفع مشکل عدم شناسایی پورت USB می توانید USB HUB را از سیستم جدا کنید و USB را مستقیماً به سیستم وصل کنید. ممکن است این کار مشکل عدم شناسایی پورت را برطرف کند.
4. برای رفع مشکل عدم شناسایی پورت USB، درایور USB را به روز کنید
همان طور که قبلاً گفتیم به روز رسانی می تواند تا حدی زیادی خطاها و ارورهای سیستم ها را رفع کند. برای رفع خطای شناسایی نشدن پورت USB می توانید درایو USB خود را به روز رسانی کنید. برای به روز رسانی درایور USB مراحل ذکر شده در زیر را دنبال کنید:
- ابتدا بر روی گزینه “start” کلیک کنید.
- سپس، بر روی گزینه تنظیمات “Setting” کلیک کنید.
- در قسمت “search“، کلمه “Device Manager” را تایپ کنید.
- سپس، روی آن کلیک کنید تا صفحه “Device Manager” باز شود.
- سپس، روی گزینه “Universal Serial Bus controllers” (آخرین گزینه) کلیک کنید.
- بر علامت کنار آن کلیک کنید، لیست کشویی ظاهر می شود.
- سپس، روی گزینه “USB Root Hub (USB 3.0)” راست کلیک کنید.
- و روی گزینه “Properties” کلیک کنید.
- در پنجره باز شده بر روی تب “Driver” کلیک کنید.
- سپس، بر روی گزینه “Update Driver” کلیک کنید.
- در نهایت گزینه “OK” را انتخاب کنید.
5. بررسی و تغییر پورت ها
امروزه، معمولاً سیستم ها به پورت های USB (پورت USB 2.0 و پورت USB 3.0) مجهز شده است. بنابراین، در صورت خطای شناخته نشدن پورت USB سعی کنید از درگاه دیگر سیستم استفاده کنید. با این کار ممکن است خطای شناسایی نشدن پورت USB برطرف شود.
6. تنظیمات تعلیق USB انتخابی را تغییر دهید
ممکن است خطای شناسایی نشدن پورت USB، به دلیل تنظیمات تعلیق USB باشد. زیرا، این تنظیمات به هاب اجازه می دهد تا USB را به طور خودکار به حالت تعلیق درآورد و در نرم افزار تشخیص ندهد. برای غیرفعال کردن آن مراحل زیر را دنبال کنید:
- در سمت چپ سیستم، بر روی گزینه “start” راست کلیک کنید.
- سپس، گزینه” Power Options ” (سومین گزینه) انتخاب کنید.
پس از باز شدن پنجره، بر روی گزینه “Additional power settings” کلیک کنید.
سپس، بر روی گزینه “Change plan settings” کلیک کنید.
در پنجره بعدی، روی گزینه “Change advanced power settings” کلیک کنید.
- یک پنجره باز می شود، گزینه “USB settings” را انتخاب کنید.
- در این مرحله، بر روی علامت + کنار آن کلیک کنید تا سایر گزینه های آن نمایش داده شود.
در این مرحله نیز بر روی علامت + “USB selective suspend settings” کلیک کنید تا سایر گزینه ها گسترش یابد.
سپس، دو گزینه خواهید دید.
- تنظیمات را برای هر دو گزینه به “Disabled” تبدیل کنید.
- سپس، بر روی گزینه “Apply” و گزینه “OK” کلیک کنید.
7. برای رفع مشکل عدم شناسایی پورت USB، درایو خود را فرمت کنید
اگر کاربر تمام روش های ذکر شده در بالا را امتحان کرده است و خطا هنوز برطرف نشده است، درایو USB معیوب است و باید مجدداً قالب بندی شود. زیرا، ممکن است به دلیل برخی از فایل های مخرب یا برخی خطاهای فنی، دستگاه خراب شود و بنابراین توسط سیستم شناسایی نشود. بنابراین، اگر درایو را فرمت کنیم به مرحله اولیه زمانی که برای اولین بار خریداری شده است، می رسد. برای قالب بندی دستگاه مراحل ذکر شده در زیر را دنبال کنید:
- بر روی گزینه “This PC” دوبار کلیک کنید.
سپس، بر روی درایو USB متصل به سیستم راست کلیک کنید و از لیست گزینه ها، گزینه “Format” را انتخاب کنید.
در پنجره باز شده، روی دکمه “Start” کلیک کنید تا درایو USB قالب بندی شود.
8. نرم افزار بازیابی اطلاعات
روش هایی که در بالا ذکر شد برای رفع ارور USB کاربرد دارد. با این وجود، در صورت بروز چنین خطایی در سیستم، این احتمال وجود دارد که داده های مهم کاربر برای همیشه از بین برود. در چنین مواردی، استفاده از نرم افزار شخص ثالث می تواند برای بازیابی فایل ها در درایو فلش مفید باشد. ما می توانیم از مراحل ذکر شده در زیر برای بازیابی اطلاعات در چنین مواردی استفاده کنیم.
- نرم افزار “Recoverit” را از سایت رسمی نرم افزار “Recoverit Data Recovery”خریداری کنید.
- سپس، “Recoverit” را روی سیستم خود نصب کرده و پس از اتمام نصب، نرم افزار را راه اندازی کنید.
دستگاه (درایو) مورد نظر را برای بازیابی انتخاب کنید.
سپس، گزینه اسکن را انتخاب کنید تا درایو مورد نظر اسکن شود.
سپس، گزینه “Recover” را انتخاب کنید تا اطلاعات بازگردد.
سوالات متداول
احتمالاتی وجود دارد که سخت افزار شما خوب کار می کند. اما، پورت USB ممکن است مشکلاتی داشته باشد. بنابراین بهتر است از پورت های دیگر سیستم استفاده کنید. اگر کاربر بخواهد، می تواند با استفاده از مراحل ذکر شده در زیر، پورت USB را بازنشانی کند:
1. روی دکمه Windows راست کلیک کرده و گزینه “Device Manager” را انتخاب کنید.
2. روی گزینه “Universal Serial Bus controller” کلیک کنید.
3. لیستی از گزینه ها برای پورت های مختلف در دسترس خواهد بود.
4. روی گزینه “حذف نصب” موجود کلیک کنید.
5. اکنون سیستم را مجدداً راه اندازی کنید.
6. سپس، Windows درایورهای سیستم شما را دوباره نصب می کند.
برخی از درایوهای USB، دارای LED کوچکی هستند که وقتی درایو به سیستم متصل شده و در حال استفاده است، چشمک می زند. اما، اگر درایو USB دارید که حاوی LED نیست، می توانید مراحل ذکر شده در زیر را دنبال کنید.
1. روی گزینه “start” راست کلیک کرده و سپس روی “Device Manager” کلیک کنید.
2. روی “Universal Serial Bus controller” کلیک کنید.
3. روی تنظیمات پورت که درایو USB به آن متصل است، کلیک کنید.
4. از لیست گزینه ها، روی “Scan for hardware changes” کلیک کنید.
5. گزینه USB Device را بررسی کنید تا ببینید آیا کار می کند.
اگر USB Tethering کار نمی کند، درایور Network Adapter را در Device Manager به روز کنید. برای به روز رسانی درایورهای Network Adapter مراحل ذکر شده در زیر را دنبال کنید.
1. گزینه “Device Manager” را باز کرده و روی “Network Adapters” کلیک کنید.
2. بر روی گزینه “Remote NDIS based Internet Sharing Device” راست کلیک کنید
3. گزینه “Properties” را انتخاب کنید.
سپس، روی گزینه “Drivers” کلیک کنید.
بعد روی گزینه “Update Drivers” کلیک کنید.
4. بر روی گزینه “Browse my computer for driver software” کلیک کنید.
5. اکنون بر روی گزینه “Let me pick from a list of device drivers on my computer” کلیک کنید.
6. علامت کادر “Show compatible hardware” را بردارید.
7. در بخش تولید کننده، “Microsoft” را به عنوان سازنده انتخاب کنید
8. روی گزینه “Remote NDIS based Internet Sharing Device” کلیک کنید
9. سپس، روی “Next” کلیک کنید تا درایور صحیح نصب شود.
10. برای اتصال خاموش و سپس دوباره روشن کنید.
با استفاده از مراحل ذکر شده در این بخش کاربر می تواند دسترسی USB به یک درگاه را فعال کند.
1. روی دکمه “Windows” راست کلیک کرده و گزینه “Device Manager” را انتخاب کنید.
2. روی گزینه “Universal Serial Bus controller” کلیک کنید.
3. لیستی از گزینه ها برای پورت های مختلف در دسترس خواهد بود.
4. روی پورتی که می خواهید فعال کنید، راست کلیک کنید.
5. برای مشاهده لیست گزینه ها، روی “Enable” کلیک کنید.
وقتی درایو را به پورت USB متصل می کنید و شناخته نمی شود، آن را با پورت دیگر امتحان کنید. در صورت تشخیص پورت دوم، قطعاً خطایی در پورت اولی وجود دارد. این ممکن است به دلیل برخی از خطاهای فنی باشد یا ممکن است به دلیل برخی آسیب های فیزیکی خراب شده باشد.
منبع:
www.softwaretestinghelp.com