در این مطلب قصد داریم مشکل شناخته نشدن درایو خارجی توسط کامپیوتر یا ویندوز را به شما آموزش دهیم. دستگاه های USB مانند هارد دیسک، پن درایو و کارت حافظه و غیره راه آسان ذخیره و انتقال داده ها از یک کامپیوتر به کامپیوتر دیگر است. این درایوهای USB قابل حمل هستند و کار با آن ها آسان است، اما گاهی اوقات ممکن است کامپیوتر شما این درایوهای خارجی را تشخیص ندهد.
این اتفاق زمانی رخ می دهد که پورت USB، درایوهای USB خارجی را تشخیص نمی دهد. وقتی می خواهید به داده های موجود در هارد دیسک یا دستگاه USB دسترسی پیدا کنید، پیام خطای USB Device Not Recognized زیر را مشاهده می کنید: “یکی از دستگاه های USB متصل به این کامپیوتر عملکرد نامناسبی دارد و ویندوز آن را تشخیص نمی دهد. برای حل این مشکل، روی این پیام کلیک کنید.”
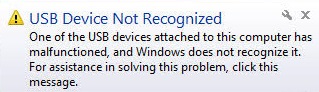
بیشتر بخوانید…
چگونه دیسک سخت خارجی را که در ویندوز شناسایی نشده رفع کنیم؟
منبع تغذیه را قطع کنید
گاهی اوقات، یک ترفند بسیار ساده برای رفع شناخته نشدن درایو خارجی کامپیوتر می تواند این مشکل را رفع کند. برای اعمال این ترفند مراحل زیر را دنبال کنید.
- کامپیوتر خود را خاموش کنید.
- کابل برق را از رایانه جدا کرده و چند دقیقه صبر کنید.
- کابل برق را دوباره وصل کرده و محاسبه خود را شروع کنید.
اتصال دستگاه USB را قطع کنید
- دستگاه های USB را از کامپیوتر جدا کنید.
- کامپیوتر خود را دوباره راه اندازی کنید.
- دستگاه های USB را دوباره به کامپیوتر متصل کنید.
توجه: اگر درگاه USB فعلی هارد دیسک را تشخیص نداد، سعی کنید آن را به پورت USB دیگری متصل کنید. اگر توسط پورت USB دیگر قابل شناسایی باشد، ممکن است یکی از پورت های USB مشکل سخت افزاری داشته باشد. اگر هیچ پورت USB دستگاه را تشخیص نمی دهد، راه حل دیگری را امتحان کنید. برای اتصال دستگاه به سیستم از هاب USB استفاده نکنید.
بیشتر بخوانید…
دستگاه USB را آپدیت کنید
اگر تمام پورت های USB خوب کار می کنند، باید آخرین درایور USB نصب شده روی کامپیوتر را بررسی کنید. زیرا گاهی اوقات درایورهای قدیمی می توانند از اتصال درایو به کامپیوتر جلوگیری کنند و خطای شناسایی نشده هارد دیسک را نشان می دهد.
برای بررسی وضعیت درایور مراحل زیر را دنبال کنید:
- کلید Windows + R را فشار داده و سپس devmgmt.msc را در کادر گفتگوی Run تایپ کرده و بر روی OK کلیک کنید.
- درایورهای دیسک را گسترش دهید و روی درایو USB خارجی متصل راست کلیک کنید.
- بر روی Properties کلیک کرده و تب Driver را انتخاب کنید.
- بر روی Update Driver Software کلیک کنید و دستورالعمل های بعدی را برای به روزرسانی درایور دنبال کنید.
توجه: اگر این روش کار نمی کند، درایورهای USB به روز شده را از وب سایت سازنده کامپیوتر دانلود و نصب کنید. این مورد در صورتی مفید است که بخواهید درایور را برای چاپگر، اسکنر و سایر دستگاه های ورودی / خروجی USB نصب کنید.
نام Drive را تغییر دهید
بررسی کنید آیا می توانید درایو USB خارجی خود را در مدیریت دیسک ببینید، سپس نام درایو را تغییر دهید. برای انجام این کار مراحل زیر را دنبال کنید.
1. بر روی My Computer یا This PC راست کلیک کرده و بر روی Manage کلیک کنید.
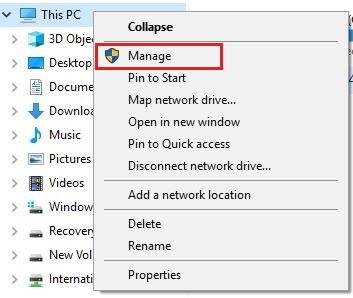
2. مدیریت دیسک را انتخاب کنید.
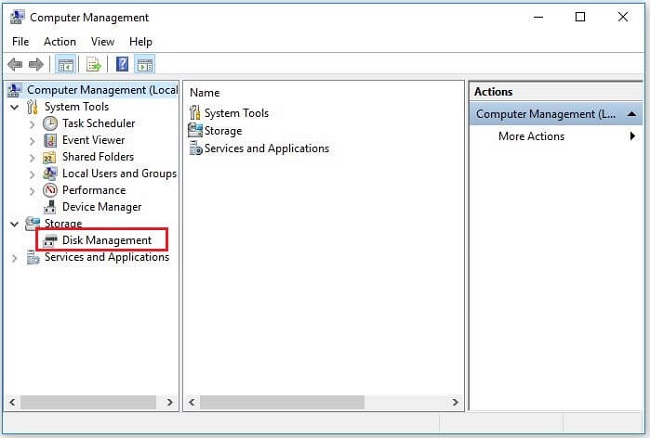
3. بر روی درایو خارجی متصل راست کلیک کرده و Change Drive Letter and Paths را انتخاب کنید.
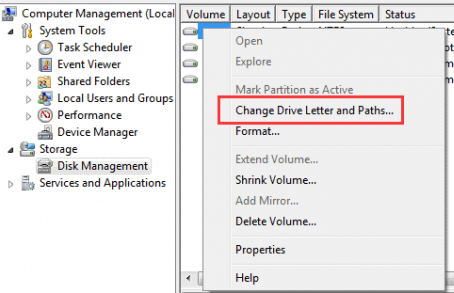
4- روی Add کلیک کنید و سپس یک نام برای درایو جدید از لیست کشویی اختصاص دهید و OK را کلیک کنید.
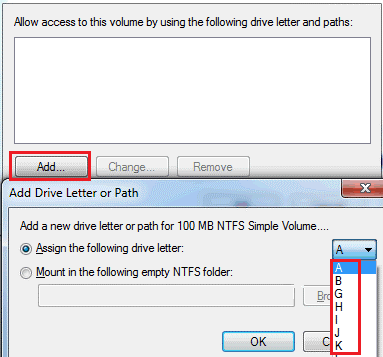
USB Root Hub را برطرف کنید
- کلید Windows + R را با هم فشار دهید و سپس devmgmt.msc را تایپ کنید و بر روی OK کلیک کنید.
- کنترل کننده های Universal Serial Bus را گسترش دهید.
- بر روی USB Root Hub راست کلیک کرده و Properties را کلیک کنید.
- مدیریت نیرو را انتخاب کرده و علامت گزینه Allow the computer to خاموش کردن این دستگاه را برای صرفه جویی در مصرف برق بردارید. تأیید را کلیک کنید و تغییرات را ذخیره کنید.
توجه: این فرآیند را برای همه هاب های روت USB موجود تکرار کنید. تغییرات را برای هر فرآیند ذخیره کرده و سپس رایانه خود را مجدداً راه اندازی کنید. اگر هنوز هم مشکل USB را تشخیص ندادید، به برگه مدیریت نیرو برای هرکدام برگردید و کادر را دوباره علامت بزنید.
تغییر تنظیمات USB Selective Suspend
1. به Control Panel رفته و بر روی Hardware and Sound کلیک کنید.
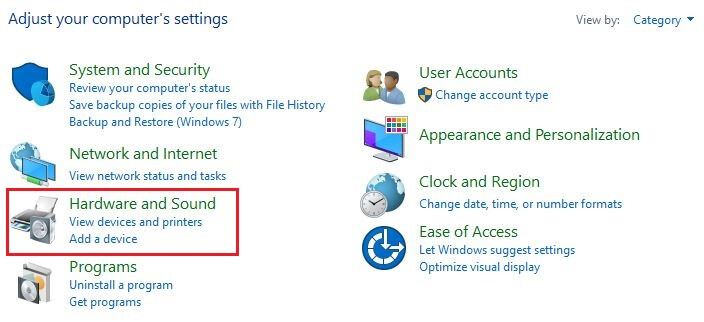
2. بر روی Power Options کلیک کنید.
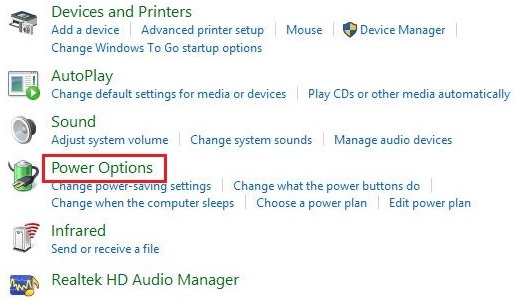
3. گزینه Change Plan Settings را در برنامه های ترجیحی (انتخابی) انتخاب کنید. متوازن (پیشنهاد می شود).
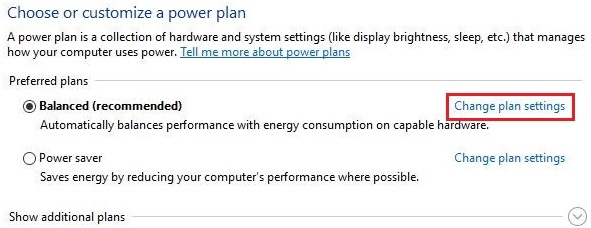
4- بر روی Change Advanced power settings کلیک کنید.
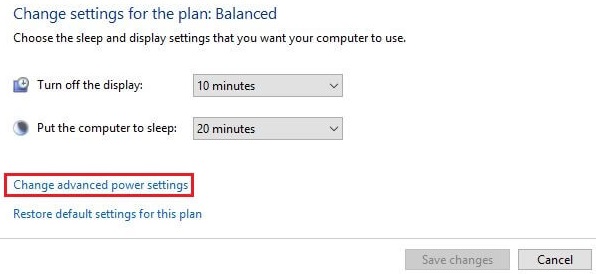
5. تنظیمات USB و USB selective suspend را گسترش دهید.
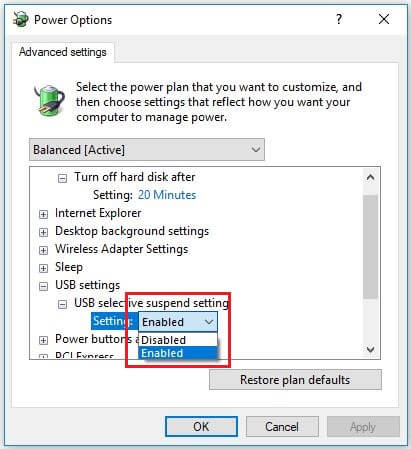
6. از لیست کشویی گزینه Disable را انتخاب کنید.
7. برای ذخیره تنظیمات، روی Apply و OK کلیک کنید.
توجه: اگر از لپ تاپ استفاده می کنید، دو گزینه خواهید دید: On Battery و Plugged in. بنابراین، به ترتیب غیر فعال کردن تنظیمات را برای هر دو تنظیم کنید.
با ارائه دهنده خدمات بازیابی اطلاعات تماس بگیرید
اگر هیچ یک از راه حل های بالا کار نکرد و همچنان همان خطای قبلی را دریافت کردید، به احتمال خیلی زیاد، هارد درایو شما از کار افتاده و باید به فکر تعویض آن باشید.
در این شرایط، شما باید از یک ارائه دهنده خدمات حرفه ای بازیابی هارد درایو کمک بگیرید.
اگر مشکل شما برطرف شد، برای جلوگیری از از دست دادن داده ها در آینده، توصیه می شود که از داده های هارد خود نسخه پشتیبان تهیه کنید.
منبع: stellar







