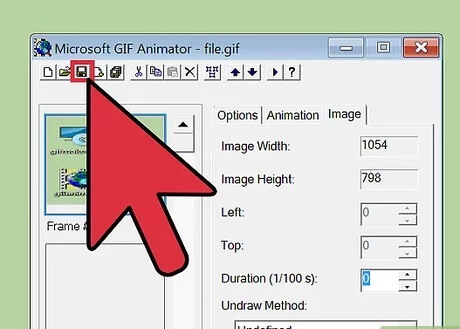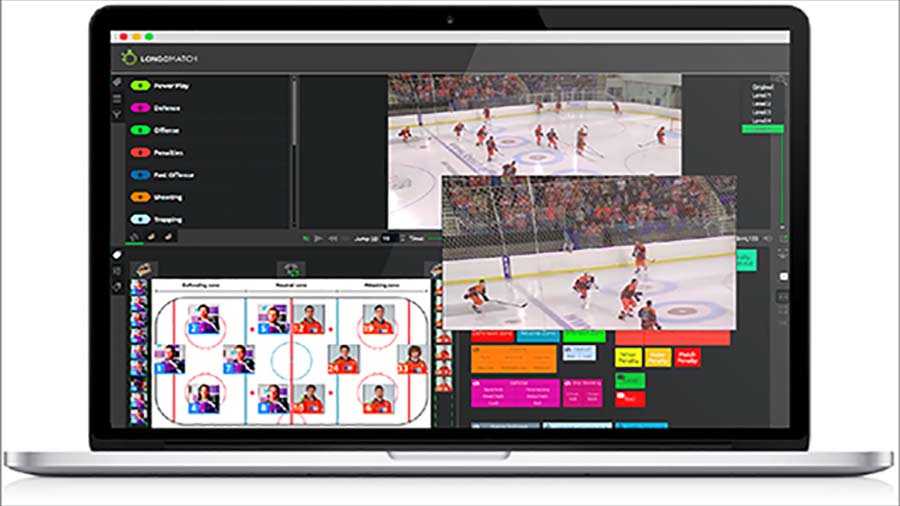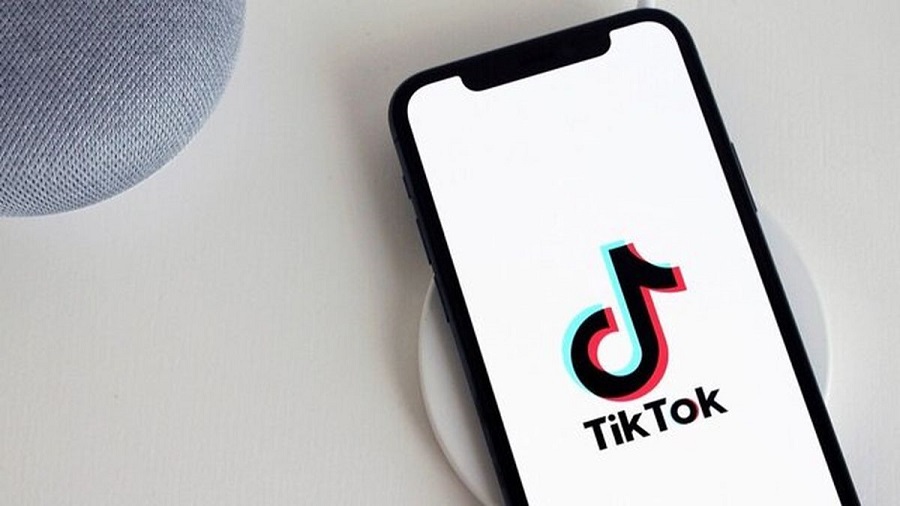زمانی که شما قادر به قرار دادن فیلم های سنگین در پروژه های خود نیستید، اما می خواهید اطلاعاتتان بهتر و قابل فهم تر باشند، GIF ها راه حل های مفیدی هستند. در این مطلب چند نرم افزار برتر را برای تبدیل فیلم به گیف به شما معرفی می کنیم تا به شما در ساخت گیف با سهولت کمک کنیم.
بیشتر بخوانید…
تبدیل فیلم به گیف با استفاده از فتوشاپ
1- برنامه فتوشاپ را باز کنید. برای تبدیل فیلم به گیف به یک کپی از فیلم نیاز دارید. بعد از پیدا کردن فایل مورد نظر، فتوشاپ را باز کنید اما فایل تصویری را هنوز انتخاب نکنید.
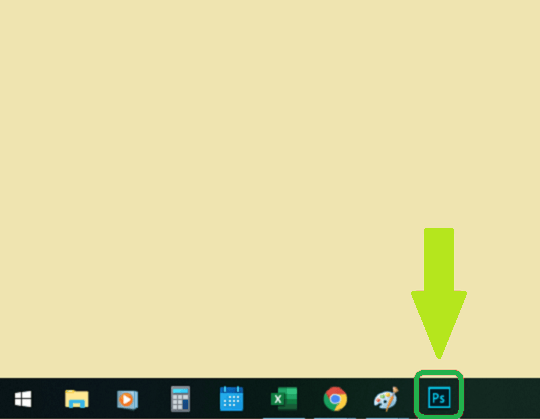
2- بر روی منوی “File”، سپس “Import” کلیک کرده و “Video Frames to Layers” (قاب های ویدئویی به لایه ها) را انتخاب کنید. با این کار جعبه منو به شما امکان می دهد تنظیمات خود را تغییر دهید. GIF در واقع نمایش اسلاید بسیار سریع است.
Photoshop ویدئوی شما را گرفته و آن را در این تصاویر ثابت برش می دهد و به شما امکان می دهد، هر کدام از آن ها را که می خواهید با هم پخش کنید و به یک GIF تبدیل کنید. اگر فایل فیلم شما به صورت AVI ذخیره شده است، به مرحله آخر بروید.

3- تنظیمات مورد نیاز فایل گیف خود را انتخاب کنید. این ها برای هر شخص متفاوت است، اما اصول اولیه درک و تطبیق آن آسان است. تنها قسمت مهم این است که “Make Frame Animation” باید بررسی شود. برای شروع تبدیل، روی “OK” کلیک کنید.
Selected Range Only (محدوده انتخاب شده): به شما امکان می دهد، اسلایدرهای زیر پیش نمایش ویدئو را به محل دلخواه خود برای ذخیره سازی منتقل کنید. هر چقدر از ویدئو کمتری استفاده کنید سرعت آن سریع تر خواهد بود.
Limit to Every: به شما امکان می دهد، هر یک از فریم های ویدئو را برش دهید. با این کار گیف با اندکی تغییر به یک فایل کوچک تر و سریع تر تبدیل می شود. هر چقدر تعداد برش ها بیشتر باشد، فایل گیف نهایی سریع تر بوده و کار با آن نیز راحت تر خواهد بود.
برای دسترسی سریع تر به بهترین و واضح ترین کیفیت ویدئو می توانید تیک این گزینه را بردارید.
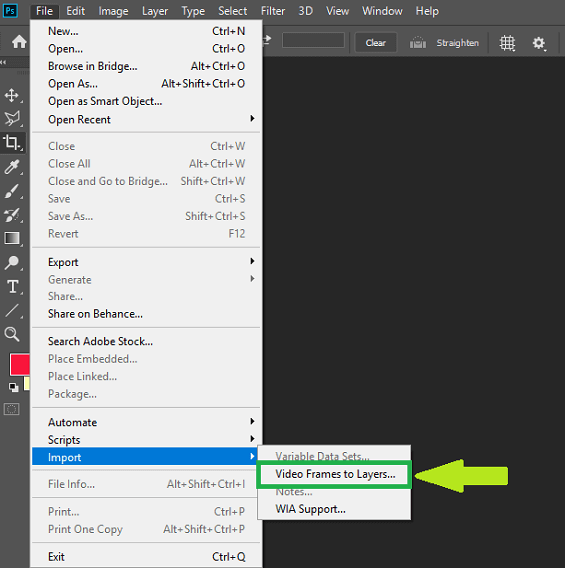
4- هر فریمی که نمی خواهید در GIF نهایی خود داشته باشید، آن را ویرایش یا حذف کنید. هر لایه فریمی از GIF نهایی خواهد بود. می توانید برخی از فریم ها را حذف کنید، ترتیب آن ها را تغییر دهید و یا متن، شکل ها و رنگ های دیگری به فریم ها اضافه کنید.
می توانید مجددا آن ها را تغییر رنگ داده و به رنگ سیاه و سفید تغییر دهید و یا جلوه هایی به آن اضافه کنید. در نهایت هر کاری که روی این لایه ها انجام داده اید، در گیف نهایی به نمایش در می آید.
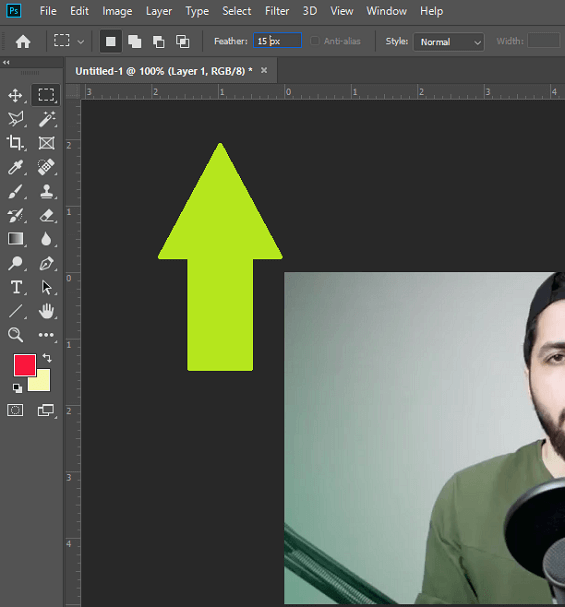
5- روی “File” و سپس روی گزینه “Save for Web” (ذخیره برای وب) کلیک کنید تا از فهرست تبدیل استفاده کنید. گزینه گیف دلخواه خود را از زیر دکمه Presets در گوشه بالا سمت راست انتخاب کنید. سپس می توانید همه چیز را از شفافیت تا حالت رنگ را تنظیم کنید. البته تصاویر RGB بهترین گزینه برای شما هستند.
بعد از اینکه یک نام انتخاب کردید، در گوشه سمت راست پایین بر روی Save کلیک کنید تا ساخت فایل GIF به پایان برسد.
قبل از ذخیره فایل می توانید از دکمه Optimize درنمای Timeline که با کلیک بر روی گزینه “Make Frame Animation” نمایش داده می شود، برای کاهش سایر فایل گیف استفاده کنید.
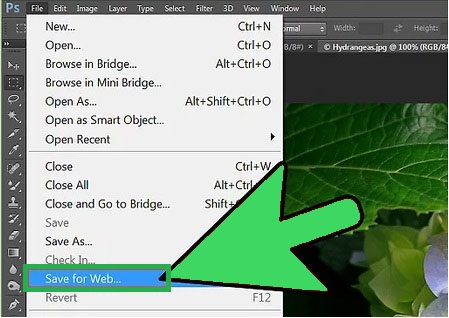
تبدیل فیلم به گیف با استفاده از تبدیل کننده های آنلاین
1- گزینه Video to GIF converter را در اینترنت جستجو کرده و به دلخواه به یک سایت مراجعه کنید. صدها سایت معتبر آنلاین و قابل استفاده برای ایجاد GIFS رایگان وجود دارد. برخی از این سایت ها عبارت اند از:
- Imgur
- EzGif
- MakeaGif.com
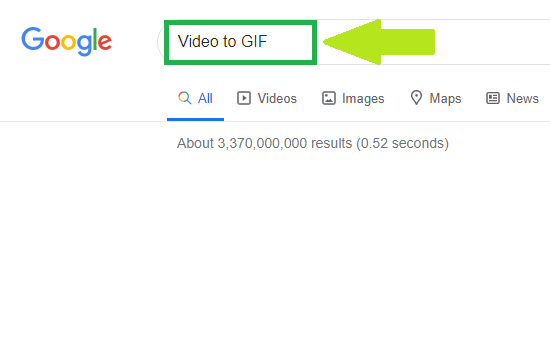
2- در سایت تبدیل ویدئو به گیف مورد نظر روی دکمه Choose File کلیک کنید و ویدئویی را که می خواهید بصورت آنلاین به GIF تبدیل کنید، را انتخاب کرده و آپلود کنید.
شما دو گزینه دارید، می توانید فایل ویدیوئی را از رایانه خود بکشید و در سایت مربوطه رها کنید. یا اگر از جای دیگری می خواهید فایل را به گیف تبدیل کنید آدرس فایل را در قسمت URL قرار دهید.
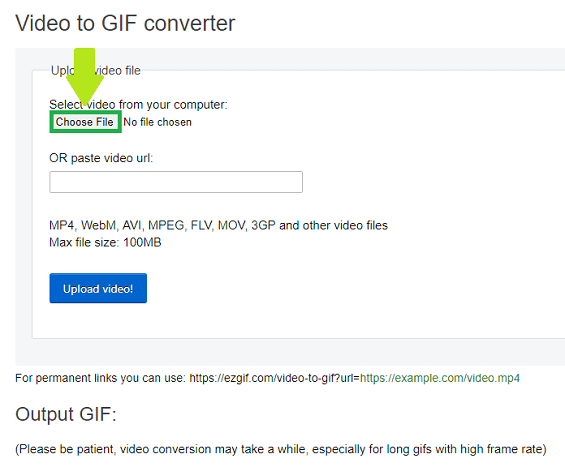
3- قسمتی از فایلی را که می خواهید تبدیل کنید را مشخص کنید. اندازه گیف خود را تعیین کنید. در بیشتر مرورگر های وب، می توانید با فشار همزمان دکمه های Ctrl و دکمه ها + و – تصاویر را بزرگ نمایی و کوچک نمایی کنید.
در صورت استفاده از یک نرم افزار پخش کننده رسانه ای با تغییر سایز پنجره آن می توانید اندازه تصاویر را تغییر دهید.
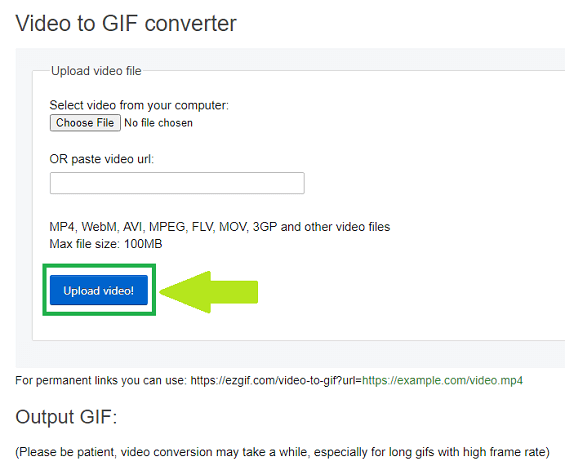
4- در صورت نمایش گزینه (Frame rate (FPS (فریم در ثانیه) یک نرخ فریم مناسب برای گرفتن حرکات سریع تر است. با این حال، اگر GIF شما خیلی بزرگ است، ممکن است رایانه شما نتواند همه چیز را با سرعت فریم بالاتر اجرا کند.
بیشتر فیلم ها با سرعت 30 یا 60 فریم در ثانیه فیلمبرداری می شوند، اما به نظر می رسد GIF سریع تر، کوچکتر و کمی تند به نظر می رسد. هرچه فریم کوچکتر باشد، GIF سریع تر بارگیری می شود. (10-15 فریم در هر ثانیه) معمولاً عالی است.
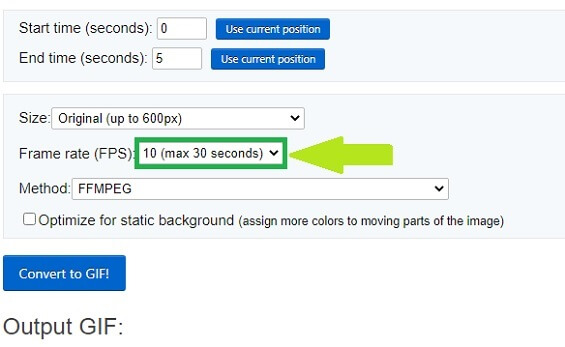
5- در پایان برای تبدیل فیلم به گیف با توجه به نوع طراحی سایتRecord ،Review یا Save را فشار دهید. پس از تبدیل فیلم به گیف از شما خواسته می شود محلی برای ذخیره گیف نهایی خود انتخاب کنید.
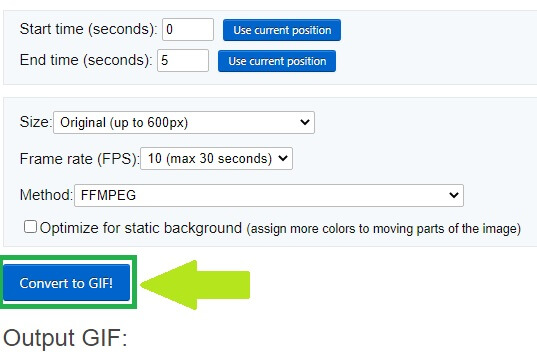
تبدیل فیلم به گیف با نرم افزار Microsoft GIF Animator (صرفاً فرمت AVI)
1- پس از دانلود و نصب برنامه Microsoft GIF Animator آن را اجرا کرده و بر روی Open کلیک کنید. این برنامه یک روش سریع و آسان برای ساختن یک فایل GIF است.
این برنامه را می توانید به صورت آنلاین دانلود کنید. البته لازم به ذکر است بدانید این نرم افزار از فایل هایی با فرمت AVI پشتیبانی می کند.
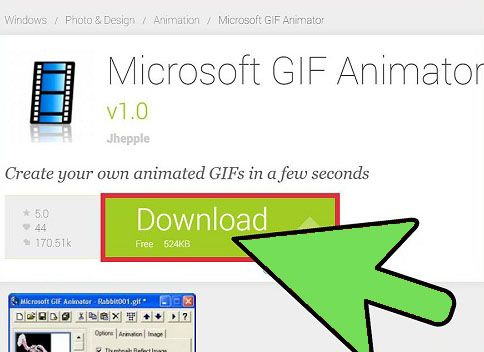
2- به محل فیلم مورد نظر بروید و گزینه Open را انتخاب کنید. این برنامه تک به تک فریم های را از این ویدئو می خواند.
اگر حجم فیلم تان زیاد است، ممکن است طول بکشد. اگر می خواهید یک قسمت کوچک از یک ویدئوی حجیم را به گیف تبدیل کنید، فقط آن قسمت از ویدئو را قبل از باز کردن د رنرم افزار برش دهید
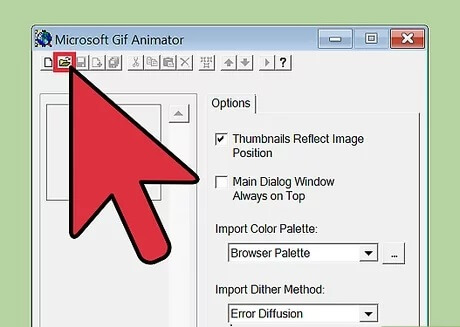
3- لیست فریم های مورد نظر خود را کنار صفحه ویرایش، حذف یا مجددا مرتب کنید. این تصاویر به صورت متحرک به شما نمایش داده می شوند.
اگر روی دکمه Play کلیک کنید، ویدئو پخش می شود. اگر از سرعت آن راضی نبودید، می توانید آن را تغییر دهید.
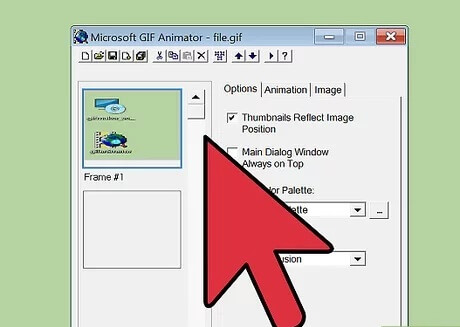
4- ویدئوی خود را مانند یک گیف واقعی به صورت پیوسته ضبط کنید. با کلیک بر روی گزینه Select All، همه فریم ها را انتخاب کنید. این دکمه با سه مربع روی آن مشخص شده است. روی سر برگ Animation کلیک کنید و گزینه Looping را انتخاب کنید.
دفعاتی که می خواهید آن را پیوسته ضبط کنید را تعیین کنید. اگر می خواهید برای همیشه آن را به صورت پیوسته ضبط کنید، گزینه Forever را انتخاب کنید.
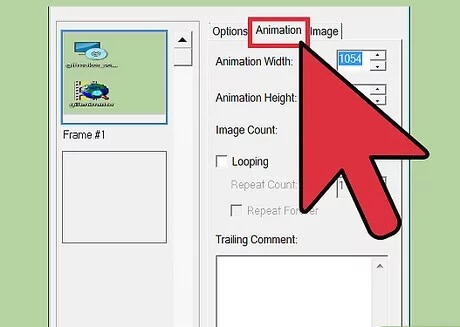
5- بر روی زبانه Image کلیک کنید و مدت زمان استفاده از اسلایدر در هر فریم را تعیین کنید. هر بار که این زمان را تغییر می دهید، دوباره آن را پخش کنید و ببینید که چطور به نظر می رسد. معمولا 2 تا 6 به خوبی عمل می کند، اما با توجه به فریم شما فیلم مورد نظر ممکن است لازم باشد آن را کم و زیاد کنید.
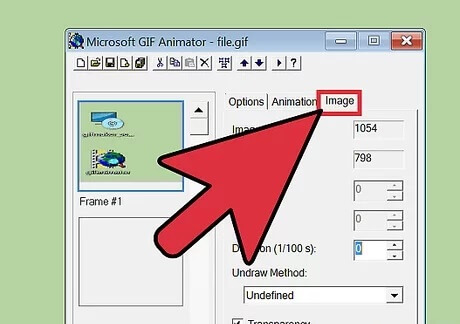
6- روی دکمه Save As کلیک کنید تا مراحل فرآیند تبدیل فیلم به گیف به پایان برسد. می توانید در هر مکان دلخواه خود آن را ذخیره کنید.