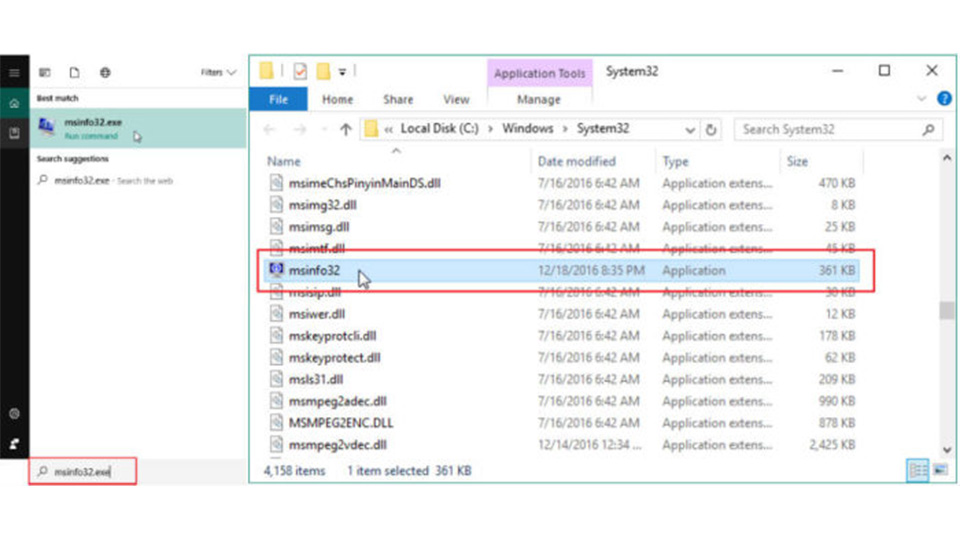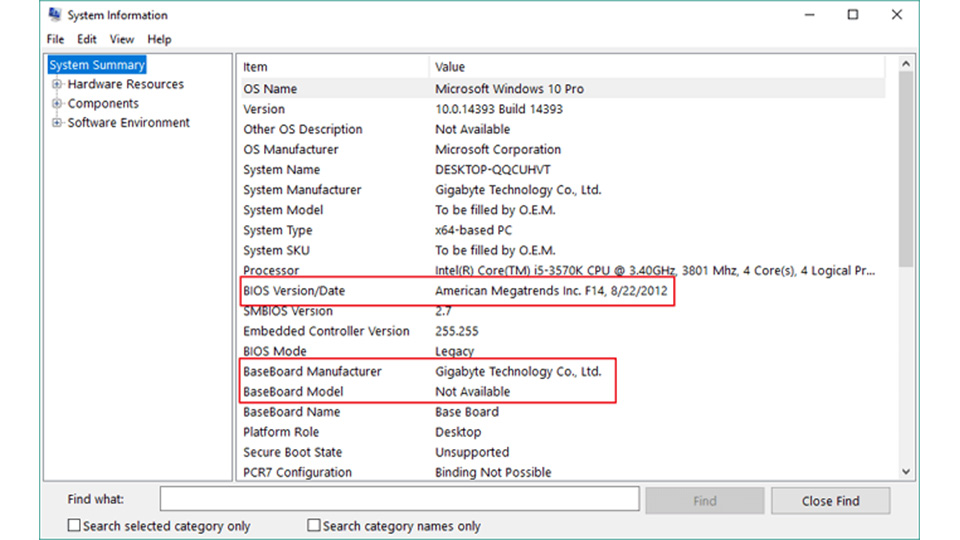BIOS مخفف عبارت Basic Input/Output System است که یک سیستم عامل است که می تواند رایانه شما را روشن و بوت کند. در این مقاله قصد داریم در رابطه با آموزش به روز رسانی BIOS صحبت کنیم.
به طور معمول این سیستم عامل، که توسط سازنده مادربرد شما ارائه شده است، نیازی به بروزرسانی مکرر ندارد.
در حقیقت، دیگر نیازی به بروزرسانی آن نخواهید داشت مگر اینکه در مورد سخت افزار رایانه خود مشکلی داشته باشید. یک نمونه از این مشکلات می تواند عدم عملکرد صحیح سیستم و یا خاموش شدن ناگهانی کامپیوتر باشد که می تواند مستقیما به بایوس سیستم شما مربوط شود.
در صورتی که سیستم شما به مشکل خورد و شروع به بررسی مشکلات سخت افزاری کرده اید، به روزرسانی BIOS مادربرد شما یک مرحله عیب یابی عادی است.

این به روز رسانی، مسائل مربوط به سیستم عامل را رفع می کند و به شما این امکان را می دهد تا روی مشکلات سخت افزاری که وجود دارد متمرکز شوید.
مدل مادربرد و نسخه BIOS خود را تعیین کنید
مادربرد شما ممکن است BIOS به روز شده را در دسترس نداشته باشد، در این صورت می توانید نسخه به روز رسانی جدید را در وب سایت سازنده مادربرد پیدا کنید.
- گام اول
اکنون msinfo32.exe را اجرا کنید. ( C:\Windows\System32\msinfo32.exe )

- گام دوم
پنجره System Information را می بینید که اطلاعات مربوط به سخت افزار رایانه را به شما می دهد. در زیر “System Summary” اطلاعات مربوط به تاریخ و نسخه بایوس را جستجو کنید.
“BaseBoard Manufacturer” و “BaseBoard Model“.
همانطور که در زیر می بینید، ممکن است تمام اطلاعات موجود نباشد، اما حداقل می توانیم به نسخه BIOS و سازنده مادربرد دسترسی پیدا کنیم.
2. یافتن نسخه به روز BIOS
پس از اطلاع از شماره نسخه BIOS و نام مدل مادربرد خود، می توانید به وب سایت سازنده بروید و فایل های به روز شده را جستجو کنید.
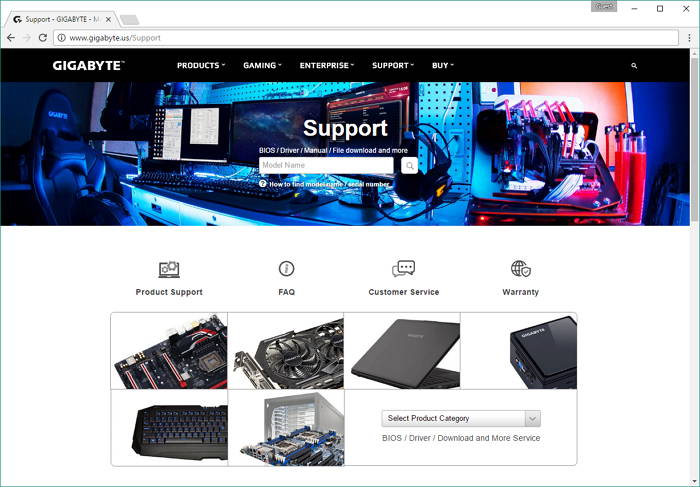
1. به صفحه پشتیبانی سازنده مادربرد خود بروید.
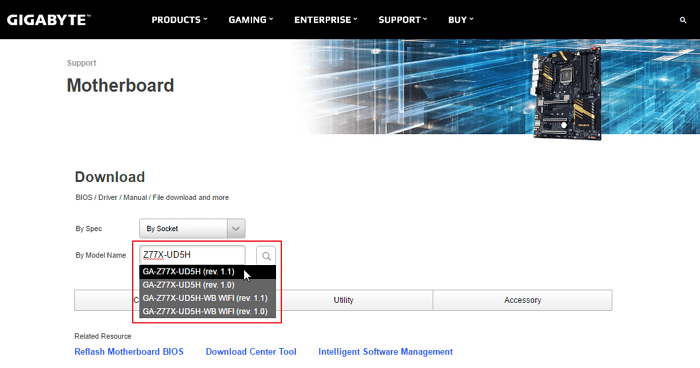
2. صفحه پشتیبانی مدل مادربرد خود را پیدا کنید.
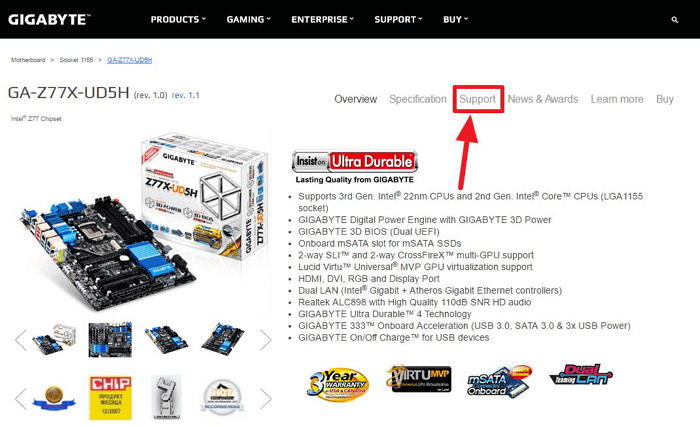
3. روی گزینه Support یا Downloads کلیک کنید.
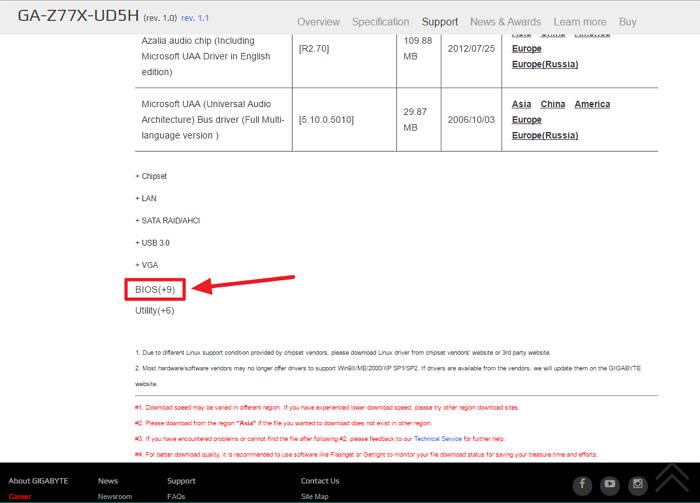
4. فایل های BIOS به روز شده را پیدا کنید.
3. تهیه فایل های بایوس
شما باید فایل های به روزرسانی BIOS خود را بر روی فلش USB قرار دهید، که برای کار باید با فرمت FAT32 یا FAT16 ذخیره شود.
1. فایل ZIP موجود در فایل های BIOS را در پوشه Downloads خود ثبت کنید.
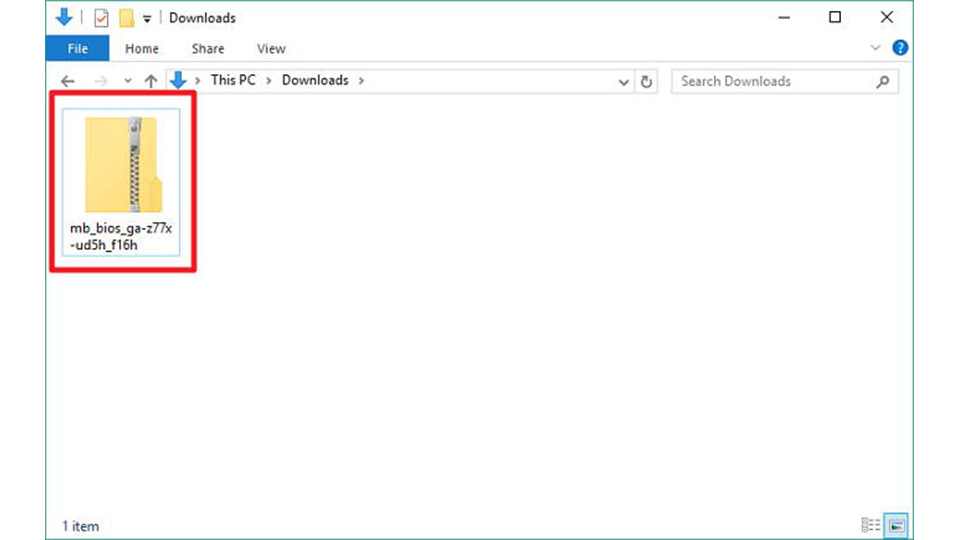
2. آرشیو ZIP را استخراج کنید.
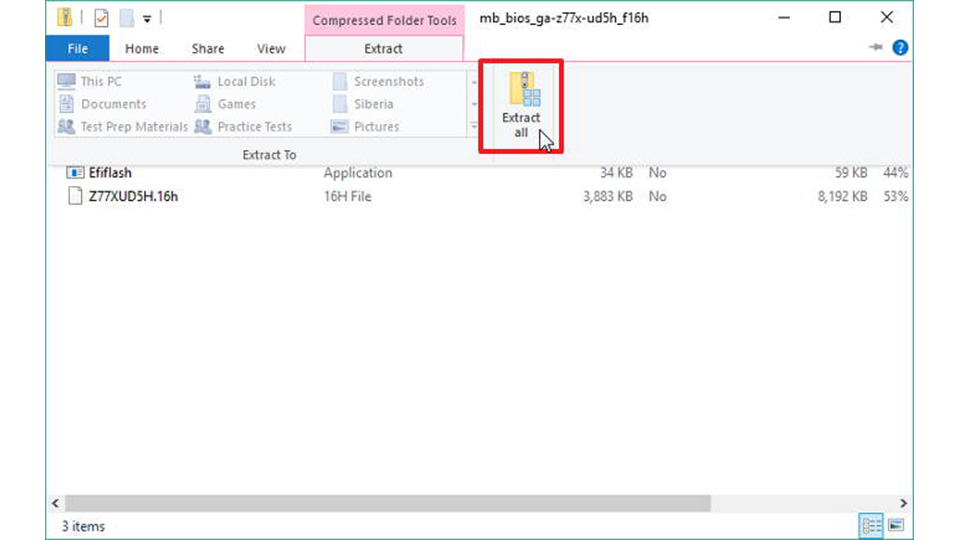
3- فایل های BIOS را در USB کپی کنید، درایو USB باید به عنوان فرمت FAT32 ذخیره شود. درایوهای NTFS و ExFAT کار نمی کنند.
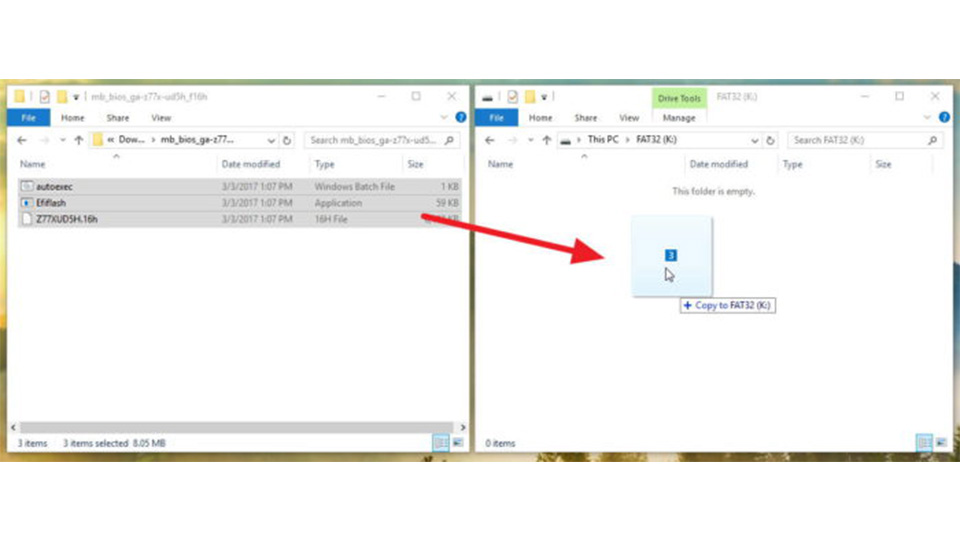
4. نصب فایل های BIOS
اکنون که مراحل آماده سازی خود را انجام داده ایم، آماده نصب هستیم.
1. اطمینان حاصل کنید که فلش USB شما به درگاه USB 2.0 در پشت کامپیوتر وصل شده است. این پورت ها مستقیماً به مادربرد متصل شده و از درگاه های کیس قابل اطمینان تر هستند.
2. سیستم خود را دوباره راه اندازی کنید و با فشار دادن کلید مناسب (به طور معمول Delete یا F2) به BIOS خود دسترسی پیدا کنید.
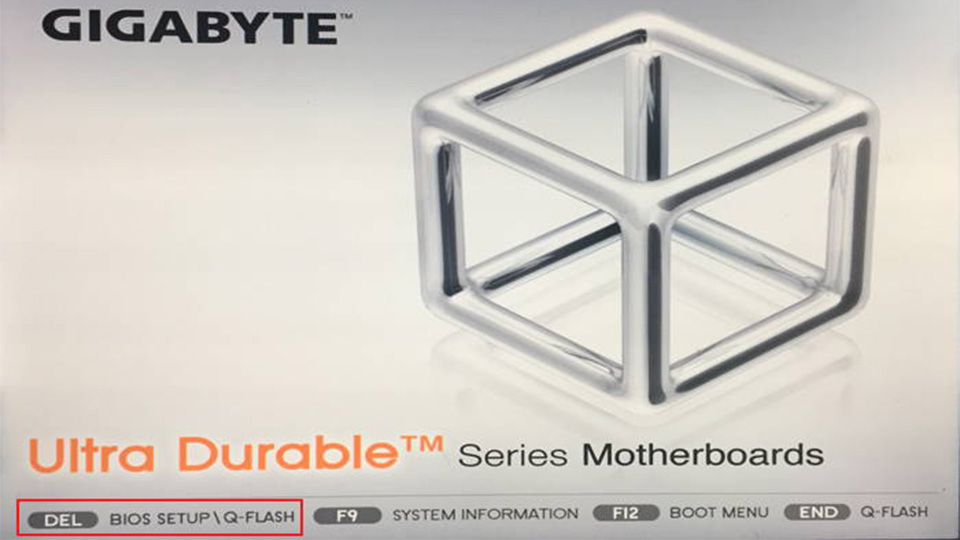
3. صفحه من دارای یک برنامه به روزرسانی BIOS به نام “Q-Flash” است، برای دسترسی به آن F8 را فشار می دهم.

4. با انتخاب گزینه “Yes” تأیید می کنم که می خواهم Q-Flash را باز کنم.
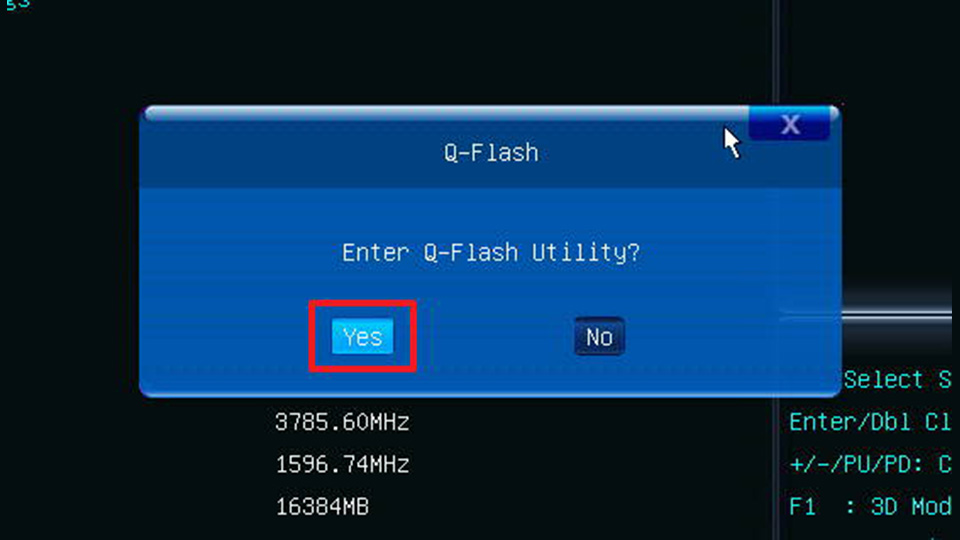
5. ” Update BIOS From Drive ” را برای شروع روند به روزرسانی BIOS انتخاب می کنم.
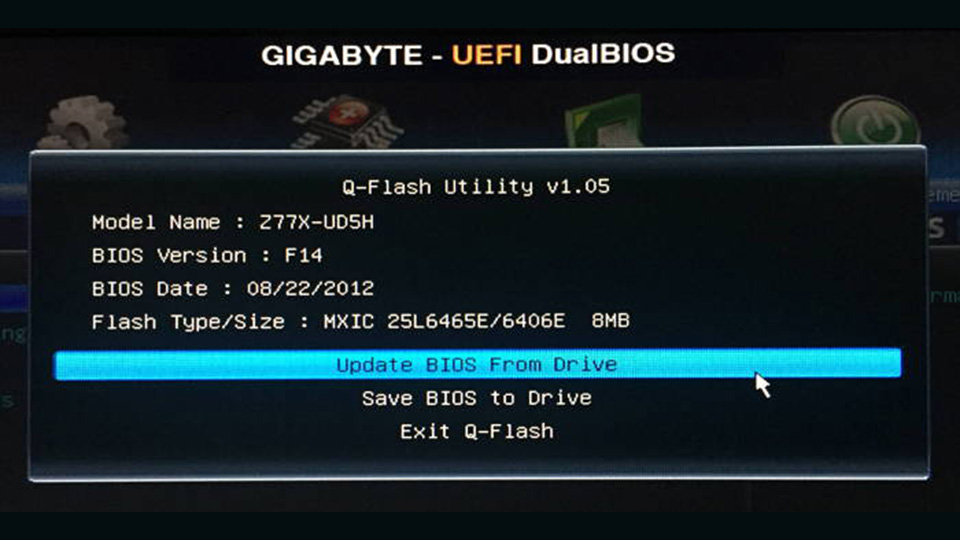
6. درایو USB خود را انتخاب کنید، که USB من ” Mass Storage Device ” نامیده می شود، اگر درایو USB خود را نمی بینید، سعی کنید آن را به درگاه USB 2.0 در پشت رایانه خود وصل کنید.
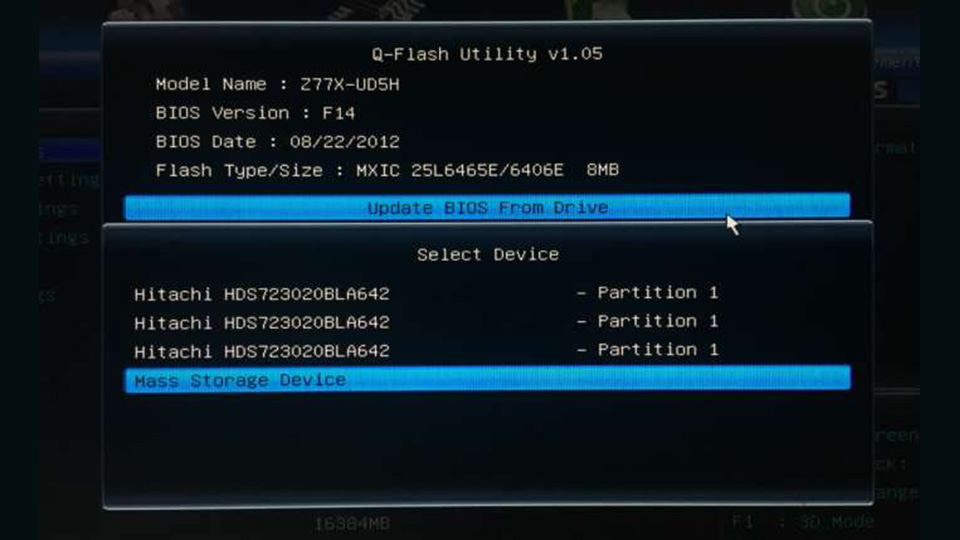
7. فایل به روزرسانی BIOS را در درایو خود انتخاب کنید، پسوند این نوع برنامه به طور معمول غیر عادی خواهد بود، مانند “F1” یا مانند فایل من “.16H”.
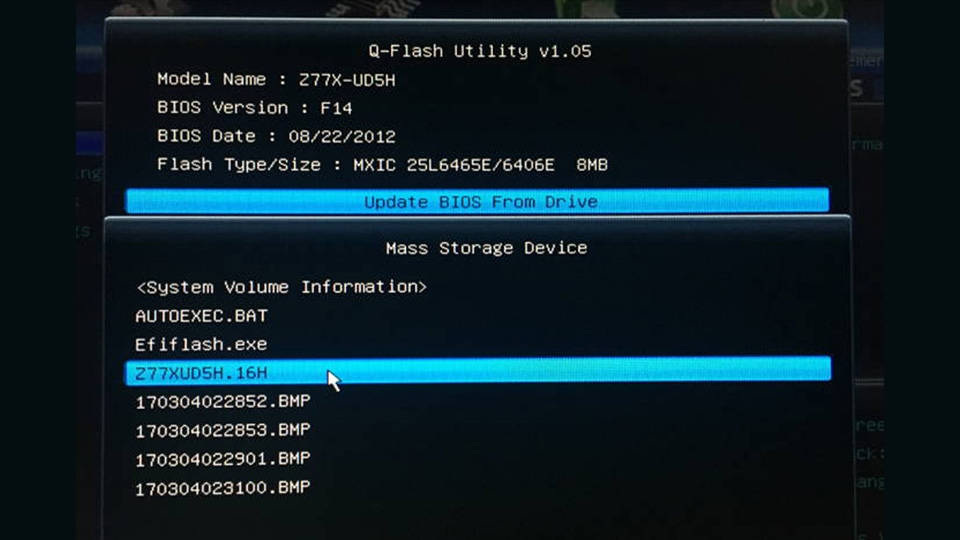
8. بار دیگر تأیید کنید که می خواهید BIOS را به روز کنید.
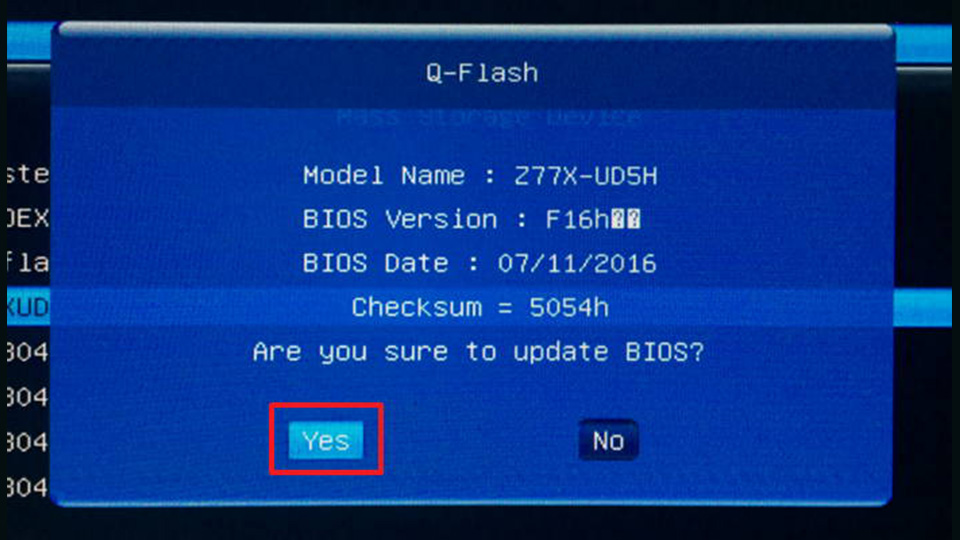
9. در نهایت هنگامی که به روزرسانی کامل شد، کامپیوتر شما به صورت عادی راه اندازی مجدد می شود.