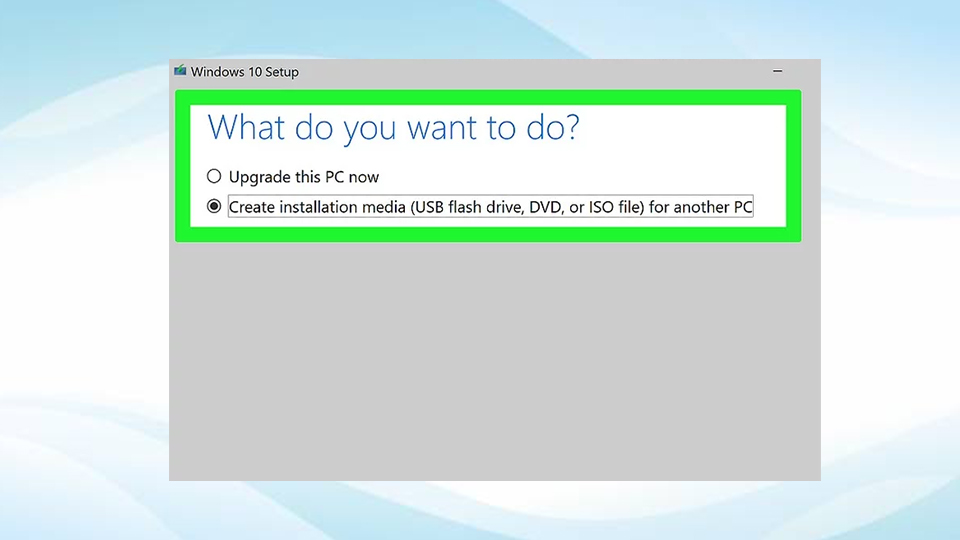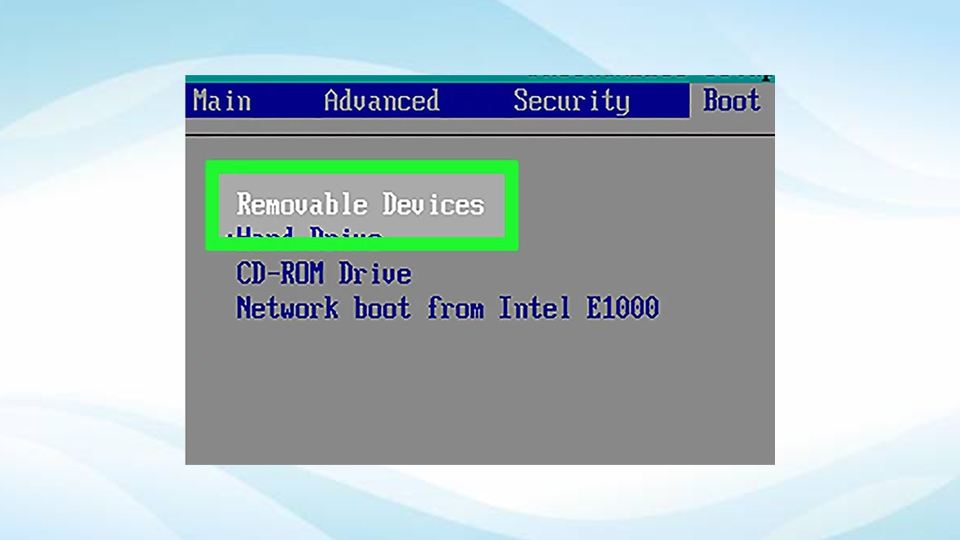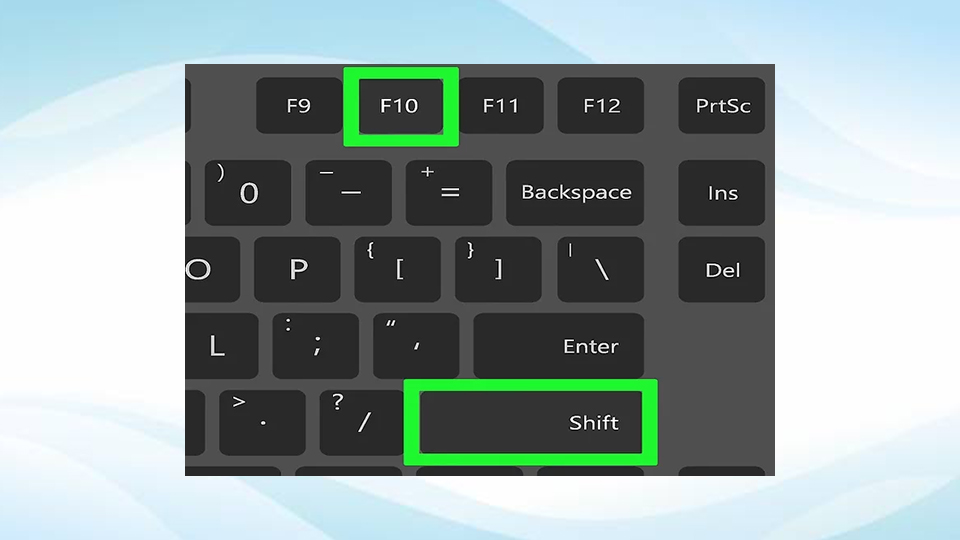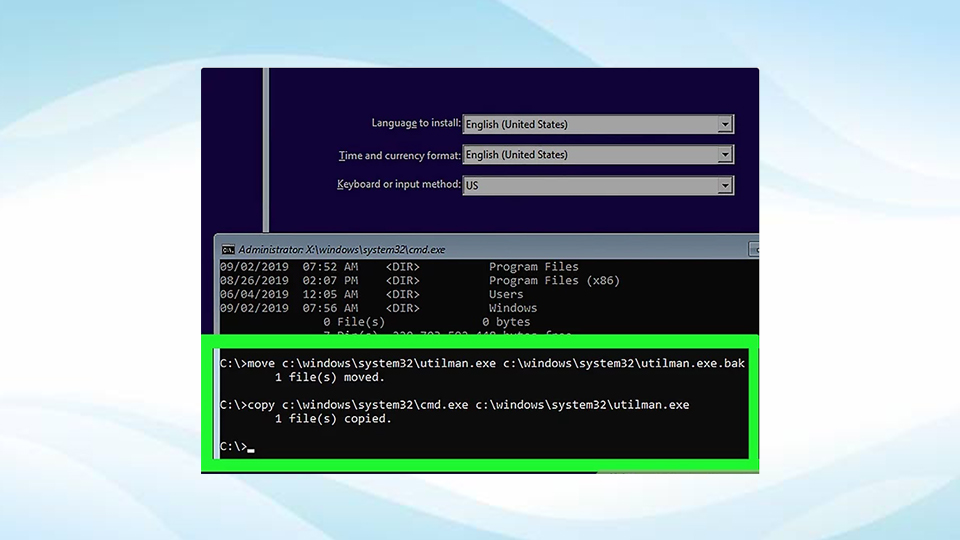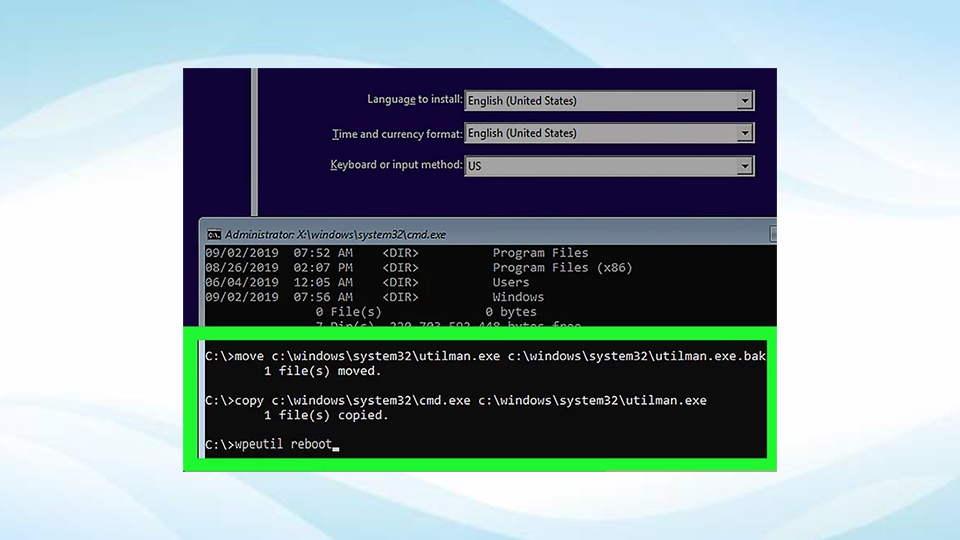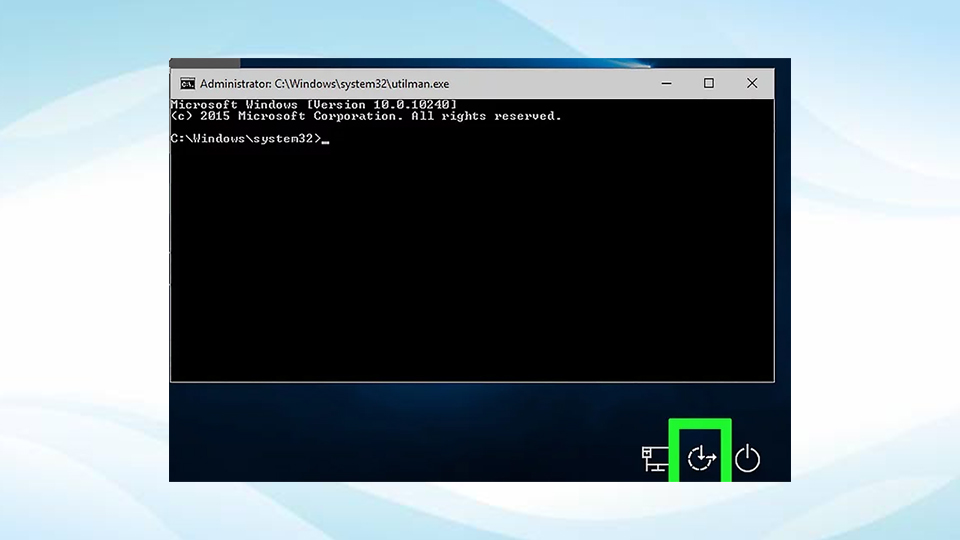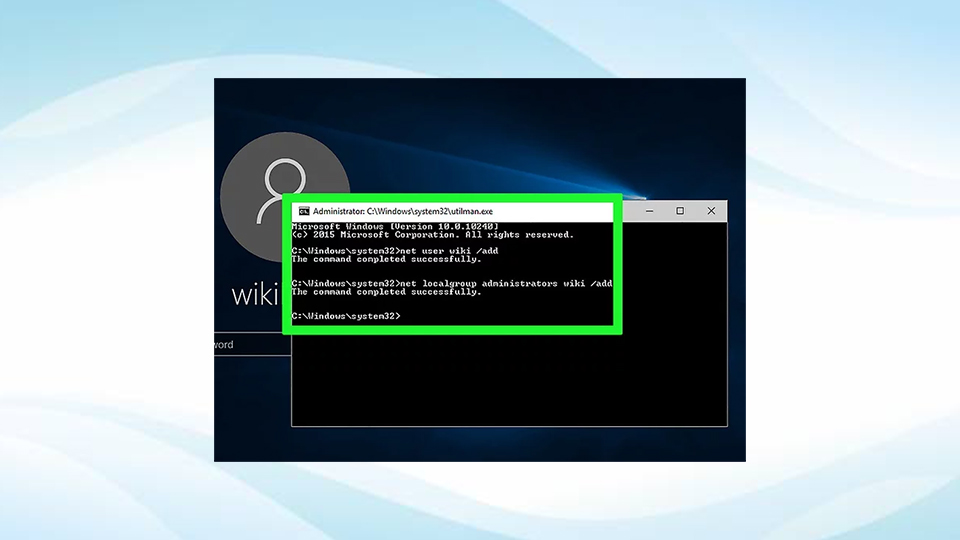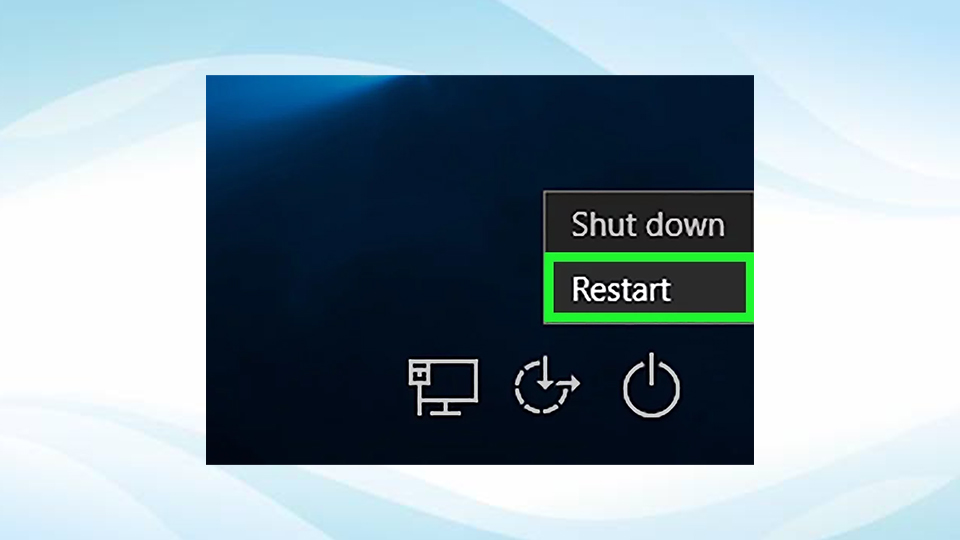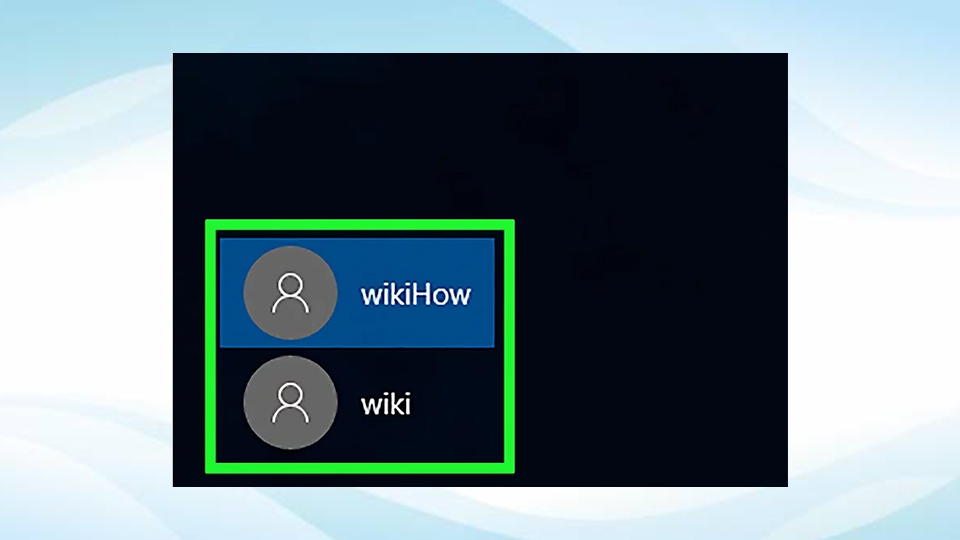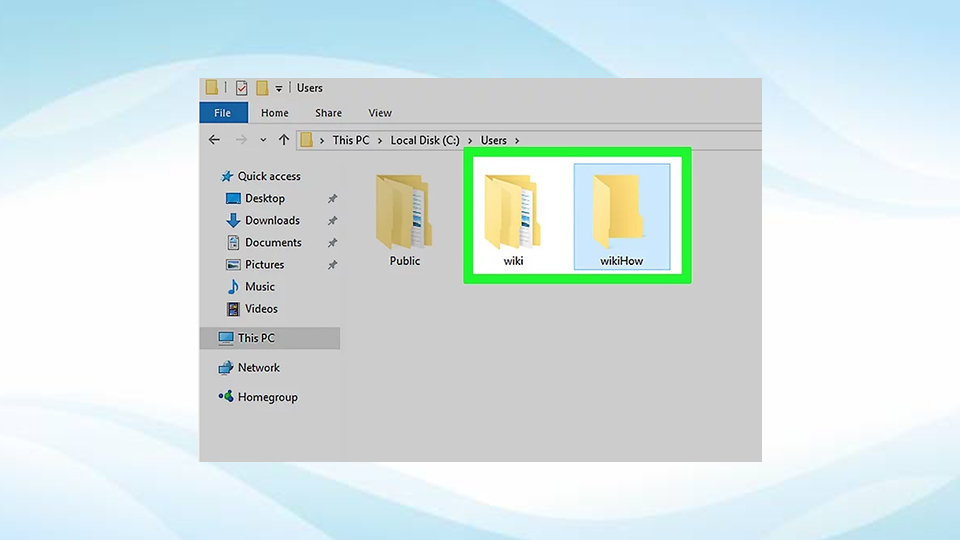احتمالا تا کنون برای شما پیش آمده که بخواهید از راه دور یک کامپیوتر دیگر را کنترل کنید، اما برای آن راه حلی نداشته باشید! ما در این مقاله نحوه هک کردن یک کامپیوتر را به شما خواهیم آموخت.
برای اینکه بتوانید کامپیوتر مورد نظر خود را به درستی هک کنید، لازم است تمام مراحل زیر را به صورت گام به گام طی کنید، با ما همراه باشید.
زمان مورد نیاز: 5 دقیقه
هک کردن کامپیوتر در ویندوز
- ابتدا درک کنید که چه هدف از این کار چیست؟
در حالی که ویندوز 10 به شما امکان سوء استفاده از حساب administrator را نمی دهد، می توانید از یک درایو نصب ویندوز 10 و Command Prompt برای اضافه کردن یک کاربر جدید با مدیر استفاده کنید که می تواند پرونده ها و پوشه های حساب اصلی را مشاهده کند.
شما قادر نخواهید بود رمز عبوری را که برای حساب اصلی استفاده می شود تغییر دهید، اما باید بتوانید تقریباً به حساب اصلی دسترسی داشته باشید،بنابراین باید از داخل حساب اصلی ویرایش و کپی کنید.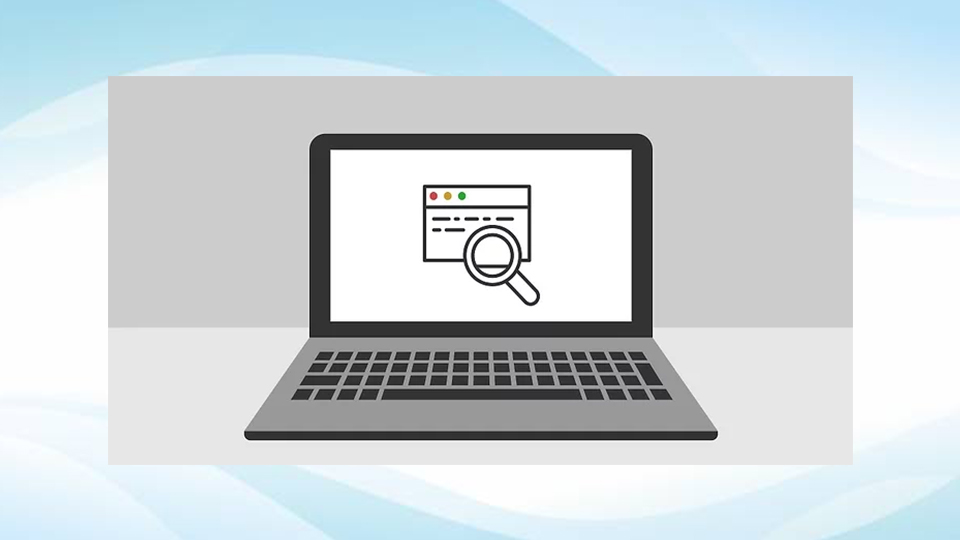
- یک ابزار نصب ویندوز 10 ایجاد کنید.
اطمینان حاصل کنید که یک فلش خالی دارید که حداقل 8 گیگ اندازه داشته باشد، سپس موارد زیر را انجام دهید.
1. فلش را به رایانه متصل کنید.
2. صفحه دانلود ویندوز 10 را باز کنید.
3. اکنون روی گزینه “Download tool now” کلیک کنید.
4. سپس بر روی “Download tool now” دوبار کلیک کنید.
5. پیام های روی صفحه را دنبال کنید و مطمئن شوید که فلش خود را به درستی نصب کرده اید.
6. پس از اتمام مراحل، فلش را جدا کنید.
- ترتیب بوت های رایانه خود را تغییر دهید.
برای سریع تر شدن روند، از فلش استفاده کنید.
1. به BIOS رایانه خود دسترسی پیدا کنید.
2. بخش “Boot Order” را در تب Boot یا Advanced پیدا کنید.
3. نام فلش خود را انتخاب کنید، سپس + (یا کلید ” Up ” که در لیست سمت راست یا پایین صفحه نمایش داده شده است) را فشار دهید تا فلش در بالای لیست قرار بگیرد.
4. با استفاده از کلید های ذکر شده در لیست سمت راست یا پایین صفحه، ذخیره کنید و خارج شوید.
- Command Prompt را باز کنید.
در صفحه تنظیمات کلید های Shift + F10 را فشار دهید، باید پنجره Command Prompt را باز کنید.

- Command Prompt را با Utility Manager جایگزین کنید.
Utility Manager یک آیکون در صفحه قفل است.
با جایگزین کردن Utility Manager با Command Prompt، شما می توانید بدون ورود به سیستم عملکردهای سطح سرور را انجام دهید.
1. move c:\windows\system32\utilman.exe c:\windows\system32\utilman.exe.bak را در Command Prompt تایپ کنید.
2. اکنون Enter را بزنید.
3. مجددا Type copy c:\windows\system32\cmd.exe c:\windows\system32\utilman.exe را در Command Prompt تایپ کنید.
4. مجددا Enter را بزنید.
- کامپیوتر خود را مجددا راه اندازی کنید.
wpeutil reboot را در Command Prompt تایپ کنید، سپس press Enter را فشار دهید.
در این مرحله، برای اطمینان از ریستارت مجدد ویندوز به جای ورود به سیستم، باید رسانه نصب خود را از رایانه حذف کنید.
اگر قبل از اینکه فلش را جدا کنید، وارد برنامه نصب شدید می توانید دکمه Power بر روی کیس را فشار داده و نگه دارید.
- Command Prompt را باز کنید.
پس از بارگیری صفحه قفل، روی نماد “Utility Manager” در گوشه پایین سمت راست صفحه کلیک کنید.
پنجره Command Prompt باز خواهد شد.
اگر Utility Manager را با Command Prompt جایگزین نکنید، با کلیک بر روی این آیکون به جای آن، Utility Manager باز می شود.
- یک حساب کاربری جدید بسازید.
پس از باز شدن Command Prompt، موارد زیر را انجام دهید:
1. net user name /add را تایپ کنید و مطمئن شوید که به جای عبارت user name حتما نام خود را وارد کنید.
2. Enter را بزنید.
3. عبارت et localgroup administrators name /add را تایپ کنید و مجددا نام خود را با عبارت user name جایگزین کنید.
4. سپس Enter بزنید.
- مجددا کامپیوتر خود را راه اندازی کنید.
بر روی نماد Power کلیک کنید، سپس در صورت درخواست بر روی Restart کلیک کنید.
کامپیوتر شما بار دیگر راه اندازی مجدد خواهد شد، پس از این مرحله می توانید با حساب administrator جدید خود وارد شوید.
- با نام کاربری جدید خود وارد شوید.
پس از اتمام راه اندازی مجدد ویندوز، می توانید از حساب کاربری ایجاد شده برای ورود به سیستم استفاده کنید:
1. نام کاربری جدید خود را در قسمت پایین سمت چپ صفحه انتخاب کنید.
2. روی Sign In کلیک کنید.
3. منتظر بمانید تا ویندوز تنظیمات اکانت کاربری جدید خود را تمام کند.
- فایل های اکانت اصلی را مشاهده کنید.
با انجام موارد زیر می توانید تمام فایل ها و پوشه ها را از اکانت اصلی کاربر مشاهده کنید:
1. File Explorer را باز کنید، همچنین می توانید2. Win ⊞ + E را فشار دهید.
2. اسکرول کنید و بر روی This PC کلیک کنید.
3. روی هارد دیسک کامپیوتر دوبار کلیک کنید.
4. روی پوشه Users دو بار کلیک کنید.
5. روی پوشه اکانت اصلی کلیک کنید.
6. در صورت درخواست، روی Continue کلیک کنید، سپس منتظر بمانید تا پوشه های کاربر بارگیری شود.
7. فایل ها و پوشه های کاربر را در صورت نیاز بررسی کنید.
برای جلوگیری از آپدیت خودکار ویندوز 10، بر روی ادامه مطلب کلیک کنید.
هک کردن کامپیوتر از طریق TeamViewer از راه دور
یک راه دیگر برای هک کردن کامپیوتر استفاده از TeamViewer می باشد.
1. ابتدا درک کنید که چه هدف از این کار چیست؟
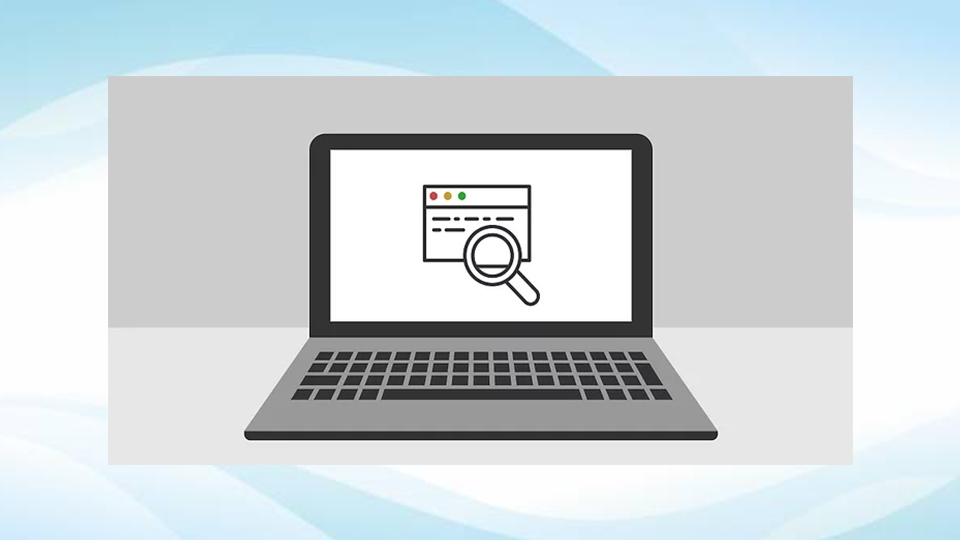
اگر در طی چند ساعت به رایانه مورد نظر خود دسترسی دارید اما می خواهید در هر زمان قادر به دسترسی به آن از راه دور باشید، می توانید برای انجام این کار از TeamViewer استفاده کنید.
- به خاطر داشته باشید در صورت تمایل به استفاده از این روش به دسترسی فیزیکی به رایانه نیاز خواهید داشت.
- اگر به کامپیوتر دسترسی فیزیکی دارید اما رمز آن را نمی دانید، می توانید از روشی که در بالا ارائه شده است استفاده کنید.
2. یک اکانت TeamViewer ایجاد کنید.
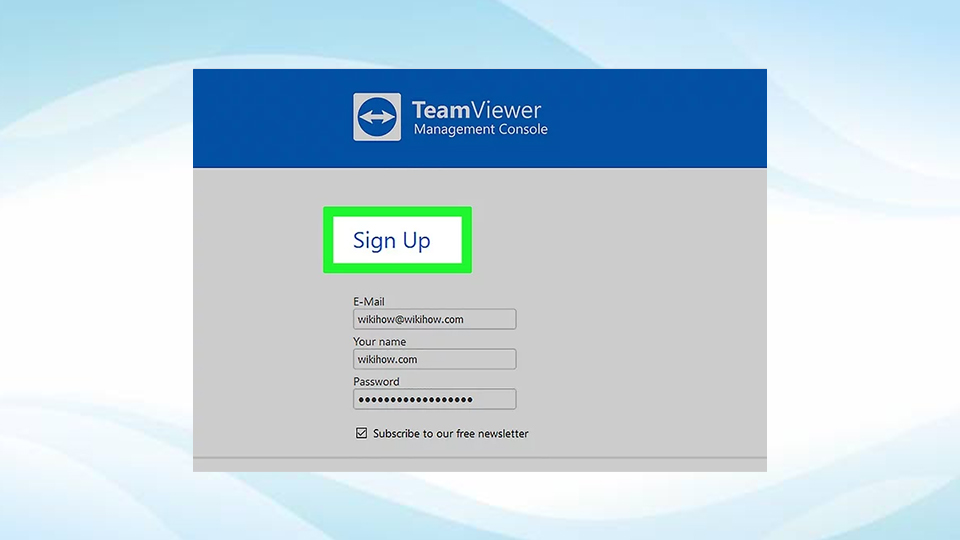
برای فعال کردن برخی از ویژگی های موجود در رایانه مورد نظر باید موارد زیر را انجام دهید:
- در مرورگر وب رایانه خود به آدرس https://www.teamviewer.us بروید.
- روی LOGIN کلیک کنید.
- به سمت پایین اسکرول کنید و در پایین سمت چپ بر روی گزینه Sign Up کلیک کنید.
- آدرس ایمیل، نام و رمز عبور دلخواه خود را در سمت چپ صفحه وارد کنید.( بهتر است برای این مرحله از آدرس ایمیل جدیدی استفاده کنید که برای شما اهمیتی ندارد.)
- روی کادر “I’m not a robot” کلیک کنید.
- روی Sign Up کلیک کنید.
- اکنون ایمیل خود را باز کنید و بر روی لینک طولانی ای که در وسط صفحه قرار دارد، کلیک کنید و سپس آدرس ایمیل خود ر در آن صفحه تایید کنید.
3. TeamViewer را بر روی هر دو کامپیوتر نصب کنید
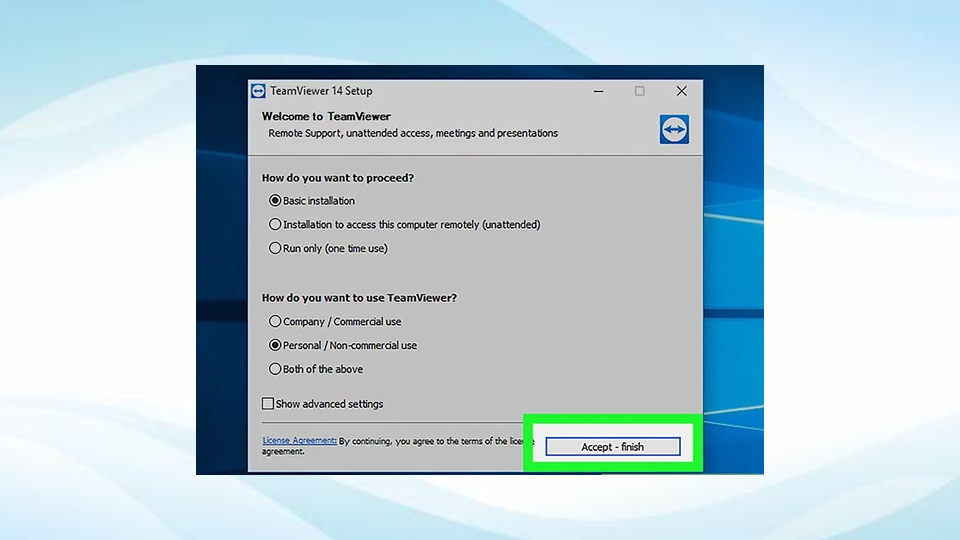
- به آدرس https://www.teamviewer.us/downloads/ در مرورگر وب کامپیوتر خود بروید و بر روی دانلود کلیک کنید، سپس بر روی پرونده ای که بارگیری شده است دو بار کلیک کنید و سپس موارد زیر را انجام دهید.
- کادر ” Installation to access this computer remotely ” را علامت بزنید، کادر ” box, check the “Personal / Non-commercial use را علامت بزنید، در صورت لزوم تیک کادر ” Show advanced settings ” را بردارید.
- بر روی Accept – finish کلیک کرده و وقتی از شما خواسته شد روی Yes کلیک کنید.
4. TeamViewer را روی کامپیوتر خود باز کنید.
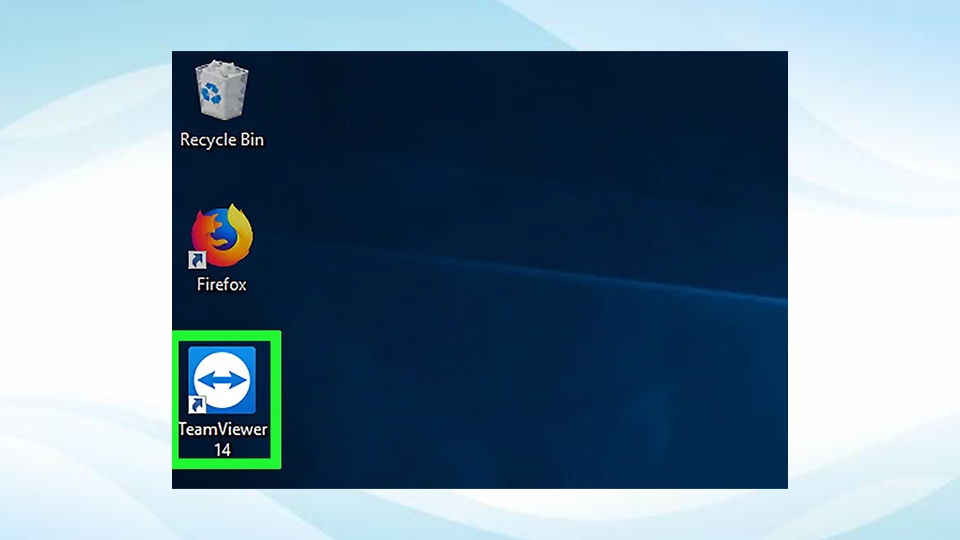
برای انجام این کار، روی نماد برنامه TeamViewer که به رنگ آبی و سفید است، دوبار کلیک کنید.
5. TeamViewer را نصب کنید.
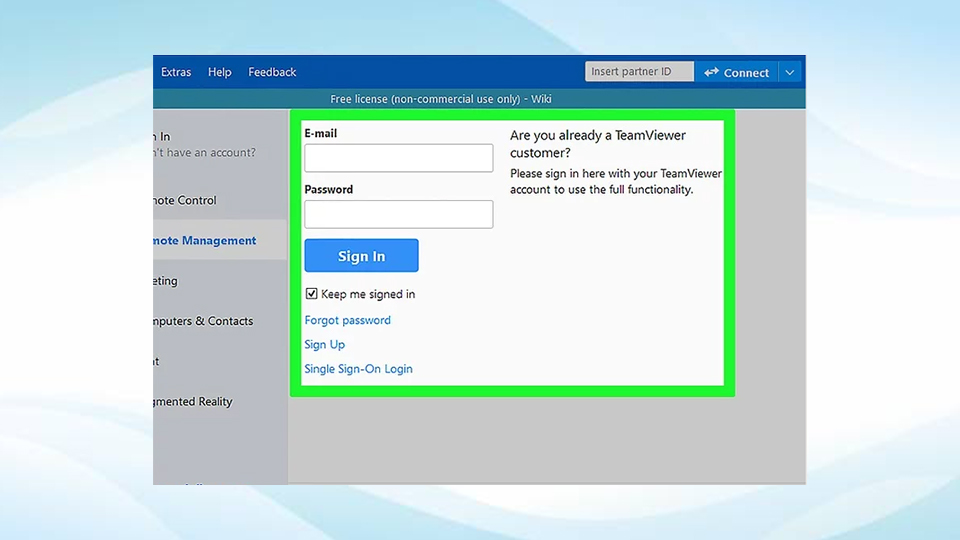
سپس موارد زیر را انجام دهید:
- اگر از شما خواسته شد با کلیک کردن بر روی لغو ، پنجره ” Unattended setup ” را ببندید.
- در صورت امکان بر روی دکمه Try it Now در بالای پنجره کلیک کنید.
6. کادر “Remote control” را علامت بزنید.
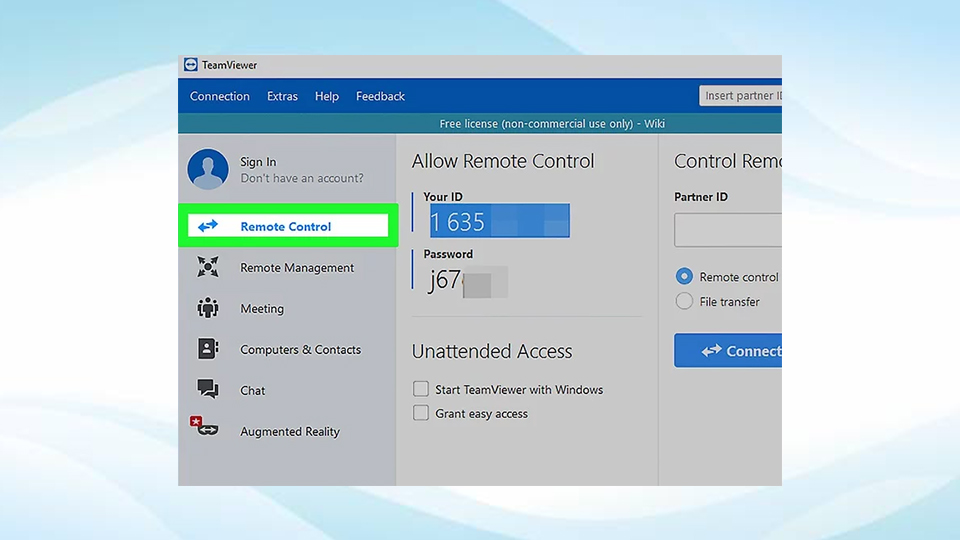
این گزینه در سمت راست پنجره است و تضمین می کند که بعداً می توانید از رایانه خود برای دسترسی به رایانه مورد نظر استفاده کنید.
7. TeamViewer را در رایانه هدف باز کنید.
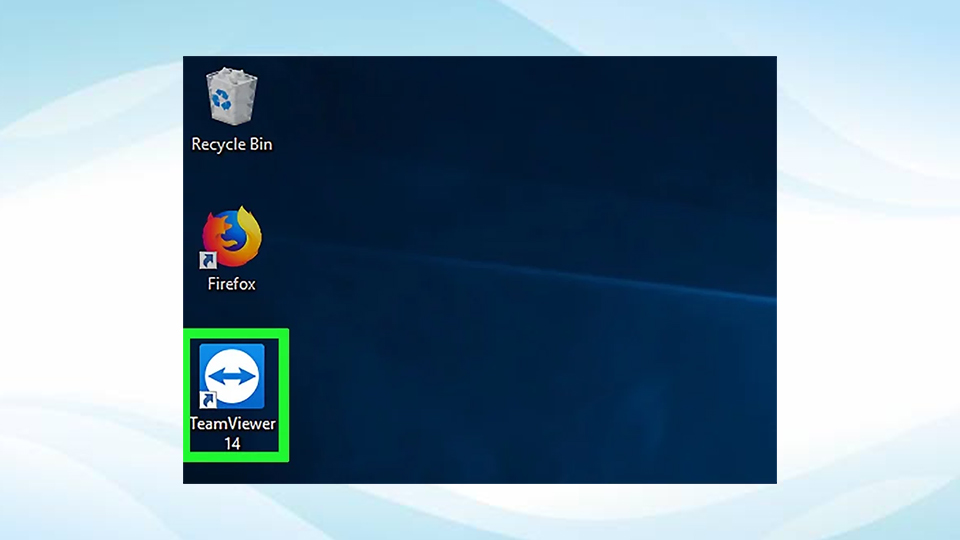
برای این کار روی نماد برنامه TeamViewer دو بار کلیک کنید.
8. TeamViewer کامپیوتر مورد نظر را برای دسترسی آسان تنظیم کنید.

- “Unattended Access” را فعال کنید.
- کادر “Start TeamViewer” را فعال کنید.
- کادر “Assign to Device” را نیز فعال کنید.
- در صورت لزوم، آدرس ایمیل و رمز عبور خود را وارد کنید، سپس روی Assign کلیک کنید.
- در نهایت کادر “Grant Easy Access” را علامت بزنید.
9. ID و پسوورد رایانه مورد نظر را بررسی کنید.
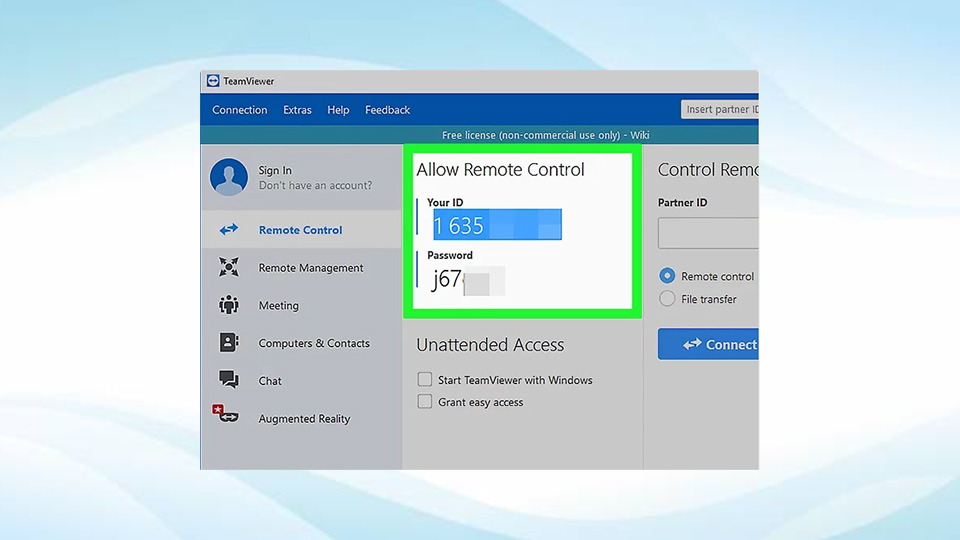
در سمت چپ پنجره TeamViewer، باید یک کادر برای وارد کردن “ID” و “رمز عبور” را مشاهده کنید.
برای دسترسی به رایانه باید هر دو را بدانید.
10. از رایانه خود به رایانه مورد نظر متصل شوید.
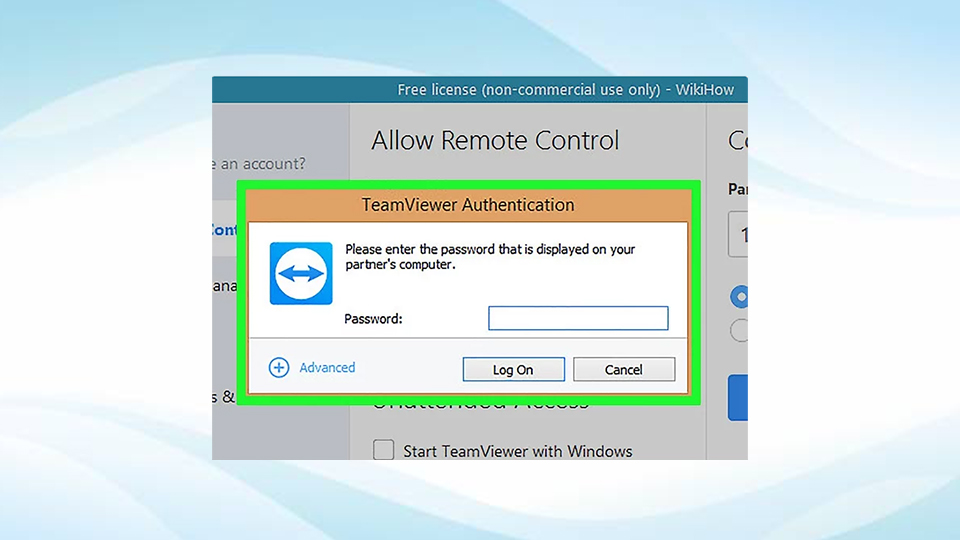
شناسه رایانه مورد نظر را در کادر “Partner ID” وارد کنید، بر روی CONNECT کلیک کنید و در صورت درخواست رمز ورود را وارد کنید و روی گزینه Log On کلیک کنید.
- شما قادر خواهید بود رایانه دیگر را نیز کنترل کنید، به شما امکان می دهد فایل ها و پوشه ها را جابجا کنید، رایانه را خاموش کنید و … .
- از آنجا که رایانه دیگر پیکربندی شده است و به شما امکان می دهد هر زمان که دوست دارید وارد سیستم شوید، دیگر لازم نیست که مجددا TeamViewer را داخل کامپیوتر مورد نظر نصب کنید.
آنچه در این مقاله به شما آموزش داده شد، دو روش برای هک کامپیوتر بود که از طریق آن ها می توانید بسیاری از مسائل خود را حل کنید.