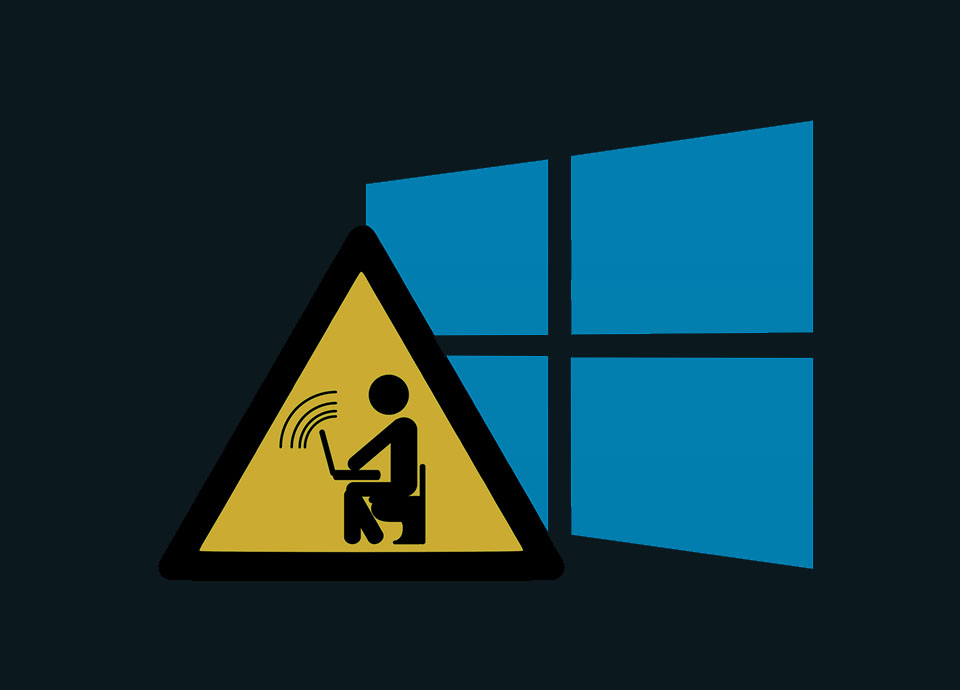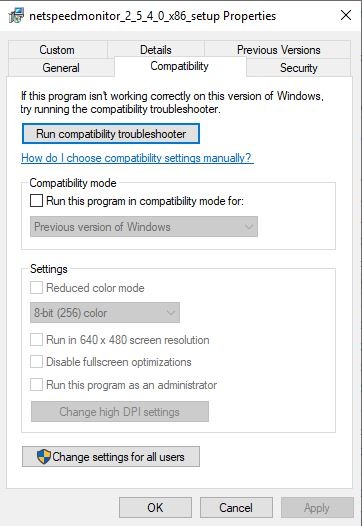کامپیوتر شما به کندی عمل می کند و شما می خواهید بدانید که آیا این یک مشکل اینترنتی است یا اینکه برای کامپیوتر شما مشکلی به وجود آمده است! در این مقاله نحوه نمایش سرعت اینترنت در ویندوز را آموزش خواهیم داد.
آیا برنامه هایی که در حال اجرا دارید مسبب کندی عملکرد سیستم می شوند یا سرعت اینترنت شما کند است؟
شما مایلید لحظه به لحظه سرعت اینترنت خود را بررسی کنید، اما ویندوز برای نظارت بر سرعت اینترنت برنامه ای ارائه نمی دهد.
اما نگران نباشید! گزینه دیگری نیز وجود دارد.
شما می توانید با دانلود و نصب برنامه NetSpeedMonitor، به طور مداوم سرعت اینترنت خود را بررسی نمایید، NetSpeedMonitor یک برنامه قدیمی اما در عین حال مؤثر می باشد که می تواند همین کار را انجام دهد و این برنامه رایگان است.
امکانات NetSpeedMonitor
برای استفاده از NetSpeedMonitor، شما نیاز دارید که Windows XP و یا بالاتر را اجرا کنید.
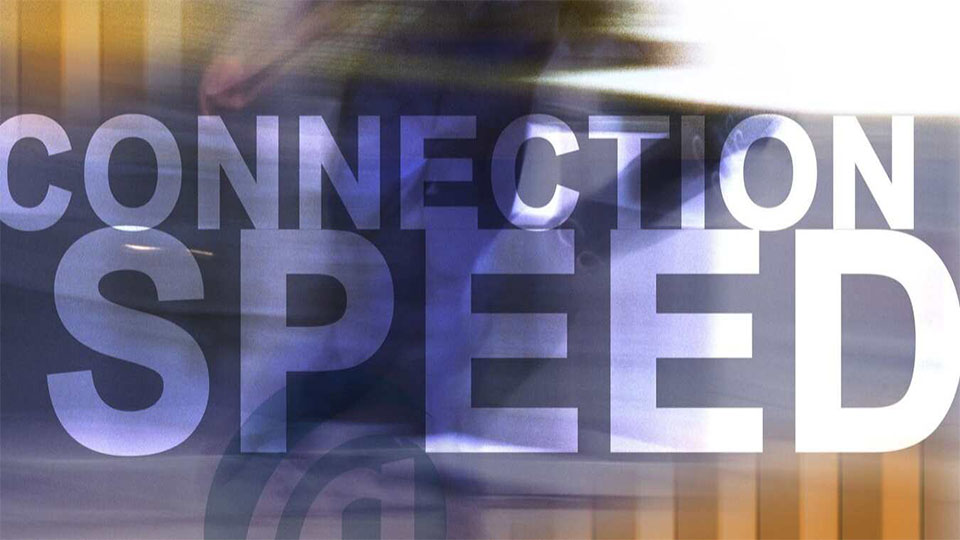
این برنامه برای نسخه قبلی ویندوز تهیه شده است، اما اگر قصد دارید روی ویندوز 10 اجرا کنید و اگر این برنامه نصب نمی شود، شما می توانید برنامه را در حالت compatibility اجرا کنید.
البته باید اطمینان حاصل کنید که برنامه را صحیح بارگیری کرده اید، در پایان نام فایل باید پسوند “x64_setup” باشد.
اگر از «x86_setup» استفاده کنید، این برنامه بر روی دستگاه ویندوز 10 اجرا نخواهد شد، حتی اگر آن را در حالت compatibility اجراک کنید.
نسخه های مختلف موجود در وب سایت های گوناگون ممکن است موجب سردرگمی شما شود.
NetSpeedMonitor از گزینه ها و آپشن های زیادی پشتیبانی نمی کند اما این موضوع سبب شده تا اجرای آن آسانتر و قابل استفاده تر باشد.
همچنین هیچ تبلیغی وجود ندارد و توسعه دهندگان نیز گزینه های مناسب خود را سازماندهی کردند.
نصب NetSpeedMonitor
- گام اول
NetSpeedMonitor را بارگیری کنید و برنامه را نصب کنید، اگر به درستی نصب شود می توانید به مرحله 9 بروید.
- گام دوم
اگر پیام “Operating system not supported error” را مشاهده می کنید، باید برنامه را در حالت compatibility اجرا کنید.
- گام سوم
برای اجرای حالت compatibility، فایل بارگیری شده را در اکسپلورر پیدا کنید و کلیک راست کنید.
- گام چهارم
Properties را انتخاب کنید.

- گام پنجم
روی سر برگ Compatibility کلیک کنید.

- گام ششم
تیک گزینه “Run this program in compatibility mode for” فعال نمایید و مطمئن شوید که زیر منوی “Previous Versions of Windows” فعال شده است.
- گام هفتم
برای ذخیره تغییرات، روی گزینه “Apply” کلیک نمایید و در نهایت “OK” را انتخاب کنید.
- گام هشتم
مجددا برنامه نصب نمایید.
- گام نهم
پس از نصب برنامه، یک اعلان ظاهر می شود که آیا قصد دارید نوار ابزار نظارت پهنای باند را به نوار وظیفه اضافه کنید یا خیر. و شما باید بر روی گزینه “Yes” کلیک کنید.

- گام دهم
در نهایت یک پنجره پیکربندی باز می شود که می توانید در آن تنظیمات language و network adapter خود را تغییر دهید. در صورتی که آن ها صحیح هستند و نیازی به تغییر ندارند، روی گزینه “Save” کلیک کنید.
- گام یازدهم
هنگامی که دکمه Save را بزنید، نوار ابزار سرعت بارگیری و بارگذاری در سمت راست نوار وظیفه ظاهر می شود.
استفاده از NetSpeedMonitor
به طور پیش فرض، NetSpeedMonitor سرعت اینترنت شما را با استفاده از (Kbit (Kilobits اندازه گیری می کند.
ممکن است بخواهید که آن را به Mbit (مگابیت) تغییر دهید، زیرا بیشتر ارائه دهندگان خدمات اینترنت سرعت را در مگابیت در ثانیه گزارش می دهند.
برای تغییر این تنظیمات، روی صفحه نمایش کلیک راست کرده و Configuration را انتخاب کنید، سپس بر روی منوی کشویی کنار “Bitrate” کلیک کنید و گزینه “Mbit / s” را انتخاب کنید.
با باز کردن پنجره تنظیمات، می توانید تنظیمات دیگری مانند فونت، اندازه و تراز نوار ابزار را انجام دهید.
برای نظارت آسان بر سرعت بارگیری و بارگذاری مستقیم، در دستگاه های Windows از NetSpeedMonitor استفاده کنید.
می توانید در هر زمان آن ها را بررسی کنید تا مطمئن شوید اینترنت شما به درستی کار می کند.
آن چه در این مقاله برای شما به اشتراک گذاشته شد، آموزش نحوه نمایش سرعت اینترنت در ویندوز بود، که پس از مطالعه آن و دنبال کردن گام به گام مراحل، می توانید از این شیوه برای بررسی سرعت اینترنت خود استفاده نمایید.