ویندوز 10 امکان تبدیل فایل به PDF و پرینت اسناد به قالب PDF را بدون هرگونه نرم افزار افزودنی، فراهم ساخته است. ویندوز 10 دارای ویژگی جدید Microsoft Print to PDF است که این امکان را فراهم می سازد و یک روش عالی برای ذخیره یک سند در رایانه است به خصوص اگر دسترسی فوری به چاپگر ندارید. برنامه Microsoft Print to PDF امکان تبدیل هر محتوایی از وب پیج گرفته یا فایل های مایکروسافت ورد و سایر فایل های تصویری و متنی به قالب پرتابل PDF را می دهد.
بدون اینکه لازم باشد نرم افزار دیگری نصب کنید، فایل PDF که توسط Microsoft Print to PDF ایجاد شده باشد را می توان با هر اپلیکیشن یا نرم افزاری که این قالب را پشتیبانی می کند، باز کرد. از قبیل فتوشاپ، مایکروسافت ورد و آکروبات ریدر..
استفاده از ابزار های بومی در ویندوز 10
مرحله 1
در این قسمت از فعال کرن پرینت pdf ویندوز 10 سند خود را مطابق معمول چاپ کنید و Microsoft Print را به عنوان چاپگر خود به PDF چاپ کنید.
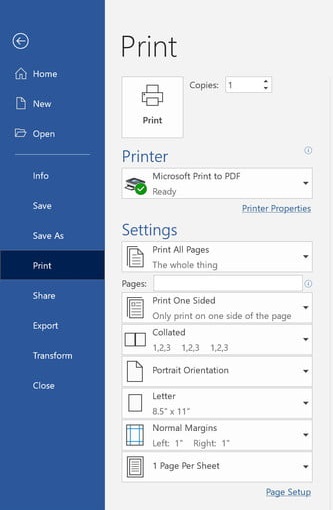
مرحله 2
از شما سوال می شود که کجا می خواهید فایل را ذخیره کنید. مکان و یک نام را انتخاب کنید و بر روی OK یا ذخیره کلیک کنید. بعد از چند ثانیه، pdf کاملا جدیدی خواهید داشت.
تنظیم مایکروسافت چاپ بر روی pdf
مرحله 1 ??
به صفحه تنظیمات ویندوز 10 بروید که می توانید در منوی start آن را پیدا کرده یا از نوار جستجو، جستجو کنید. پس از آن قسمت روی دستگاه ها کلیک کنید.
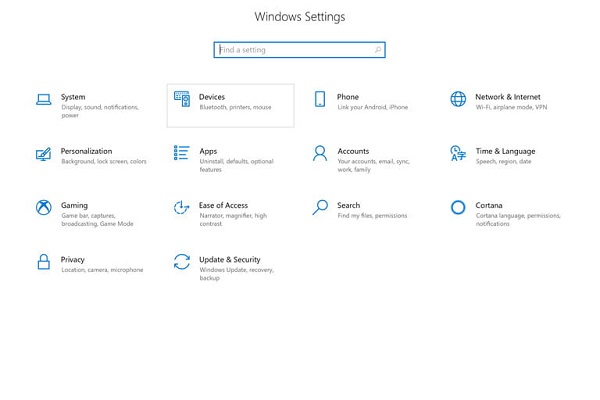
مرحله 2 ??
یک بار در دستگاه ها، از منوی سمت چپ بخش چاپگر و اسکنر را انتخاب کنید. اگر گزینه Microsoft Print to PDF را دارید، باید آن را در این جا با لیست گزینه های چاپی بالقوه خود مشاهده کنید.
اگر آن را مشاهده نکردید، گزینه ای را انتخاب کنید که به “افزودن چاپگر یا اسکنر” اشاره می کند.

مرحله 3 ??
از اینجا، ویندوز سعی می کند تا پرینتر اختصاصی شما را پیدا کند، اما کار نمی کند ( هرچند ممکن است دیگرپرینتر های محلی را نیز پیدا کند).
وقتی که تمام شد، گزینه ای را که می گوید “پرینتری را که من میخواهم لیست نشده است” را انتخاب کنید.
پنجره دومی باز می شود با گزینه هایی برای پیدا کردن پرینترها، در پایین باید گزینه ای را ببینید که پرینتر محلی یا پرینتر شبکه را با تنظیمات دستی اضافه می کند. این گزینه را انتخاب کنید و بر روی next کلیک کنید.
ادامه تنظیم
مرحله 4 ??
در پنجره بعدی، منوی کشویی را در کنار استفاده از یک پورت موجود باز کنید. FILE را انتخاب کنید: (Print to File)، و Next را بزنید.
مرحله 5
در پنجره زیر، Microsoft را به عنوان سازنده انتخاب کنید، سپس به پایین بروید تا Microsoft Print را در PDF انتخاب کنید.
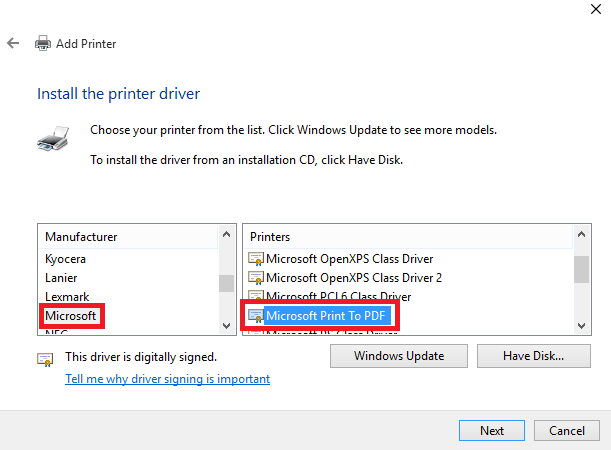
مرحله 6
وقتی گزینه ای برای جایگزینی درایور فعلی یا استفاده از درایور که قبلا نصب شده است. داده شده توصیه می کنیم از درایور فعلی استفاده کنید و گزینه Next را انتخاب کنید.
مرحله 7
بعد از اینکه ویندوز 10 از شما خواسته است ویژگی چاپ pdf را نام گذاری کنید. توصیه می کنیم فقط اسم پیش فرض را به آن اختصاص دهید تا پیدا کردن آن ساده تر باشد. آخرین بار برای نصب چاپگر مورد نظر کلیک کنید.
مرحله 8
با عملکردی که اکنون برای استفاده در دسترس است. به سادگی سند یا صفحه وب مورد نظر را برای تبدیل به pdf باز کنید و به قسمت عملکرد چاپ بروید.
هنگامی که از شما خواسته شد در لیست مقصد چاپگر، Microsoft Print را به PDF انتخاب کرده و روی چاپ کلیک کنید تا فایل به PDF تبدیل شود.
مرحله 9
این مرحله اگر به درستی انجام شود، صفحه بلافاصله از شما سوال می کند که کجا می خواهید سند pdf را ذخیره کنید و فایل را نام گذاری کنید.
یک مکان ذخیره سازی در درایو ذخیره خود انتخاب کنید، یک نام منحصر به فرد به آن بدهید و برای ایجاد pdf خود روی Save کلیک کنید.
پس از ذخیره، در صورت لزوم از یکی از ویرایشگر های PDF استفاده کنید.







