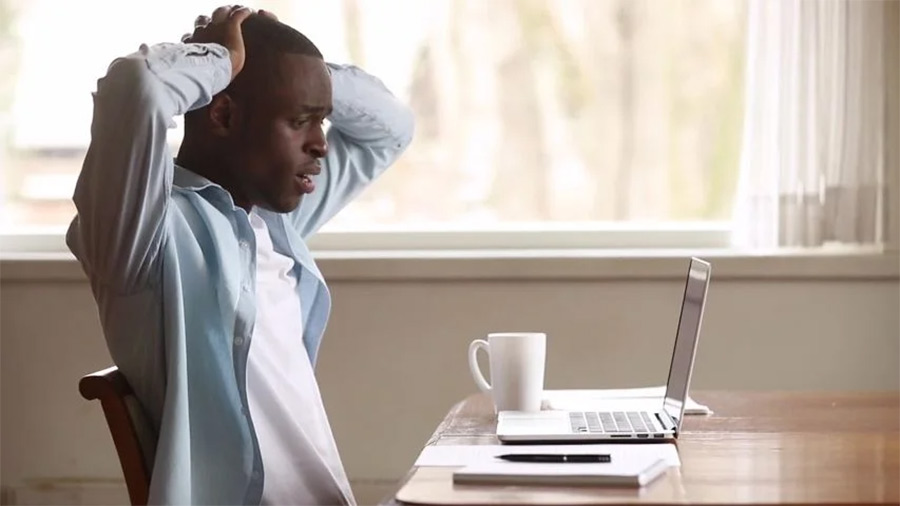فرض کنید پشت کامپیوتر خود می نشینید تا روز کاری خود را شروع کنید، اما وقتی می خواهید آن را روشن کنید، تنها چیزی که می بینید یک صفحه خالی است. همه ما چنین مواردی را تجربه کرده ایم و می دانیم که وقتی فناوری آنطور که باید کار نمی کند، احساس بدی پیدا می کنیم. در این پست قصد داریم به شما کمک کنیم تا علت روشن نشدن کامپیوتر و لپ تاپ و عدم شروع به کار سیستم را پیدا کرده و آن را رفع کنید.
علت روشن نشدن لپ تاپ یا کامپیوتر من چیست؟
چگونه کامپیوتری را که روشن نمی شود تعمیر کنیم؟
دلایل زیادی برای روشن نشدن کامپیوتر شما وجود دارد، برخ از آن ها ابتدایی و برخی پیچیده هستند اما اکثراً قابل رفع شدن هستند. در اینجا چند روش برای حل مشکلات روشن نشدن وجود دارد.
یک منبع تغذیه متفاوت را امتحان کنید
اگر کامپیوتر شما بوت نمی شود، اولین کاری که باید انجام دهید این است که مطمئن شوید آن را به برق وصل کرده اید و کلید پاور روشن است. اگر هست و باز هم روشن نمی شود، سعی کنید کامپیوتر خود را به پریز دیگری وصل کنید. اگر از سه راه برق استفاده می کنید، آن را مستقیماً به دیوار وصل کنید. اگر سیم به محافظ وصل است، مطمئن شوید که کلید آن روشن است. این به سادگی می تواند علت روشن نشدن کامپیوتر شما باشد.
اتصال مانیتور خود را بررسی کنید
اگر می شنوید که کامپیوترتان شروع به کار می کند اما چیزی روی مانیتور خود نمی بینید، ممکن است مشکل از مانیتور باشد. مطمئن شوید که مانیتور به برق وصل و روشن است. سپس بررسی کنید که سیمی که رایانه و مانیتور شما را به هم متصل می کند، شل نشده باشد، آسیبی ندیده باشد و به ورودی درستی وصل شده باشد. اگر کار نکرد، سعی کنید رایانه خود را به مانیتور دیگری مانند تلویزیون وصل کنید. ممکن است نمایشگر اصلی شما خراب باشد.
دستگاه های متصل را قطع کنید
اگر هنوز کامپیوتر شما روشن نمی شود ممکن است تداخل لوازم جانبی باشد. دستگاه هایی مانند چاپگر ها، وب کم ها و هارد دیسک های خارجی را از رایانه خود جدا کنید، سپس آن را تنها با اتصال مانیتور، صفحه کلید و ماوس روشن کنید.
به بیپ ها گوش دهید
برخی از رایانه ها هنگام راه اندازی صدا ایجاد می کنند – یک بوق معمولاً به این معنی است که دستگاه همانطور که باید کار می کند. اما اگر صدای بلند یا یک سری بوق شبیه به کد مورس شنیدید، احتمالاً به این معنی است که چیزی مشکل دارد. دفترچه راهنمای کامپیوتر خود را بررسی کنید یا به وب سایت سازنده بروید تا معنی صدا ها را بررسی کنید. این یکی از راحت ترین روش ها برای فهمیدن علت روشن نشدن کامپیوتر است.
کامپیوتر خود را در حالت ایمن راه اندازی کنید
اگر کامپیوتر شما روشن می شود اما ویندوز را باز نمی کند، می توانید آن را در حالت ایمن راه اندازی کنید. در حالت ایمن، سیستم فقط تعداد محدودی از برنامه ها را بارگیری می کند و شناسایی مشکل را آسان تر می کند.
برای استفاده از حالت ایمن در ویندوز 10، باید وارد Windows Recovery Environment شوید، یک سیستم عامل که به شما امکان می دهد مشکلات رایج راه اندازی را عیب یابی کنید. این ممکن است کمی مشکل باشد، بنابراین این مراحل را به دقت دنبال کنید:
- دکمه پاور را به مدت 10 ثانیه نگه دارید تا کامپیوتر شما خاموش شود.
- دکمه پاور را دوباره فشار دهید تا روشن شود.
- وقتی می بینید که ویندوز در حال راه اندازی است، دکمه پاور را نگه دارید تا دستگاه شما خاموش شود.
- دکمه پاور را دوباره فشار دهید تا روشن شود.
- مراحل 3 و 4 را تکرار کنید. اجازه دهید دستگاه شما به طور کامل راه اندازی مجدد شود و در محیط بازیابی ویندوز قرار خواهید گرفت.
- در صفحه انتخاب گزینه ها را به این صورت انتخاب کنید: Troubleshoot > Advanced options > Startup Settings > Restart.
- پس از راه اندازی مجدد رایانه، لیستی از گزینه ها را مشاهده خواهید کرد. Safe Mode with Networking را انتخاب کنید.
- وقتی در ویندوز هستید، سعی کنید برنامه ها یا برنامه هایی را که اخیراً اضافه یا به روز رسانی کرده اید حذف نصب کنید تا ببینید آیا باعث ایجاد مشکل شده اند یا خیر.
کامپیوتر خود را به تنظیمات قبلی بازیابی کنید
اگر نقاط بازیابی را روی سیستم خود تنظیم کرده اید، ممکن است بتوانید تنظیمات کامپیوتر خود را به زمانی قبل از شروع مشکلات برگردانید. ممکن است علت روشن نشدن کامپیوتر شما تنظیمات خاصی باشد.
- مراحل 1-6 را از بالا تکرار کنید تا وارد Windows Recovery Environment شوید.
- در صفحه انتخاب گزینه ها را به این صورت انتخاب کنید، Troubleshoot > Advanced options > System Restore.
- یک نقطه بازیابی را از زمانی که کامپیوتر شما به درستی کار می کرد انتخاب کنید و روی Restore کلیک کنید.
چگونه لپ تاپی را که روشن نمی شود تعمیر کنیم؟
اگر لپ تاپ شما روشن نمی شود، شاید درست مانند روشن نشدن کامپیوتر، علت هایی مانند منبع تغذیه معیوب، سخت افزار خراب یا صفحه نمایش مشکل دار داشته باشد. در بسیاری از موارد، ممکن است بتوانید خودتان با سفارش قطعات جایگزین یا تنظیم پیکربندی لپ تاپ، مشکل را حل کنید. اما اگر لپتاپ شما قدیمیتر است و مشکل یک مشکل سختافزاری گران است، ممکن است بهترین زمان برای خرید یک لپتاپ جدید باشد.
منبع تغذیه و باتری را بررسی کنید
اگر لپ تاپ شما حتی زمانی که به برق وصل است روشن نمی شود، با بررسی منبع تغذیه شروع کنید. مشکلات زیادی در مورد منبع تغذیه وجود دارد. به عنوان مثال، مشکل می تواند به سادگی سیم شارژر اشتباه باشد که به این معنی است که لپ تاپ شما ولتاژ مناسب را دریافت نمی کند، یا ممکن است منبع تغذیه از کار افتاده باشد.
- برای بررسی اینکه آیا مشکل منبع تغذیه است یا خیر، باتری لپ تاپ خود را به طور کامل خارج کنید.
- سپس لپ تاپ را به یک پریز برق وصل کنید.
- ابتدا، با وصل کردن دستگاه دیگری به آن، تأیید کنید که پریز به درستی کار می کند – اگر کار می کند، مشکل از پریز نیست.
- اگر می توانید لپ تاپ خود را بدون نصب باتری روشن کنید، مشکل منبع تغذیه نیست، باتری شماست.
- شما باید یک دستگاه جدید بخرید، اما در عین حال، می توانید فقط از برق متناوب استفاده کنید.
- استفاده از لپ تاپ بدون نصب باتری مشکلی ایجاد نمی کند، فقط به این معنی است که موقع استفاده، همیشه باید به پریز برق وصل باشد.
باتری CMOS
یکی دیگر از راه حل های ممکن برای عیب یابی مشکل لپ تاپی که روشن نمی شود، تعویض باتری CMOS است که تنظیمات بایوس را در مادربرد ذخیره می کند. این کار مخصوصاً اگر از لپ تاپ قدیمی تری استفاده می کنید که برای مدت زیادی خاموش است جواب می دهد. تعویض باتری CMOS بسیار مقرون به صرفه است. برای مطمئن شدن از مشکل باتری CMOS، علایم خرابی باتری بایوس را مطالعه فرمایید.
نکته حرفه ای: مطمئن شوید که همه کابل ها به درستی وصل شده اند. این ممکن است ساده و بدیهی به نظر برسد، اما بیشتر مشکلات مربوط به روشن نشدن کامپیوتر و لپ تاپ ناشی از مشکل منبع تغذیه است. کابل برق شل یا قطع شده به این معنی است که کامپیوتر شما برق مورد نیاز برای کار را دریافت نمی کند.
صفحه نمایش مشکل دار را تشخیص دهید
اگر منبع تغذیه شما کار می کند، باید بیشتر عیب یابی کنید.
- ابتدا، تمام دستگاه های نمایشگر خارجی غیرضروری خود مانند پروژکتور ها و مانیتور ها را جدا کنید تا مطمئن شوید که در فرآیند راه اندازی لپ تاپ شما اختلالی ایجاد نمی کنند.
- اگر دکمه پاور روشن است و می توانید صدای فن ها یا نویز هایی را بشنوید، اما تصویری نمایش داده نمی شود، چراغ ها را خاموش کنید تا ببینید آیا تصویری بسیار کم رنگ نمایش داده می شود یا خیر.
- اگر پس از خاموش شدن چراغ ها، تصویر بسیار ضعیفی وجود دارد، به این معنا است که صفحه از کار افتاده است و باید آن را تعویض کنید.
اگر لپ تاپ شما راه اندازی شود اما تصویری وجود نداشته باشد، ممکن است پنل LCD یا LED شکسته شده باشد. تعمیر صفحه نمایش غیرممکن نیست، می توانید به راحتی آن را تعویض کنید. اما اگر لپ تاپ شما یک مدل قدیمی است، منطقی تر است که فقط کل لپ تاپ خود را عوض کنید.
تمام دستگاه ها را از لپ تاپ خود حذف کنید
اگر کارت حافظه، DVD یا درایو USB روی سیستمتان نصب است، این می تواند دلیل روشن نشدن کامپیوتر یا لپ تاپ شما باشد.
ممکن است به اصطلاح گیر کرده باشد زیرا BIOS ممکن است سعی کند از یک دستگاه ذخیره سازی مانند درایو USB بوت شود. تمام درایو های USB و سایر دستگاه ها را بردارید و سعی کنید سیستمتان را بوت کنید.
از دیسک نجات استفاده کنید
یک دیسک نجات به شما این امکان را می دهد که کامپیوتر یا لپ تاپ خود را بوت کنید و هر مشکلی را که ممکن است با سیستم عامل ویندوز دارید برطرف کنید. اگر یک ویروس عامل روشن نشدن کامپیوتر یا لپ تاپ شما باشد، دیسک نجات آن را از طریق ابزارهای اسکن پیدا می کند تا بتوانید بدافزار های متخلف را حذف کنید.
در حالت ایمن بوت کنید
اگر لپ تاپ شما روشن نمی شود، ممکن است همچنان بتوانید لپ تاپ خود را در حالت ایمن بوت کنید. حالت ایمن به شما امکان می دهد برنامه ها یا درایور های جدیدی را که می توانند بر لپ تاپ شما تأثیر بگذارند حذف نصب کنید. همچنین به شما این امکان را می دهد که اگر حساب اصلی شما خراب شده است، یک حساب کاربری جدید ایجاد کنید.
سخت افزار را بررسی کنید
آخرین مرحله برای تشخیص مشکلات برق این است که سخت افزار خود را بررسی کنید. اگر اخیراً سخت افزاری مانند یک رم جدید نصب کرده اید، این می تواند دلیل مشکلات بوت شما باشد. سخت افزار جدید خود را بردارید و دوباره نصب کنید و سعی کنید دوباره سیستم را بوت کنید.
متأسفانه، گاهی اوقات سخت افزار لپ تاپ شما مانند هارد دیسک شما به سادگی از کار می افتد و هیچ راه حل آسانی وجود ندارد. اگر صدای کلیک را می شنوید یا درایو می چرخد اما خاموش می شود، این نشانه ای است که هارد دیسک شما از کار افتاده است. در بیشتر موارد، این بدان معناست که شما به سادگی باید هارد دیسک خود را تعویض کنید. در مواردی مانند این، داشتن یک هارد دیسک اکسترنال هوشمندانه است تا بتوانید از هر فایلی که ممکن است نیاز داشته باشید نسخه پشتیبان تهیه کنید.
تشخیص، تعمیر یا تعویض کنید
پاسخ به سوال “چرا لپ تاپ من روشن نمی شود؟” ممکن است در ابتدا ترسناک به نظر برسد. لپ تاپ ها با ارائه گزینه های محاسباتی سیار متناسب با هر سبک زندگی، زندگی ما را راحت تر می کنند. اما اگر برای کار، مدرسه و انجام چند کار روزانه به لپ تاپ تکیه می کنید، هر مشکل مهمی می تواند بهره وری شما را تحت تأثیر قرار دهد.
اگر متوجه شدید که لپ تاپ شما روشن نمی شود، نترسید. احتمالاً مشکل منبع تغذیه است که می توانید آن را عیب یابی و رفع کنید. حتی اگر موضوع پیچیده تری باشد، هنوز راه های مقرون به صرفه برای ارزیابی مشکل وجود دارد. و اگر هیچ چیز کار نکرد، یک کامپیوتر دسکتاپ جدید ممکن است پاسخی برای حل مشکلات تکنولوژی شما باشد.