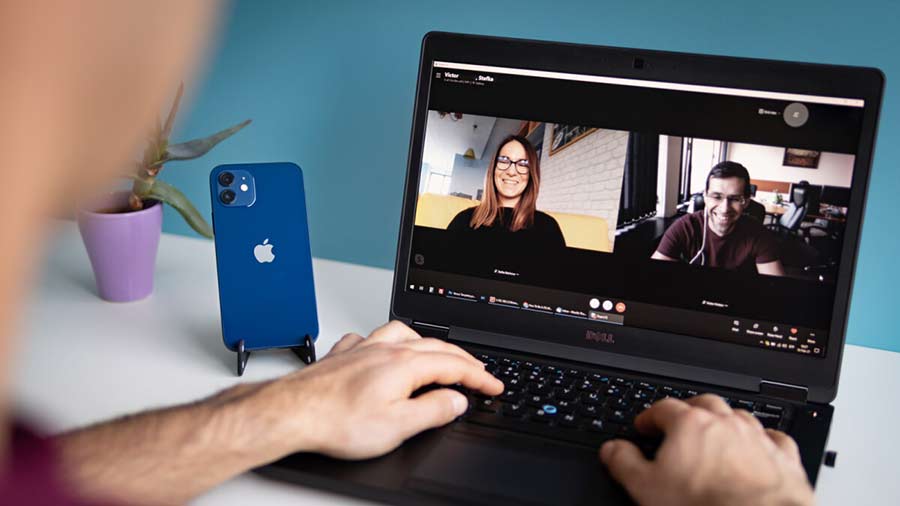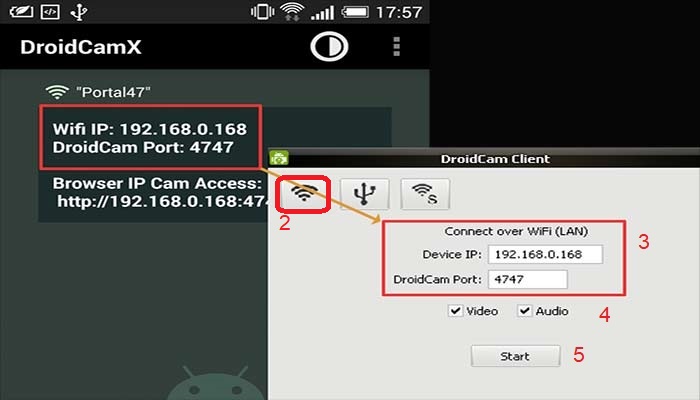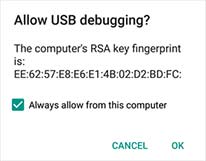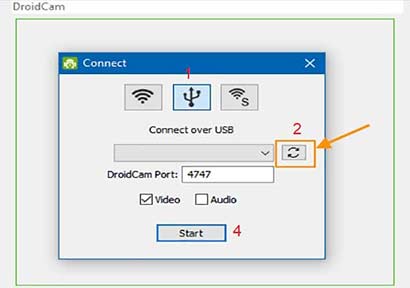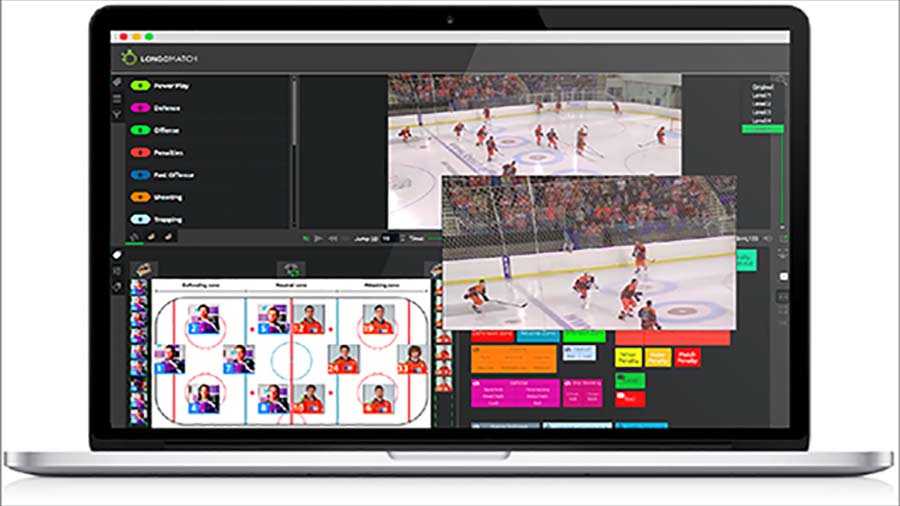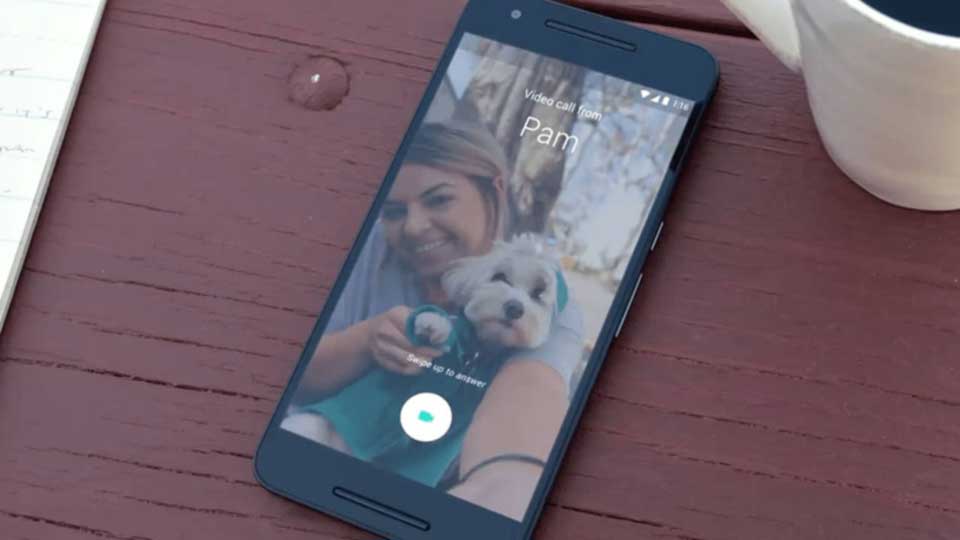اگر در حال دور کاری هستید و برای برقراری ارتباط بهتر با تیم خود نیاز به وب کم دارید، می توانید یک وب کم بخرید و آن را به کامپیوتر خود متصل کنید. اما، اگر نمی خواهید برای داشتن وب کم پول زیادی خرج کنید یا در دراز مدت به آن نیاز ندارید، با استفاده از نرم افزار های رایگان و همچنین، از طریق از Wi-Fi و USB می توانید گوشی هوشمند خود را به وب کم تبدیل کنید. در ادامه این مقاله به آموزش تبدیل گوشی به وب کم می پردازیم تا وب کم خود را به دو شیوه Wi-Fi و USB داشته باشید. اگر مایل هستید آن را امتحان کنید، ادامه مطلب را بخوانید.
تبدیل گوشی هوشمند به وب کم با استفاده از Wi-Fi و USB
در حالی که اکثر لپ تاپ ها دارای وب کم داخلی هستند. اما، رایانه های دسکتاپ این امکان را ندارند. همچنین، دوربین های لپ تاپ نیز ممکن است در هر زمان خراب شوند. بنابراین، با استفاده از نرم افزار های رایگان می توانید گوشی خود را به وب کم تبدیل کنید. در ادامه به معرفی نرم افزار ها و نحوه اتصال آن می پردازیم.
1. تبدیل گوشی اندروید به وب کم با استفاده از نرم افزار DroidCam و از طریق Wi-Fi
کاربران ndroid می توانند از برنامه ای رایگان به نام DroidCam استفاده کنند تا گوشی خود را به وب کم تبدیل کنند.
زمان مورد نیاز: 4 روز
توضیح گام به گام نصب و راه اندازی نرم افزار DroidCam به عنوان وب کم
- ابتدا به دو نرم افزار (یکی بر روی گوشی و دیگری بر روی سیستم) نیاز دارید. آن را از منبع معتبر نصب کنید
برنامه DroidCam از فروشگاه Play و سرویس گیرنده Windows از Dev47Apps دریافت و نصب کنید. پس از نصب هر دو نرم افزار، WiFi گوشی و سیستم خود را روشن کرده و طبق معمول به شبکه خانگی خود متصل شوید.
- شبکه Wi-Fi رایانه و تلفن خود را بررسی کنید
برنامه را بر روی تلفن راه اندازی کنید. قسمت Wifi را انتخاب کنید. (اطلاعات آی پی Wifi و Port را نشان می دهد). مطمئن شوید که رایانه و تلفن شما در یک شبکه Wi-Fi هستند. اگر IP همه صفر است (0.0.0.0) – شما به درستی به یک شبکه WiFi متصل نیستید. در گوشی های اندروید، برنامه DroidCam باید دارای آدرس IP (مانند: 192.168.0.168) باشد.
- آی پی روی گوشی را بر روی سیستم وارد کنید
مطمئن شوید که روش اتصال کامپیوتر “WiFi/LAN” است. سپس، “IP و Port” را همان طور که در تصویر (مرحله 3) نشان داده شده، وارد کادر مورد نظر کنید.
- کادر صدا را علامت بزنید
اگر میکروفون روی رایانه خود ندارید، حتماً کادر صدا “Audio” را علامت بزنید.
- متصل شوید
روی دکمه “Start” کلیک کنید و باید متصل شوید.

در صورت خطا و یا اگر اتصال قطع شد، سعی کنید مراحل زیر را دنبال کنید:
- سیستم خود را مجدداً راه اندازی کنید.
- بستن و باز کردن مجدد برنامه
- فعال کردن مجدد وای فای در تلفن یا لپ تاپ.
- راه اندازی مجدد روتر Wifi (از برق جدا کنید، چند ثانیه صبر کنید و دوباره آن را وصل کنید).
- تغییر شماره پورت اتصال در برنامه و سرویس گیرنده (به عنوان مثال 4748 ..)
- اکثر برنامه های چت تصویری باید DroidCam را به عنوان یک وب کم معتبر تشخیص دهند. اگرچه ممکن است لازم باشد در صورت نصب DroidCam آن ها را مجدداً راه اندازی کنید. (اسکایپ یک استثنا است که ممکن است کار با آن کمی مشکل باشد. ممکن است لازم باشد از نسخه قدیمی فروشگاه غیر مایکروسافت استفاده کنید.)
ویزگی های استفاده از نرم افزار رایگان DroidCam (گوشی های اندروید)
- من احساس می کنم تجربه نسخه رایگان آن نیز بسیار خوب و عالی است (نسخه رایگان آن همه موارد، مورد نیاز برای شروع را دارد). اما، اگر آن را ارتقاء دهید (5.49 دلاری DroidCamX) حالت ویدئویی (HD (720p/1080p را به شما ارائه می دهد. به علاوه از شر تبلیغات بنری کوچک خلاص می شوید. اگر قصد استفاده زیاد از آن را داری، این یک ارتقاء شایسته است.
- می توانید چند مورد را در تنظیمات آن تنظیم کنید. از جمله:
- انتخاب دوربین مورد نظر (استفاده از دوربین جلو یا عقب).
- کدام میکروفون (میکروفن گوشی یا هدفن).
- تنظیم چند ویژگی صرفه جویی در باتری.
- همچنین، اگر ترجیح می دهید به جای استفاده از Wi-Fi، از طریق USB متصل شوید، DroidCam نیز می تواند این کار را انجام دهد که در بخش بعدی به توضیح آن نیز می پردازیم.
ویژگی های استفاده از نرم افزار DroidCam بر اساس نظر سنجی: DroidCam به اندازه کافی خوب کار می کند. همچنین، کیفیت فیلم SD خوب به نظر می رسد. اما ممکن است کمی تأخیر داشته باشد. با این که میکروفون رایانه من ایده آل بود، اما برخی ها با صدای تلفن مشکل داشتند.
نکته: اگر از Wi-Fi استفاده می کنید، ممکن است بخواهید تلفن خود را هنگام چت ویدئویی شارژ کنید. زیرا باتری را به سرعت خالی می کند.
2. تبدیل گوشی اندروید به وب کم با استفاده از نرم افزار و از طریق USB
1. اشکال زدایی USB را در گوشی خود فعال کنید.
برای اتصال USB، ابتدا مراحل زیر را دنبال کنید. ابتدا مطمئن شوید که “اشکال زدایی USB” در تلفن شما فعال است. اشکال زدایی USB در بخش تنظیمات تلفن، در زیر گزینه های توسعه دهنده قرار دارد. (در اکثر تلفن ها، صفحه تنظیمات برنامه های توسعه دهنده به طور پیش فرض پنهان است. برای باز کردن قفل آن، تنظیمات تلفن را باز کرده و شماره ساخت (در بخش درباره) را جستجو کنید. برای باز کردن قفل گزینه های برنامه نویس، هفت بار روی Build Number ضربه بزنید. پس از باز شدن، USB Debugging (در بخش Developer Options) را جستجو کرده و آن را روشن کنید).
2. درایورهای تلفن خود را در رایانه نصب کنید
با فعال کردن اشکال زدایی USB، دستگاه خود را از طریق USB به رایانه وصل کنید. ممکن است با اتصال USB درایورهای مورد نیاز را به طور خودکار پیدا کرده و نصب کند. اما، شما می توانید درایورهای تلفن خود را در رایانه به صورت دستی نصب کنید.
می توانید برای دریافت آن از مسیر های زیر اقدام کنید.
- اگر Google Nexus/Pixel یا OnePlus دارید، درایورهای USB Google را از اینجا دریافت کنید: https://developer.android.com
- درایور USB سامسونگ: https://developer.samsung.com
- درایورهای تلفن همراه ال جی (LG) : https://www.lg.com
- برای سایر مارک ها، این صفحه پیوندهایی را به اکثر وب سایت های سازندگان ارائه می دهد: http://developer.android.com
3. راه اندازی نرم افزار DroidCam
- سپس، نرم افزار DroidCam را بر روی سیستم خود باز کنید. گزینه اتصال USB را انتخاب کنید.
- همچنین، روی دکمه بازخوانی کلیک کنید. اگر سرویس گیرنده تلفن شما را تشخیص دهد، به احتمال زیاد یک گفتگو روی تلفن خواهید داشت که اجازه می دهد اشکال زدایی USB را مجاز کند. برای تأیید اتصال، روی تأیید (Ok) ضربه بزنید. همچنین، می توانید مرحله بعدی را رد کنید. اما، اگر دستگاه شناسایی نشده است، باید درایورهای آن را به عنوان یک مرحله اضافی نصب کنید.
- پس از نصب درایور ها به صورت دستی، دستگاه را مجدداً به کامپیوتر وصل کنید و مرحله اول را دوباره امتحان کنید.
- هنگامی که سرویس گیرنده تلفن را تشخیص داد، روی “Start” کلیک کنید تا ارتباطی درست مانند WiFi ایجاد شود.
عدم تشخیص و یا خطای اتصال
در صورت عدم تشخیص و یا خطای اتصال سعی کنید مراحل زیر را دنبال کنید:
اگر خطاهای “بازنشانی اتصال” ، “اتصال قطع شده” ، “خطا در دریافت سرصفحه های ویدئویی” را مشاهده کردید، مراحل زیر را دنبال کنید.
- مطمئن شوید که برنامه DroidCam در تلفن همراه باز و آماده است.
- قسمت اعلان گوشی را پایین آورده و “گزینه های USB” را باز کنید. سعی کنید گزینه های “PTP” (انتقال تصویر) ، یا “دوربین” یا فقط “حالت شارژ” را انتخاب کنید.
- سعی کنید درایورهای تلفن خود را به صورت دستی نصب کنید. گاهی اوقات ویندوزها موارد نادرست یا قدیمی را به صورت خودکار نصب می کنند.
- سعی کنید تنظیمات “DroidCam Port” را در برنامه و سرویس گیرنده تغییر دهید. از 4848، 5050، 5151…
- ابزار “alternate USB setup tool” حمل و نقل پورت محلی را در برابر همه دستگاه های متصل شناسایی و تنظیم می کند. اگر کار می کند، می توانید پوشه adb را در قسمت Program Files x86> DroidCam با پوشه موجود در این بارگیری، جایگزین کنید.
3. تبدیل گوشی آیفون به وب کم با استفاده از نرم افزار EpocCam و از طریق Wi-Fi
اگر iPhone دارید، برای تبدیل آن به وب کم، استفاده از برنامه EpocCam را توصیه می کنم. با این حال، نسخه رایگان شامل تبلیغات مزاحم و ویژگی های بسیار کمی است. تقریباً نیاز به ارتقاء پرداخت شده 7.99 دلار دارد. در صورت ارتقا پشتیبانی میکروفون، فیلم HD، اتصالات USB و تنظیمات زوم/فوکوس را دریافت می کنید.
طریقه استفاده از برنامه EpocCam:
- بر روی گوشی خود (iPhone) برنامه EpocCam را بارگیری کنید.
- سپس درایورهای Windows یا macOS را بارگیری کنید.
- پس از نصب نرم افزار دسکتاپ ممکن است لازم باشد کامپیوتر خود را مجدداً راه اندازی کنید.
- پس از راه اندازی مجدد، می توانید برنامه EpocCam Viewer را در رایانه خود در کنار برنامه EpocCam در تلفن خود راه اندازی کنید تا ببینید آیا کار می کند.
- تا زمانی که این دو دستگاه در یک شبکه Wi-Fi هستند یا با USB متصل شده اند، باید بدون هیچ گونه مراحل اضافی به یکدیگر متصل شوند.
- EpocCam باید به عنوان یک وب کم برای Zoom و Hangouts یا هر برنامه چت تصویری دیگری که ممکن است استفاده کنید، نشان داده شود.
4. تبدیل گوشی آیفون به وب کم با استفاده از نرم افزار و از طریق USB
- اتصالات USB برای برنامه iOS نیاز به نصب “iTunes” دارد و هنگامی که iDevice را به برق متصل می کنید، آن را تشخیص می دهد.
- مطمئن شوید که آخرین نسخه سرویس گیرنده Windows DroidCam را دارید که شامل پشتیبانی iOS می شود.
- سپس، نرم افزار را بر روی سیستم خود باز کنید. گزینه اتصال USB را انتخاب کنید.
- همچنین، روی دکمه بازخوانی کلیک کنید. هر دستگاه iOS موجود به عنوان رشته ای از کاراکترهای تصادفی لیست می شود، این شناسه منحصر به فرد دستگاه است.
- روی Start کلیک کنید تا ارتباطی درست مانند WiFi ایجاد شود.
منبع:
www.pcmag.com