هنگام خرید یک رایانه Mac، به شما این امکان داده می شود که چه مقدار RAM در آن می خواهید. در بیشتر موارد، این بدان معنی است که شما احتمالاً از قبلاً می دانید که رایانه Mac در حال حاضر چه مقدار RAM دارد، اما در صورت فراموش کردن، یا اگر می خواهید سرعت RAM را بررسی کنید یا ببینید آیا به درستی کار می کند، در این مقاله به شما نشان خواهیم داد که چگونه بررسی میزان حافظه رم در مک را انجام دهید و خریدی معقولانه داشته باشید.
و اما چرا این بررسی انجام می شود؟
ممکن است از مک استفاده کنید که دست دوم خریداری شده است و از مشخصات آن مطمئن نیستید. طبیعتا، اگر متوجه می شوید که Mac شما نسبتاً کند است، این دلیل ممکن است به دلایل مشکلات RAM باشد که شاید یکی از ماژول های RAM خراب باشد، یا شاید شما می خواهید RAM خود را ارتقا دهید و می خواهید تا بتوانید مشابه آن را خریداری کنید.
نحوه بررسی حافظه و سرعت رم
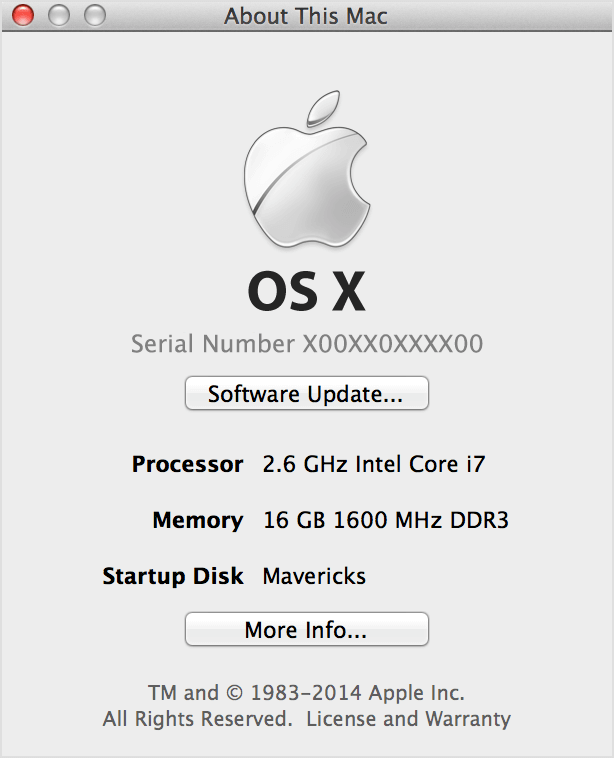
- روی منوی Apple کلیک کنید.
- About This Mac را انتخاب کنید.
- در بخش حافظه، به شما می گوید که کامپیوتر شما چقدر RAM و سرعت آن دارد.
اگر صاحب iMac هستید که امکان RAM قابل ارتقا توسط کاربر را دارد، این موضوع را توجه داشته باشید زیرا هنگام خرید ماژول های جدید، توصیه می شود که همان اندازه و همان سرعت را بخرید، در غیر این صورت سرعت RAM به کمترین سرعت کاهش می یابد.
نحوه بررسی شکاف های حافظه
بنابراین همانطور که گفتیم، اگر شما Mac دارید که از RAM قابل ارتقا توسط کاربر پشتیبانی می کند، می خواهید از برابر بودن همه ماژول های RAM اطمینان حاصل کنید. به عنوان مثال، اگر Mac شما با 8 گیگابایت RAM یا 16 گیگابایت RAM همراه است، به این معنی نیست که یک ماژول 8 گیگابایتی یا 16 گیگابایتی است، می تواند دو قطعه ماژول 4 گیگابایتی یا 8 گیگابایتی باشد.
برای بررسی شکاف های حافظه در Mac:
- روی منوی Apple کلیک کنید.
- About This Mac را انتخاب کنید.
- روی اطلاعات بیشتر کلیک کنید.
- روی حافظه کلیک کنید.
چگونه می توان بررسی کرد که مک دارای رم کافی است؟
بسته به اینکه چه تعداد برنامه را باز کرده اید یا نوع برنامه ای را که باز کرده اید، ممکن است برخی از برنامه ها به RAM بیشتری نسبت به بقیه نیاز داشته باشند، به خصوص اگر از یک برنامه جدیدتر در رایانه قدیمی استفاده می کنید، تفاوت سرعت آن را متوجه خواهید شد. یا بعضی اوقات، یک ماژول RAM خراب می شود، در نتیجه Mac شما آن ماژول را نمی خواند و RAM کمتری نسبت به آنچه در ابتدا داشتید به شما می دهد.
به همین دلیل است که گاهی اوقات ایده خوبی است که از Activity Monitor استفاده کنید تا ببینید رایانه شما در حال حاضر چه میزان RAM را استفاده می کند و اگر متوجه شدید با بیش از 80-90٪ استفاده از آن به حد مجاز رسیده اید، ممکن است وقت آن باشد که با افزودن RAM بیشتر، Mac خود را به روز کنید.
- Cmd + Space را فشار دهید تا Spotlight ظاهر شود.
- “Activity Monitor” را تایپ کرده و Enter را بزنید.
- روی تب Memory کلیک کنید.
- در پایین پنجره ، به دنبال نمودار Memory Used بگردید که به شما نشان دهد چه مقدار RAM از برنامه های باز شما استفاده می کند.
اگر متوجه شدید که برنامه های اصلی در حال حاضر مقدار زیادی از حافظه RAM شما را مصرف می کنند، ممکن است زمان آن باشد که به فکر یک نسخه جدید باشید. در حال حاضر تنها Mac هایی که امکان RAM قابل ارتقا توسط کاربر را دارند iMacs و Mac Pro هستند، به این معنی که شما می توانید ماژول های RAM را در خارج خریداری کرده و خود نصب کنید.
در مورد مدل های دیگر، باید با اپل یا یک ارائه دهنده خدمات مجاز تماس بگیرید و ببینید آیا مدل شما قابل ارتقا است، اگرچه در این صورت اگر قابل ارتقا باشد، احتمالاً باید آن را ارسال کنید تا انجام شد. بنابراین بررسی میزان حافظه رم در مک موضوعی مهم است که باید به آن توجه شود.
بیشتر بدانیم…
فروشگاه تک یک
فروشگاه آنلاین تجهیزات و لوازم جانبی کامپیوتر

