در گذشته انتقال تصاویر از آیفون به کامپیوتر و لپ تاپ یک معضل بود. این روز ها هر کسی که می خواهد تصاویر را از آیفون به کامپیوتر منتقل کند، گزینه های مختلفی دارد. دیگر نیازی به دانلود iTunes برای ویندوز نیست. همچنین اشتراک iCloud اجباری نیست و امکان استفاده از گزینه دیگر وجود دارد.
ما در این مقاله سه روش انتقال تصاویر از آیفون به کامپیوتر و لپ تاپ را به شما نشان خواهیم داد.
اگر می خواهید تصاویر iPhone خود را ذخیره کنید و به سادگی از طریق آلبوم های تصاویر در صفحه بزرگتر مرور کنید، می توانید تصاویر را از iPhone کامپیوتر منتقل کنید.
در گذشته این کار به راحتی با iTunes برای ویندوز انجام می شد. با این که مرکز رسانه ای اپل از اواخر سال 2019 برای Mac قطع شده است، کاربران ویندوز هنوز هم می توانند از iTunes برای همگام سازی محتوای خود استفاده کنند.
1. تصاویر آیفون را با استفاده از Windows Explorer به کامپیوتر انتقال دهید
هر آیفون می تواند با یک دستگاه USB به کامپیوتر متصل شود. از آنجا فایل های تصاویر را می توان به راحتی نمایش داده و دانلود کرد. به صورت مراحل زیر می باشد :
گام اول :
آیفون خود را از طریق کابل USB به رایانه متصل کنید، در آیفون با پیام “به این کامپیوتر اعتماد می کنید؟” مواجه می شوید و در صورت لزوم این پیام را تایید کنید، آیفون مانند یک درایو USB در Windows Explorer ظاهر می شود.
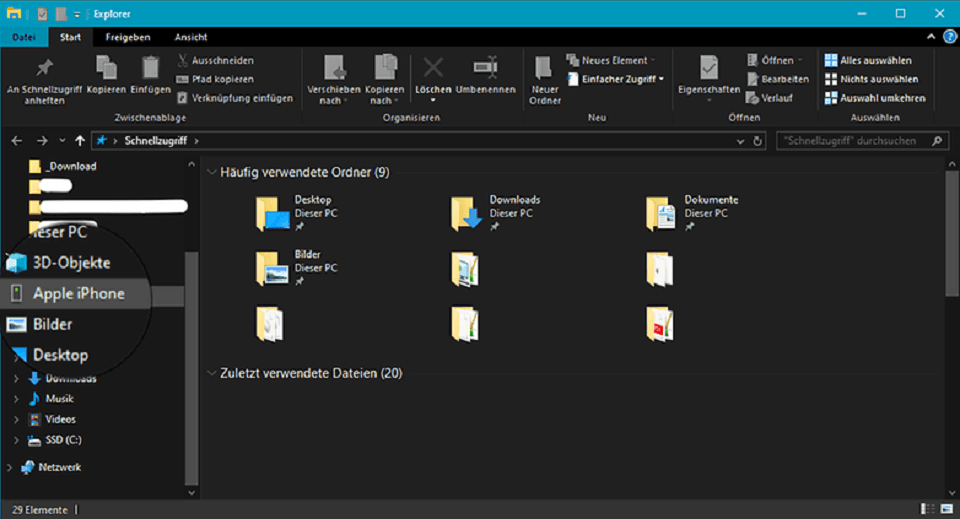
گام دوم :
برای انتقال تصاویر از آیفون به کامپیوتر از طریق Windows Explorer، می توانید مستقیماً منوی کشویی (در نوار سمت چپ) یا (دو بار) را بر روی آیفون در Windows Explorer کلیک کنید تا به طور اصلی ساختار فایل باز شود.
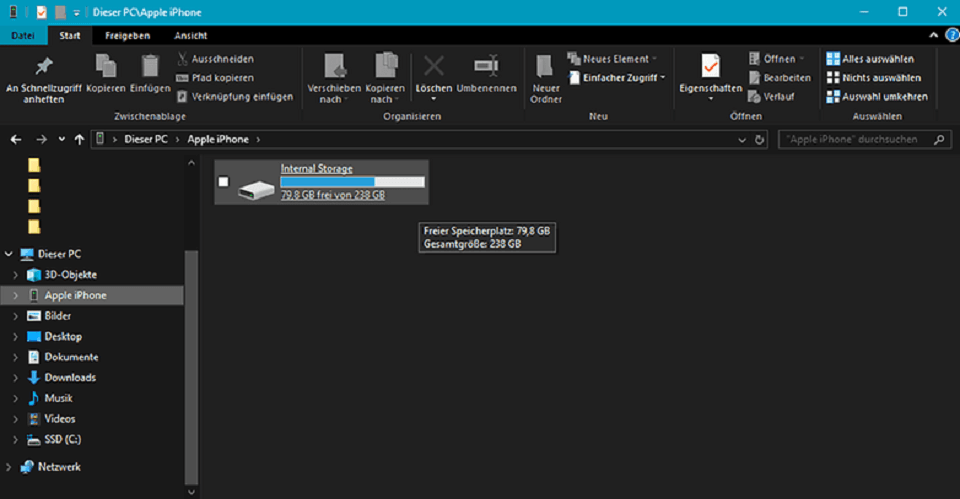
گام سوم :
با کلیک دیگر پوشه DCIM در آیفون ظاهر می شود. این پوشه شامل تصاویر گرفته شده با دستگاه یا به عنوان مثال تصاویر تهیه شده ازWhatsApp گرفته شده است:

گام چهارم :
همانطور که در مثال زیر مشاهده می کنید، اکنون پوشه های بیشتری وجود دارد. بسته به اینکه چه تعداد پوشه در آیفون ایجاد شده است، آن ها را طبقه بندی می کنیم. از اینجا شما می توانید پوشه ها یا تصاویر انتخابی را بر روی رایانه خود کپی کرده یا راست کلیک کرده و “Copy to PC” را انتخاب کنید.
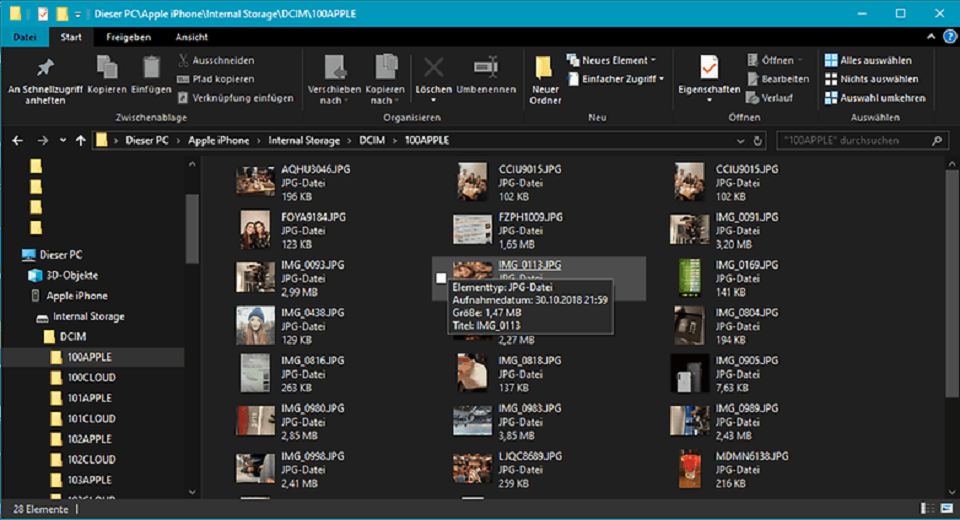
2. عکس ها را از طریق iCloud به کامپیوتر منتقل کنید
اگر از تصاویر خود در iPhone به iCloud پشتیبان تهیه کرده اید، می توانید به راحتی از طریق مرورگر خود به آن ها دسترسی پیدا کنید.
گام اول
در www.icloud.com هر کاربر اپل iCloud می تواند با Apple ID خود وارد سیستم شود و به فایل های مربوطه خود دسترسی پیدا کند. وب سایت iCloud را باز کرده و Apple ID و رمز عبور خود را وارد کنید:
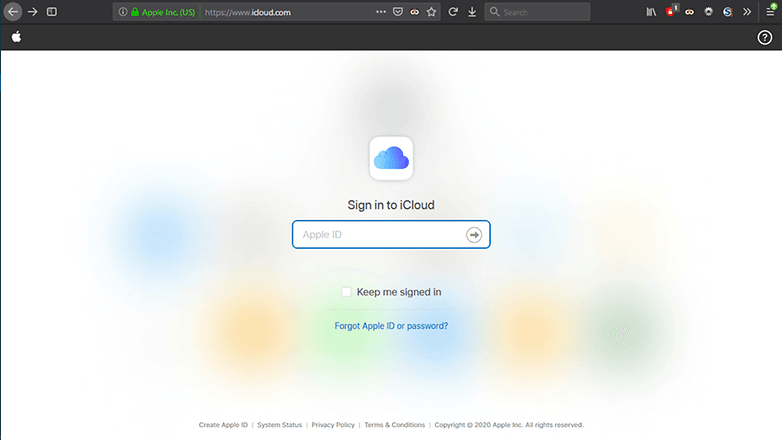
گام دوم :
اگر تأیید هویت را فعال کرده اید، برای تولید کد لازم در این مرحله باید از یک دستگاه Apple دیگر استفاده کنید. پس از آن نماد آشنای اپل در مرورگر ظاهر می شوند. تصاویر در پوشه با نماد آشنا قرار دارند:

گام سوم :
با کلیک بر روی برنامه در مرورگر، می توانید تصاویر را از آیفون به کامپیوتر منتقل کنید. پوشه های عکس را می توان به سرعت از منوی کشویی در سمت چپ پیدا و دانلود کرد.
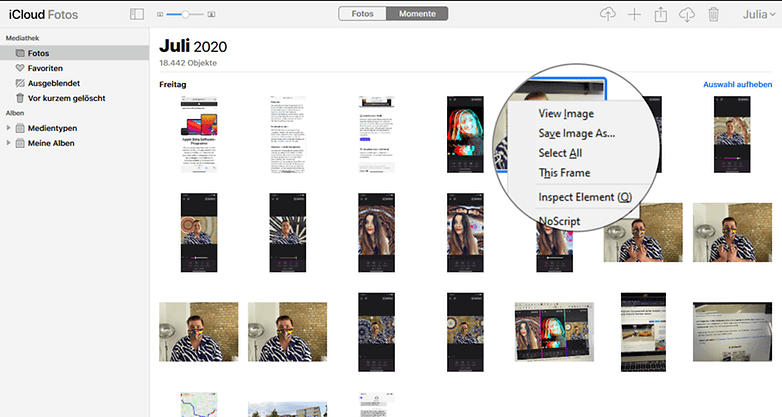
3. عکس های آیفون را از طریق یک برنامه در مرورگر خود مشاهده و دانلود کنید
آیا می دانید در Apple App Store برنامه ای وجود دارد که به شما امکان می دهد با دسترسی به مرورگر خود و تایپ کردن آدرس سرور، به عکس های خود دسترسی پیدا کنید؟ برنامه رایگان و معروف “WIFIAlbumFree” این امکان را فراهم می آورد. به صورت زیر می باشد :
گام اول :
برنامه رایگان WIFIAlbumFree را از Apple App Store دانلود کنید. اطمینان حاصل کنید که iPhone و PC به همان شبکه WiFi وصل شده اند. اکنون برنامه iPhone را باز کنید و تلفن هوشمند شما به یک سرور وب تبدیل شود:
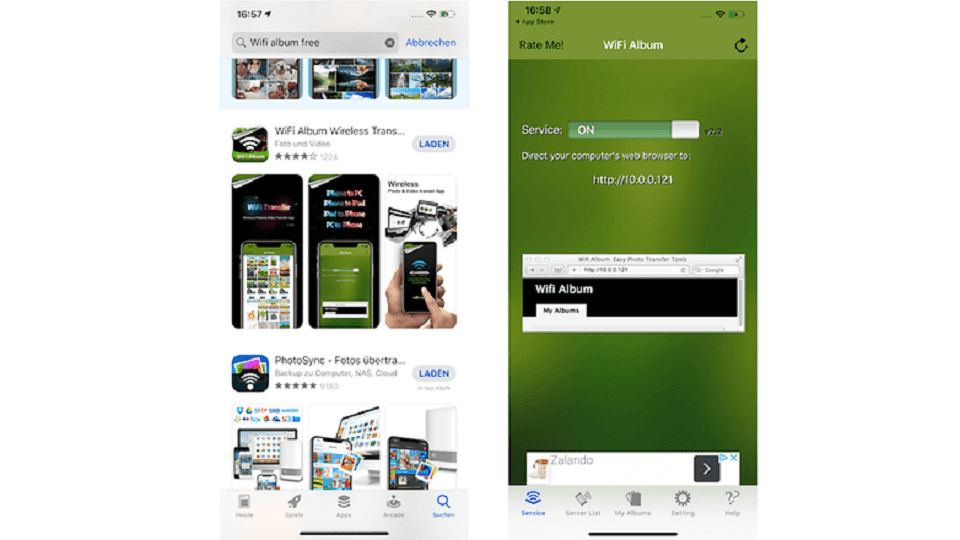
گام دوم :
برای مثال مرورگر مورد نظر خود را مانند Firefox یا Chrome باز کنید و آدرس IP را در قسمت URL وارد کنید همانطور که نشان داده شده است. اکنون تمام عکس ها و پوشه های آیفون شما در مرورگر نمایش داده می شوند و می توانید پوشه ها را مرور کرده و تصاویر را بصورت جداگانه یا جمعی دانلود کنید.
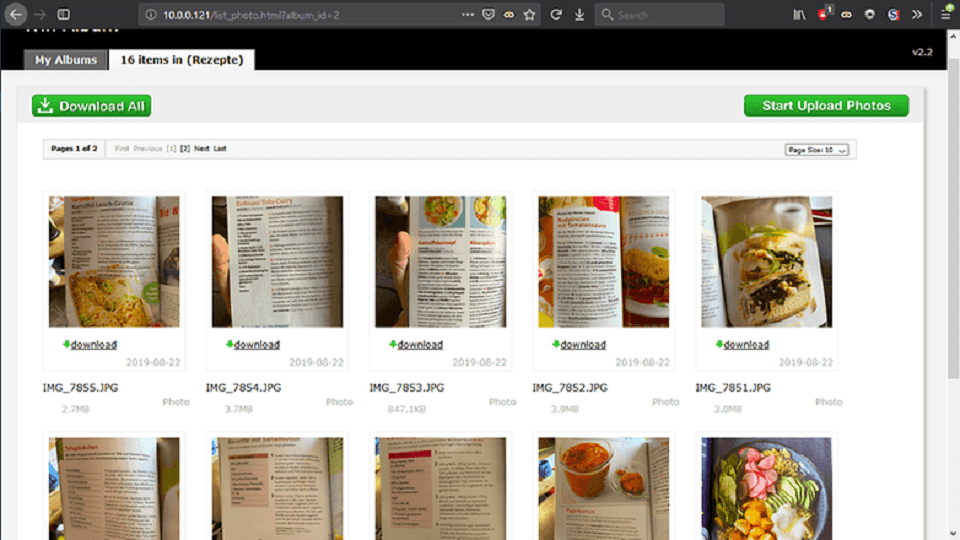
انتقال تصاویراز کامپیوتر به آیفون
تا این بخش از مقاله، به 3 روش برای انتقال تصاویر از آیفون به کامپیوتر پرداخته ایم. در این قسمت به توضیح نحوه انتقال تصاویر از کامپیوتر به آیفون را توضیح خواهیم داد.
همانطور که در ابتدا گفته شد، کاربران می توانند از iTunes برای همگام سازی تصاویر با کامپیوتر در سال 2020 استفاده کنند. از طرف دیگر کاربران Mac باید تمام مدیریت فایل ها را در Finder خود انجام دهند.
این هم جایی است که نسخه backup آیفون ایجاد می شود. فایل موسیقی را می توانید در برنامه های جداگانه جدید پیدا کنید. اگر می خواهید از iTunes در ویندوز استفاده کنید، فقط می توانید تصاویر خود را بین iPhone و PC همگام سازی کنید.
همگام سازی تصاویر در iPhone و PC به صورت زیر می باشد :
گام اول :
برای انتقال تصاویر از کامپیوتر به آیفون و همگام سازی فایل ها، ابتدا باید اپلیکیشن Apple را دانلود کنید.
چگونه می توان فهمید که از نسخه 32 یا 64 بیتی ویندوز استفاده می کنم؟
آسان است. معمولاً امروزه سیستم ها فقط از معماری 64 بیتی استفاده می کنند. برای اینکه بدانید کدام نسخه ویندوز روی کامپیوتر شما نصب شده است، این مراحل را دنبال کنید:
- روی Start (نماد ویندوز) کلیک کنید.
- ” System ” را در قسمت جستجو وارد کنید.
- روی ” System Information ” کلیک کنید.
- روی ” System Summary ” کلیک کنید.
در زیر “Type System” قادر خواهید بود که 64 بیتی یا 32 بیتی را ببینید.
گام دوم :
پس از دانلود iTunes، مراحل نصب را شروع کنید. پس از آن می توانید با استفاده از Apple ID خود وارد سیستم شوید. آیفون را از طریق کابل USB به کامپیوتر متصل کنید.
آیفون سپس به عنوان دستگاهی در ستون سمت چپ ظاهر می شود. در زیر ” Photos ” یک علامت چک وجود دارد که گزینه ای برای ” Sync photos ” وجود دارد. دراین قسمت، شما می توانید انتخاب کنید که کدام تصاویر باید بین PC و iPhone هماهنگ شوند.
باید بین PC و iPhone هماهنگ شوند.
موفق و پیروز باشید.
منبع : How to transfer images from the iPhone to a Windows PC







