معمولا افرادی که کارها و عملیات های سنگین با مانیتور خود انجام می دهند، استفاده از دو مانیتور میتواند هم از نظر زیبایی کار و هم از نظر عملکرد به پیشرفت کار کمک کند. ما در این مقاله قصد داریم به بررسی و نحوه اتصال و استفاده از دو مانیتور در ویندوز با شما همراه باشیم.
اضافه شدن نمایشگر دوم به هیچ عنوان باعث نمی شود تا شما در امر شخصی سازی کوتاهی کنید؛ بلکه به راحتی با استفاده از ابزار هایی که در گوگل وجود دارد شما می توانید مانیتور خودتان را شخصی سازی کنید. صرف نظر از اینکه استفاده از چند مانیتور به بهبود کار شما و زیبایی آن کمک می کند بلکه به افزایش بهره وری شما نیز کمک بسیاری می کند.
مزیت های افزودن نمایشگر دوم :
اولین مزیت اضافه شدن نمایشگر دوم، زیبایی کار شما است. مسلما افرادی که کار های گرافیکی خاصی را انجام می دهند، نمی خواهند بعد از اتمام کار، رنگ و یا زیبایی آن طور دیگری باشد. یا با دیدن کارشان در صفحه نمایش دیگری، تنظیمات رنگ آن متفاوت باشد.
دومین مزیت اضافه شدن نمایشگر، قابلیت شخصی سازی نمایشگر ها است؛ شما می توانید هر مانیتور را برای کار و هدف خاصی شخصی سازی کنید.
سومین مزیت افزایش بهره وری و بازدهی کار شماست. با اضافه شدن مانیتور شما می توانید بازدهی کار خود را افزایش دهید. بیشتر گرافیست ها و برنامه نویس ها با اضافه کردن مانیتور دوم به نوعی از کار خود اطمینان حاصل می کنند و این نکته به افزایش بهره وری و بازدهی کار آن ها کمک می کند.
لینک مرتبط: نحوه اتصال دو مانیتور به کیس
ملزومات موردنیاز برای استفاده از دو مانیتور
قبل از اتصال مانیتور دوم باید از دو موضوع مهم اطمینان داشته باشیم، زیرا ممکن است که در این امر موفق نباشیم:
- ابتدا باید از تعداد خروجی های کارت گرافیک خود اطمینان داشته باشیم. کارت گرافیک شما باید حداقل دارای دو خروجی برای مانیتور باشد.
- شما برای اتصل دو مانیتور به دو کابل VGA و HDMI احتیاج دارید.

استفاده از دو مانیتور در ویندوز
برای اتصال و استفاده از دو مانیتور در ویندوز به صورت زیر باید عمل کنید:
1. بررسی کابل های مانیتور جدید:
در مرحله اول شما باید تمامی کابل هایی که به مانیتور جدید متصل شده است را بررسی کنید تا از اتصال درست آن ها به مانیتور جدید اطمینان حاصل کنید.
2. اتصال مانیتور دوم به کامپیوتر:
بعد از اتصال مانیتور دوم به طور خودکار، ویندوز مانیتور جدید را شناسایی و تشخیص می دهد. سپس تنظیماتی را در اختیار شما قرار می دهد، اگر تنظیمات نمایش داده نشد شما می توانید به منوی شروع بروید و گزینه تنظیمات را انتخاب کنید. بعد از آن بر روی گزینه System کلیک کرده تا به تنظیمات صفحه نمایش (Display) دسترسی پیدا کنید. به منظور دسترسی سریع تر شما می توانید از طریق کلید ترکیبی ویندوز + P اقدام کنید و سپس گزینه مورد نظرتان را انتخاب کنید.
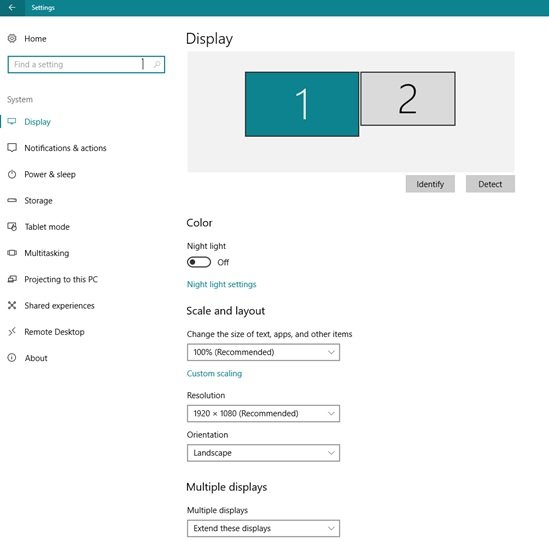
3. تنظیمات نمایش:
با توجه به تصویری که در بالا می بینید دو مانیتور توسط ویندوز شناسایی شده است. بر روی گزینه Multiple displays کلیک کنید. 4 گزینه نمایش داده می شود در این قسمت :
- Duplicate these displays : با انتخاب این گزینه شما در واقع دستور نمایش تصویری درست همانند مانیتور اول را صادر کرده اید. در این حالت شما هر تغییری را بر روی مانیتور اول اعمال کنید بر روی مانیتور دوم نیز اعمال می شود.
- Extend these displays : این گزینه برای افزایش طول مانیتور ها مورد استفاده قرار می گیرد.
- 2/Show only on 1 : یکی از مزیت های این 2 گزینه برای صرفه جویی در مصرف برق است. شما می توانید با خاموش کردن یکی از مانیتور ها در مصرف برق صرفه جویی کنید. سایر مزیت های این دو بخش را به طور کامل در قسمت بعدی توضیح داده ایم.
Show Only On 1: به معنی نمایش روی مانیتور 1 است. اگر شما این گزینه را انتخاب کنید عملا به مانیتور دوم احتیاجی ندارید و خریدن مانیتور دوم کاملا اشتباه بوده است.
Show Only On 2: به معنی نمایش روی مانیتور 2 است. این گزینه زمانی به درد شما می خورد که مانیتور اول قابل استفاده نباشد، به هر دلیلی از کار افتاده باشد و تصمیم دارید که از مانیتور دوم استفاده کنید. در این حالت مانیتور اول از دسترس کارت گرافیکی خارج می شود و همه اطلاعات از کارت روی مانیتور دوم ارسال می شود.
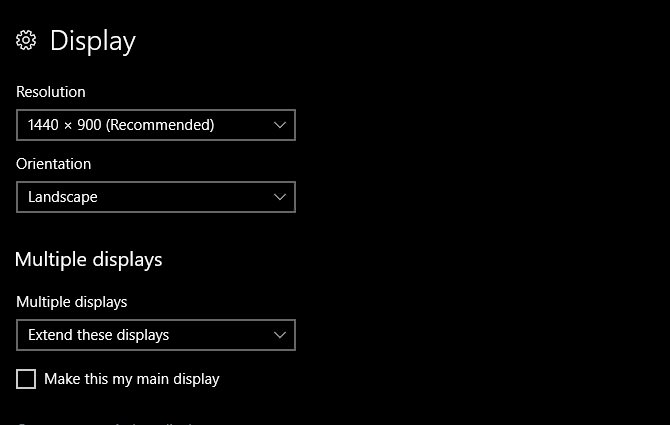
4. تنظیمات مرتبط به رزولوشن :
به تنظیمات قسسمت رزولوشن بروید و یک گزینه را انتخاب کنید. پیشنهاد می کنم تنظیمات رزولوشن پیشنهادی را انتخاب کنید.
این بخش یکی از اصلی ترین قسمت های تنظیمات است که باید بر روی مانیتورها اعمال شود. در ویندوز 10 گاهی اوقات رزولوشن مانیتور دوم را روی مقدار کمتری از حالت پیش فرض یا اولیه تنظیم می کند. اگر شما این خروجی تصویر را نمی خواهید می توانید این مقدار را کم و زیاد کنید.
اگر مانیتور شما قدیمی است ولی کارت گرافیک جدیدی را در اختیار دارید. می توانید تنظیمات را به گونه ای اعمال کنید که بر روی بیشترین مقدار ممکن رزولوشن باشد. شما در این بخش می توانید تنظیمات دلخواه تان را اعمال کنید.
گزینه Orientation به شما این اختیار را می دهد که حالت نمایش را به دوصورت افقی و عمودی انتخاب کنید.
گزینه Multiple Displays به شما این امکان را می دهد که مانیتورهای خود را گسترش داده یا میرور (Mirror) کنید. در اصطلاح میرور کردن به معنای پخش همزمان از دو نمایشگر است.
گزینه Make this my main display موجب می شود تا برنامه ها روی نمایشگری که به عنوان نمایشگر اصلی انتخاب شده است نمایش داده شوند.
6. اعمال کردن تغییرات :
در مرحله آخر باید این تنظیمات را بر روی سیستم اعمال کنید. بعد از همه تغییراتی که انجام دادید روی گزینه نهایی Apply کلیک کنید تا همه کارهایتان Save شود.
در پایان امیدورام از این مقاله یه اندازه کافی لذت برده باشید.
فروشگاه تک یک
فروشگاه آنلاین تجهیزات و لوازم جانبی کامپیوتر


