ما در مقاله قبلی آموزش نصب درایور پرینتر اچ پی را در اختیار شما قرار دادیم در این مقاله قصد داریم نحوه نصب درایور پرینتر Canon را به شما آموزش دهیم با ما همراه باشید.
یکی از دستگاه های جانبی که بسیار مورد استفاده کامپیوتر ها و لپ تاپ ها قرار می گیرد پرینتر است. پرینتر ها این امکان را فراهم می کنند تا اسناد و فایل های ذخیره شده بر روی سیستم تان را به چاپ برسانید. شما قبل از انجام هر کاری ابتدا باید درایور پرینتر را بر روی سیستم تان نصب کنید. نصب درایور کار بسیار راحتی است یکی از رایج ترین روش های انجام این کار اتصال پورت یو اس بی به کامپیوتر است.
فروش ویژه پرینتر Canon
در صورت تمایل به خرید پرینتر شما می توانید به بخش فروشگاه اینترنتی ما سر بزنید و ضمن مقایسه قیمت با سایر سایت ها خرید خود را ثبت کنید.
تنظیم درگاه و نصب درایور پرینتر canon
روش نصب درایور پرینتر Canon بسته به سیستم عامل متفاوت است. شما باید مطابق با سیستم عاملی که در اختیار دارید روش مختص به آن را مطالعه کنید. ما در این قسمت با توجه به این که تقریبا تمامی افراد از ویندوز 7 و 10 استفاده می کنند، این روش را به شما آموزش می دهیم.
- ویندوز ویستا ، 7 ، و سرور 2008
نکته: به شما کاربران عزیز توصیه می شود که به طور معمول درایور چاپگر با استفاده از شیوه “نصب آسان” که از طریق CD عرضه شده است راه اندازی کنید. زیرا شما می توانید تنظیمات اتصال چاپگر را مشخص کنید و درایور چاپگر را با استفاده از CD به راحتی نصب کنید.
مراحل نصب درایور پرینتر canon
1. در ابتدا باید شما اطمینان حاصل کنید که چاپگر و کامپیوتر به درستی وصل شده اند و سپس پرینتر روشن است.
2. رایانه خود را روشن کنید و سپس وارد ویندوز شوید.
3. پوشه چاپگر را باز کنید و سپس بر روی گزینه اضافه کردن پرینتر کلیک کنید.
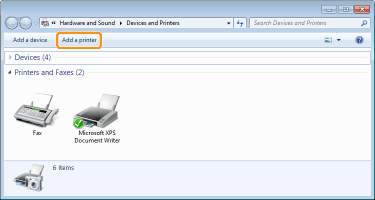
4. بر روی اضافه کردن یک چاپگر محلی کلیک کنید.
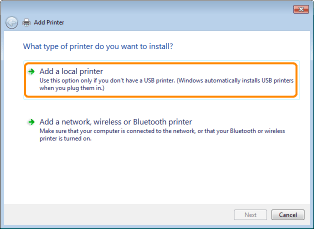
5. ایجاد پورت جدید
- گزینه ساخت پورت جدید را انتخاب کنید.
- گزینه [Port TCP / IP Standard] را انتخاب کنید.
- بر روی گزینه [next] کلیک کنید.

6. آدرس IP یا نام چاپگر را وارد کنید.

- (Autodetect) یا (دستگاه TCP / IP) را انتخاب کنید.
- آدرس IP یا نام چاپگر را در (نام میزبان یا آدرس IP) وارد کنید.
- نام DNS که در سرور DNS ثبت می شود (حداکثر 78 کاراکتر)
- کادر انتخاب [چاپگر را پاک کنید و به طور خودکار درایور مورد استفاده را انتخاب کنید].
- گزینه next را بزنید.
7. گزینه داشتن هارد دیسک را انتخاب کنید.
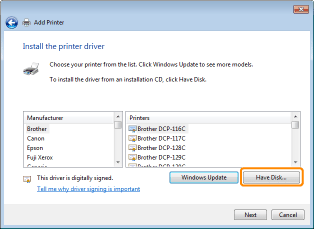
8. CD راه اندازی ارائه شده “پرینتر” را در درایو CD-ROM سیستم خود قرار دهید و سپس روی گزینه مرور کلیک کنید.
نکته: اگر این گزینه (CD-ROM Setup appears) را مشاهده کردید خارج شوید.
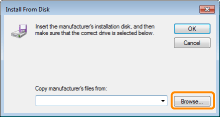
9. پوشه ای را که درایور چاپگر در آن قرار دارد را باز کنید.
10. پوشه INF را باز کنید.
- پوشه INF را انتخاب کنید.
- بر روی گزینه Open کلیک کنید.
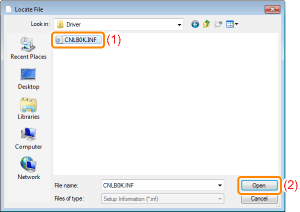
11. بر روی ok کلیک کنید.

12. گزینه next را انتخاب کنید.
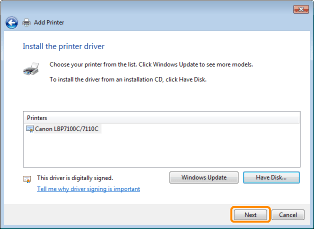
13. نام چاپگر را مشخص کنید.
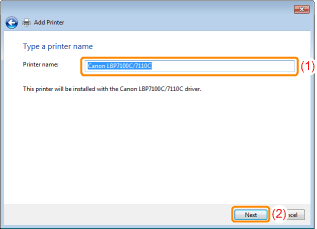
- اگر می خواهید نام چاپگر را تغییر دهید، یک نام جدید وارد کنید.
- گزینه next را انتخاب کنید.
- نصب شروع می شود. صبر کنید و از صفحه خارج نشوید.

نکته: هنگامی که تنظیم به عنوان چاپگر پیش فرض نمایش داده می شود، از چاپگر به عنوان چاپگر پیش فرض استفاده کنید یا خیر ، را انتخاب کنید. (ویندوز ویستا و سرور 2008)
14. هنگامی که صفحه زیر ظاهر شد ، شما باید انتخاب کنید که آیا چاپگر را به اشتراک می گذارید یا خیر ؟
- چاپگر را به اشتراک بگذارید یا خیر (یا از رایانه ای که درایور چاپگر به عنوان سرور چاپ در آن نصب شده استفاده می کنید یا خیر) را انتخاب کنید.
- گزینه next را انتخاب کنید.
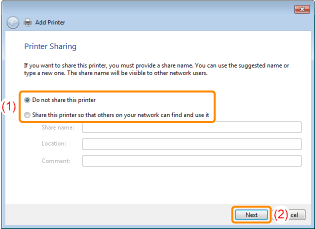
16. بر روی گزینه Finish کلیک کنید.
- اگر می خواهید یک صفحه را به طور آزمایشی چاپ کنید، روی چاپ صفحه آزمایش کلیک کنید.










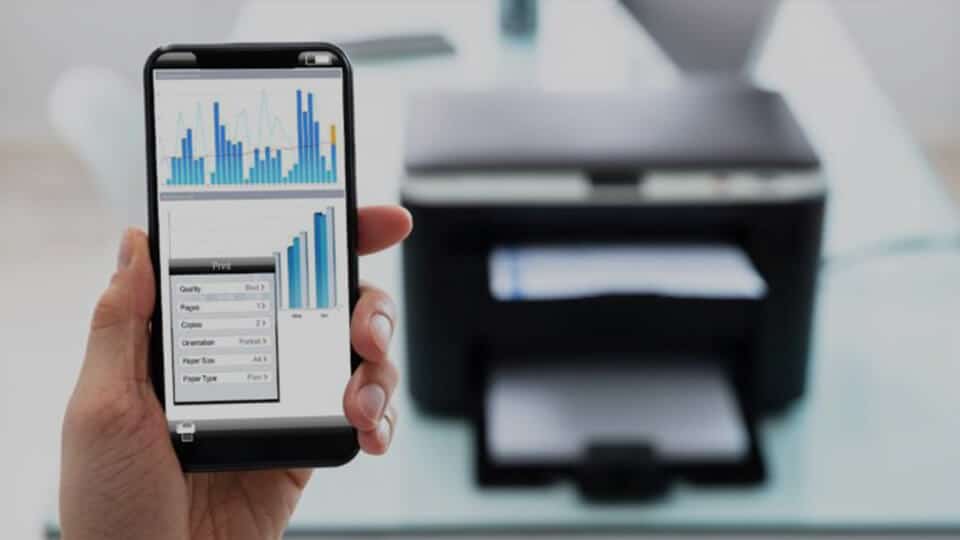




باسلام
یک پرینتر تک کاره مدل3060 خریداری کردم موقع نصب در این مرحله همچین پیغامی میده
this program is required for printing using your device.و آیتم next غیر فعال.
ممکنه درایور بروز نباشه؟
من حتی درایور هم دانلود کردم ولی باز هم نصب نشد؟
دقیقا طبق آموزش سایت مرحله به مرحله پیش رفتم .
ممنون میشم راهنمایی کنید. باتشکر
با سلام. آیا در هنگامی که این پیغام داده میشه، پرینتر شروع به کار می کنه؟ به جز این پیام، چه پیغام های دیگه ای در همین صفحه دیده میشه؟
بدون سی دی چطور نصب میشه؟
با سلام. وارد وب سایت رسمی سازنده پرینتر بشید و در قسمت محصولات، نوع پرینترتون رو جستجو کنید و وقتی پیداش کردید، درایور نصبش رو دانلود کرده و روی سیستمتون نصب کنید.