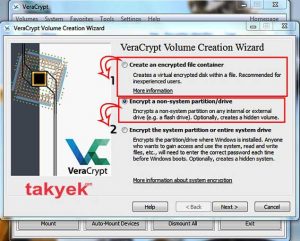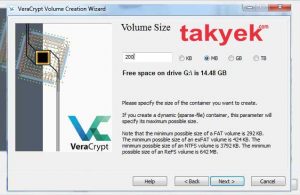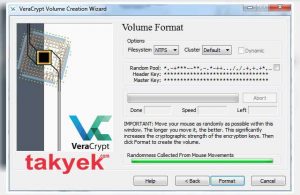آموزش رمزگذاری بر روی فلش مموری با روشی مطمئن
نرم افزار VeraCrypt
نرم افزار VeraCrypt
یکی از برنامه های منبع باز که در رمزگذاری روی فلش و داده های مهم زیاد استفاده می شود نرم افزار VeraCrypt می باشد و از آنجایی که اپن سورس open source بوده رایگان می باشد و از سیستم عامل های ویندوز و مک و لینوکس پشتیبانی میکند همچنین بسیاری از خصوصیات قوی رمزگذاری را فراهم میکند و امکان رمزگذاری روی درایوها نیز وجود دارد که امروز برای رمزگذاری روی فلش مموری USB از آن استفاده میکنیم پس برای شروع ابتداء نرم افزار را دانلود کنید و اجراء کرده و موقعه نصب شرایط را قبول کنید سپس در مرحله بعد Extract را انتخاب کنید و از شما مکانی برای استخراج فایل ها درخواست می کند که باید فلشی که به کامپیوتر وصل است را انتخاب کنید و Next کرده و منتظر بمانید تا این مرحله به پایان برسد.
نصب برنامه VeraCrypt
بعد از اینکه استخراج فایل ها داخل فلش مموری تمام شد برنامه VeraCrypt را اجراء کنید ، الان منویی با تعدادی از داریو مشاهده میکنید که البته ربطی به درایوهای شما ندارد بلکه مخصوص خود برنامه است حالا شروع به رمزگذاری فلش مموری کنید بنابراین روی کلید Create Volume کلیک کرده تا دو گزینه را نمایش دهد که الان هر دو را توضیح میدهم هر کدام را خواستید انتخاب کنید.
Create an encrypted file container
هنگام استفاده از این گزینه یک داریو مجازی با فضایی که انتخاب میکنید می توانید بسازید اما این درایو بیرون فلش مموری ظاهر می شود منتهی با فضای جدا شده لذا اگر می خواهید فایل ها را به طور حرفه ایی مخفی کنید این امر بهترین گزینه می باشد.
Encrypt a non-system partition
موقعه استفاده از این گزینه ، فرایند رمزگذاری داخل فلش مموری مستقیما انجام می شود و در حالت بازنویسی روی فلش مموری ممکن است فایل ها از دست روند.
به هر حال یکی از این دو گزینه را انتخاب کرده و Next کنید.
یکی از دو گزینه را انتخاب کنید
الان پنجره ایی باز خواهد شد که گزینه اول Standard برای رمزگذاری استاندارد و گزینه دوم Hidden برای مخفی کردن درایو رمزگذاری شده است که در این حالت برنامه دو حافظه ایجاد میکند یکی خارجی که در گزینه اول Standard بر آن دسترسی دارید اما بعد از ساختنش از شما ایجاد مکان دوم را درخواست میکند که داخل آن حافظه خارجی قرار خواهد گرفت که برای دسترسی به آن به دو رمز و کلمه عبور نیاز خواهید داشت یکی برای مکان محافظت شده خارجی و دیگری برای مکان محافظت شده ی داخلی و به این صورت نهایت امنیت استفاده خواهد شد منتهی ما توضیح را با گزینه اول تکمیل میکنیم اما اگر مایل به استفاده از Hidden بودید فرق زیادی با گزینه اول نخواهد داشت غیر از اینکه باید عملیات انجام شده را تکرار کنید.
Standard یا Hidden را انتخاب کنید
بعد از آن روی Next کلیک کرده و بعدش مکانی که می خواهید فایل رمزگذاری در آن ذخیره شود را معین نموده و نامی برای آن انتخاب کنید ، که فلش مموری را انتخاب میکنید با نامگذاری فایل سپس روی Save زده و بعد از آن Next کنید حالا از شما می خواهد سیستم رمزگذاری را انتخاب کنید و یا می توانید روی تنظیمات پیش فرض باقی بگذارید و Next کرده و بعد از آن حجم درایوی که می خواهید محتوا را داخل آن قرار دهید را معین کنید البته توجه داشته باشید ؛ هر چقدر که سایز درایو بزرگ باشد زمان بیشتری برای ساخت و رمزگذاری آن نیاز خواهد بود ، 200 مگابایت را مشخص می کنم ، این فضا از مساحت فلش مموری کم خواهد شد یا به عبارتی جدا خواهد شد و در واقع تبدیل به یک درایو برای ذخیره سازی می شود.
فضای مورد نیاز را وارد کنید
در مرحله ی بعدی باید کلمه عبور را قرار دهید که برنامه بیشتر از 20 حرف را توصیه میکند بنابراین یک رمز قوی متشکل از حروف و ارقام و نمادها انتخاب کنید منتهی اگر فراموش کنید تمام فایل ها را از دست خواهید داد سپس از شما می خواهد پسورد را تکرار کنید بعدش روی Next بزنید. مرحله ی بعد شاید کمی عجیب باشد اما در افزایش کارایی رمزگذاری مهم است که باید ماوس را مقداری حرکت هید مثلا 20 ثانیه تا اینکه اشاره گر قرمز به رنگ سبز تغییر کند ، این به قوی بودن رمزگذاری اشاره دارد و بعد از آن کلید Format را زده تا فرایند ساخت درایو رمزگذاری شده شروع شود سپس بعد از اتمام این کار پیامی ظاهر خواهد شد که میگوید فرایند با موفقیت به پایان رسید.
آپشن ها را پر کنید
حالا باید به پنجره اولی که موقعه باز کردن برنامه نمایش داده شد بروید و یکی از درایو هایی که برنامه به شما نشان میدهد را معین کرده سپس روی کلید Select File کلیک کنید و بعدش فایلی که داخل فلش مموری ذخیره کردید را انتخاب نمایید فایلی که مثلا elmeruz نام گذاری کردم سپس بعد از آن روی کلید Mount زده و کلمه عبوری که انتخاب کردید را بنویسید و بعد از آن OK کنید تا درایو مخصوص نمایش داده شود و فایل های مهم را برای شما ذخیره میکند.
رمزگذاری فلش مموری
حالا سراغ کامپیوتر رفته تا درایو را با سایزی که معین کردید مشاهده کنید و تمام فایل هایی که می خواهید محافظت شوند را قرار داده و دوباره به صفحه ی اصلی برنامه برگردید و روی کلید Dismount بزنید تا رمزگذاری بار دیگر انجام شده و مخفی شوند ، خوب حالا چند نکته در رابطه با حفظ حریم خصوصی متذکر شوم ؛ اینکه به فلش مموری رفته و تمام فایل های مخصوص به برنامه VeraCrypt را در یک پوشه جمع کنید سپس داخل فلش مموری مخفی نمایید ( در پست های بعدی روش مخفی کردن فایل ها در ویندوز بدون برنامه را هم توضیح خواهم داد) بنابراین با این روش می توانید فایل های مخصوص خود را رمزگذاری کرده و از روی هر کامپیوتری که خواستید می توانید دسترسی داشته باشید و هیچ کس غیر از خودتان هم نمیتواند دسترسی پیدا کند