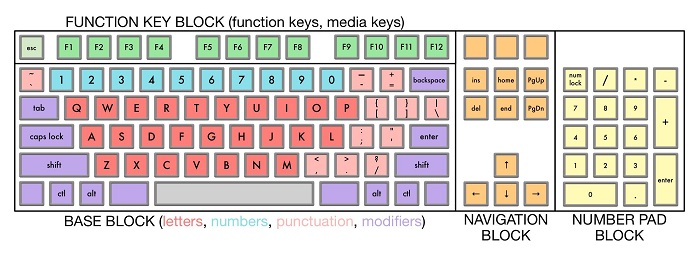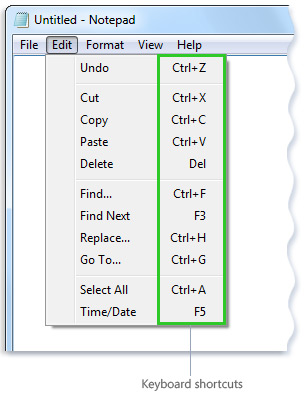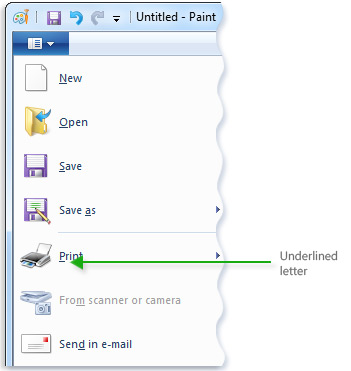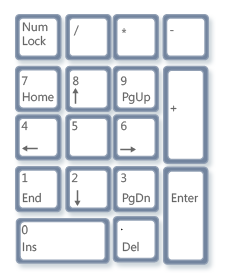چه در حال نوشتن نامه و چه در حال محاسبه داده های عددی باشید، کیبورد اصلی ترین روش ورود اطلاعات به رایانه است. اما آیا می دانید برای کنترل رایانه می توانید از کلید های کیبورد نیز استفاده کنید؟ یادگیری چند دستور ساده در کیبورد (دستورالعمل های مربوط به رایانه) می تواند به شما در کارتان کمک موثر تری کند.
نحوه دسته بندی کلید های کیبورد
کلید های کیبورد را می توان بر اساس عملکرد به چند گروه تقسیم کرد:
- کلید های تایپ (الفبایی): این کلید ها شامل همان کلید های حرف، عدد، علائم نگارشی و نمادی است که در ماشین های تایپ قدیمی موجود است.
- کلید های کنترل: این کلید ها به تنهایی یا در ترکیب با کلید های دیگر برای انجام اقدامات خاصی استفاده می شوند. بیشترین کلید های کنترلی Ctrl ،Alt، کلید آرم ویندوز و Esc هستند.
- کلید های عملکرد: کلید های عملکرد کیبورد برای انجام کارهای خاص استفاده می شوند. آن ها F3 ،F2 ،F1 تا F12 و غیره برچسب گذاری می شوند. عملکرد این کلید های کیبورد از برنامه ای به برنامه دیگر متفاوت است.
- کلید های پیمایش: این کلید ها برای جابجایی در اسناد یا صفحات وب و ویرایش متن استفاده می شوند. آن ها شامل کلید های جهت دار، Home ،End ،Page Up ،Page Down ،Delete و Insert هستند.
- کلید های عددی: کلید های عددی کیبورد برای وارد کردن سریع اعداد مفید است. صفحه کلید عددی مانند یک ماشین حساب معمولی یا ماشین جمع کننده در یک راستا قرار می گیرند.
تصویر زیر نحوه چیدمان این کلید ها را روی صفحه کلید معمولی نشان می دهد. طرح بندی کیبورد شما ممکن است متفاوت باشد.
تایپ متن
هر زمان که بخواهید در برنامه ای، ایمیل یا متن یا چیزی را تایپ کنید، یک خط عمودی چشمک زن (تصویر نشانگر) را می بینید که مکان نما یا نقطه درج نامیده می شود و نشان می دهد متنی که تایپ می کنید از کجا شروع می شود. می توانید با کلیک روی مکان مورد نظر با ماوس، یا با استفاده از کلید های پیمایش کیبورد، مکان نما را حرکت دهید. کلید های تایپ کیبورد علاوه بر حروف، اعداد، علائم نگارشی و نماد ها شامل Shift ،Caps Lock ،Tab ،Enter ،Spacebar و Backspace نیز هستند.
| نام کلید | نحوه استفاده از آن |
|---|---|
| Shift | Shift را در ترکیب با یک حرف فشار دهید تا آن حرف را به حرف بزرگ تبدیل کند. Shift را در ترکیب با یک کلید دیگر فشار دهید تا علامت نشان داده شده در قسمت بالای آن کلید تایپ شود. |
| Caps Lock | Caps Lock را یک بار فشار دهید تا همه حروف به صورت بزرگ تایپ شوند. برای خاموش کردن این عملکرد، Caps Lock را دوباره فشار دهید. صفحه کلید شما ممکن است یک چراغ داشته باشد که نشان دهد که آیا Caps Lock روشن است یا خیر. |
| Tab | Tab را فشار دهید تا مکان نما را به اندازه چند تا فاصله به جلو ببرید. برای انتقال متن به کادر بعدی در یک فرم، می توانید Tab را فشار دهید. |
| Enter | Enter را فشار دهید تا مکان نما به ابتدای خط بعدی منتقل شود. برای انتخاب دکمه هایلایت، در یک کادر گفتگو، Enter را فشار دهید. |
| Spacebar | space را فشار دهید تا مکان نما به اندازه یک فاصله به جلو حرکت کند. |
| Backspace | برای پاک کردن نوشته ها قبل از مکان نما یا متن انتخاب شده، Backspace را فشار دهید. |
مقاله مرتبط…
استفاده از میانبر های کیبورد
میانبر های کیبورد روش های انجام کار ها را با استفاده از کیبورد نشان می دهند. به آن ها میانبر گفته می شود زیرا به شما کمک می کند تا سریع تر کار کنید. در واقع، تقریباً هر عملی یا دستوری که می توانید با ماوس انجام دهید، با استفاده از یک یا چند کلید روی صفحه کلید، سریعتر قابل انجام است.
در مباحث راهنما، علامت مثبت (+) بین دو یا چند کلید نشان می دهد که باید آن کلید ها به صورت ترکیبی فشرده شوند. به عنوان مثال Ctrl + A به معنای فشار دادن و نگه داشتن Ctrl و سپس فشار دادن A است.
میانبر های برنامه را پیدا کنید
در اکثر برنامه ها می توانید کار ها را با استفاده از کیبورد انجام دهید. برای دیدن اینکه کدام دستورات صفحه کلید میانبر دارند، یک منو باز کنید. میانبر ها (در صورت موجود بودن) در کنار موارد منو نشان داده می شوند.
منوها، دستورات و گزینه ها را انتخاب کنید
با استفاده از کیبورد می توانید منو ها را باز کرده و دستورات و گزینه های دیگر را انتخاب کنید. در برنامه ای که دارای منو هایی با حروف زیر خط دار است، Alt و یک حرف زیرخط دار را فشار دهید تا منوی مربوطه باز شود. برای انتخاب آن دستور، حرف زیرخط دار را در منو فشار دهید.
Alt + F را فشار دهید تا منوی File باز شود، سپس P را فشار دهید تا دستور چاپ انتخاب شود.
این ترفند در کادر های محاوره ای نیز جواب می دهد. هر زمان که یک متن زیرخط دار را به یک گزینه در یک کادر محاوره ای وارد کردید، به این معنی است که می توانید Alt به علاوه آن حرف را فشار دهید تا آن گزینه را انتخاب کنید.
میانبرهای مفید
جدول زیر برخی از مفید ترین میانبر های صفحه کلید را لیست می کند.
| نام کلید | کاربرد |
|---|---|
کلید آرم ویندوز  | منوی start را باز کنید |
| Alt + Tab | بین برنامه های باز یا پنجره ها جابجا شوید |
| Alt + F4 | برنامه های فعال را ببندید یا از برنامه فعال خارج شوید |
| Ctrl + S | ذخیره فایل یا document (در بیشتر برنامه ها کار می کند) |
| Ctrl + C | مورد انتخاب شده را کپی کنید |
| Ctrl + X | مورد انتخاب شده را کات کنید |
| Ctrl + V | مورد انتخاب شده را جای گذاری کنید |
| Ctrl + Z | برگشت به مرحله قبل |
| Ctrl + A | همه موارد موجود در یک document یا پنجره را انتخاب کنید |
| F1 | نمایش راهنما برای یک برنامه یا ویندوز |
 + F1 + F1 | نمایش راهنما و پشتیبانی ویندوز |
| Esc | کار فعلی را لغو کنید |
| Application key | باز کردن منوی دستورات مربوط به یک انتخاب در یک برنامه |
استفاده از کلید های پیمایش کیبورد
کلید های پیمایش کیبورد به شما امکان می دهد مکان نما را حرکت دهید، در فایل ها و صفحات وب حرکت کنید و متن را ویرایش کنید. جدول زیر برخی از دستورات رایج این کلید ها را فهرست می کند.
| نام کلید | کاربرد |
|---|---|
| Left Arrow, Right Arrow, Up Arrow, یا Down Arrow | مکان نما را انتخاب کنید یا یک فاصله یا خط را در جهت فلش حرکت دهید، یا یک صفحه وب را در جهت فلش پیمایش کنید |
| Home | نشانگر را به انتهای یک خط منتقل می کند یا به بالای یک صفحه وب می رود |
| End | نشانگر را به انتهای یک خط منتقل می کند یا به پایین صفحه وب می رود |
| Ctrl + Home | به بالای یک document می رود |
| Ctrl + End | به پایین یک document می رود |
| Page Up | نشانگر یا صفحه را به بالا می برد |
| Page Down | نشانگر یا صفحه را به پایین یک صفحه منتقل می کند |
| Delete | حذف کردن |
| Insert | درج کردن و قرار دادن |
استفاده از کلید های عددی کیبورد
صفحه کلید عددی اعداد 0 تا 9، عملگرهای حسابی + (جمع)، – (تفریق)، * (ضرب) و / (تقسیم) و نقطه اعشاری را همانطور که در ماشین حساب جمع می کنند، را تنظیم می کند. البته این نویسه ها در جای دیگری از صفحه کلید استفاده می شوند، اما ترتیب صفحه کلید به شما امکان می دهد با یک دست داده های عددی یا عملیات ریاضی را به سرعت وارد کنید.
صفحه کلید عددی
برای استفاده از صفحه کلید عددی برای وارد کردن شماره ها، Num Lock را فشار دهید. اکثر کیبورد ها دارای نوری هستند که نشانگر روشن یا خاموش بودن Num Lock است. هنگامی که Num Lock خاموش است، صفحه کلید عددی به عنوان مجموعه دوم کلید های ناوبری کیبورد عمل می کند. می توانید از صفحه کلید عددی خود برای انجام محاسبات ساده با ماشین حساب استفاده کنید.
3 کلید کاربردی کیبورد
تاکنون، ما تقریباً درباره هر کلیدی که احتمالاً استفاده می کنید بحث کردیم. اما برای کنجکاوی، بیایید سه کلید جالب و کاربردی صفحه کلید را بررسی کنیم: PrtScn ،Scroll Lock و Pause / Break.
PrtScn (یا اسکرین شات صفحه)
مدت ها پیش، این کلید در واقع آنچه را می گوید عملی کرد. صفحه فعلی متن را به چاپگر شما می فرستد. امروزه با فشار دادن PrtScn تصویری از کل صفحه نمایش شما (یک “صفحه نمایش”) گرفته می شود و آن را در Clipboard در حافظه کامپیوتر کپی می کند. شما می توانید آن را به کمک کلید ترکیبی (Ctrl + V) در Microsoft Paint یا برنامه دیگری پیست کنید و در صورت تمایل، اسکرین شات را از طریق آن برنامه خروجی بگیرید.
در برخی از صفحه کلید ها کلید PrtScn با نام SYS RQ نمایش داده شده است که کمی مبهم به نظر می رسد. از لحاظ تاریخی، SYS RQ به عنوان “درخواست سیستم” طراحی شده است، اما این دستور در ویندوز فعال نیست.
نکته: Alt + PrtScn را فشار دهید تا به جای کل صفحه، فقط از پنجره فعال تصویری بگیرید.
ScrLk (یا قفل اسکرول)
در بیشتر برنامه ها، فشار دادن Scroll Lock تأثیری ندارد. در چند برنامه، فشار دادن قفل اسکرول باعث تغییر رفتار کلید های جهت دار کیبورد و صفحه های بالا و پایین صفحه می شود. فشار دادن این کلید ها باعث پیمایش فایل ها بدون تغییر موقعیت مکان نما انتخاب می شود. کیبورد شما ممکن است با یک چراغ نشان دهد که آیا Scroll Lock روشن است یا خیر.
Pause/Break
از این کلید به ندرت استفاده می شود. در برخی از برنامه های قدیمی، فشار دادن این کلید برنامه را متوقف می کند یا در ترکیب با Ctrl، اجرای آن را متوقف می کند.
کلید های دیگر کیبورد
برخی از صفحه کلید های مدرن دارای “hot keys” یا دکمه هایی هستند که به شما امکان دسترسی سریع به برنامه ها، فایل ها یا دستورات را می دهد. مدل های دیگر دارای کنترل میزان صدا، کنترل پیمایش، زوم کردن و … هستند. برای جزئیات بیشتر در مورد این ویژگی ها، دفترچه اطلاعات همراه با صفحه کلید یا کامپیوتر خود را بررسی کنید یا به وب سایت سازنده سیستمتان بروید.
مقاله مرتبط …
نکاتی برای استفاده ایمن از صفحه کلید
استفاده صحیح از صفحه کلید می تواند به شما کمک کند تا از درد مچ دست در امان باشید و یا از ناحیه دست و بازو آسیب نبینید، به خصوص اگر از کامپیوتر خود برای مدت طولانی استفاده می کنید. در اینجا چند نکته برای کمک به بهبود استفاده از صفحه کلید آورده شده است:
- صفحه کلید خود را در سطح آرنج قرار دهید و بازوها باید به عرض شانه باز باشند.
- صفحه کلید را مقابل خود قرار دهید. اگر صفحه کلید شما دارای یک صفحه کلید عددی است، می توانید از spacebar به عنوان نقطه مرکز استفاده کنید.
- هنگام تایپ کردن، دست ها و مچ های خود را روی سطح صفحه کلید تکان دهید تا بتوانید به جای کشیدن انگشتان، از تمام بازوی خود برای رسیدن به کلیدهای دور استفاده کنید.
- هنگام تایپ از قرار دادن کف دست یا مچ بر روی هر نوع سطحی خودداری کنید.
- هنگام تایپ کردن، از لمس آرام استفاده کنید و مچ دستان خود را صاف نگه دارید.
- وقتی تایپ نمی کنید، بازوها و دست ها را شل کنید.
- هر 15 تا 20 دقیقه یک بار از کار با سیستم استراحت کنید.
منبع: support.microsoft.com