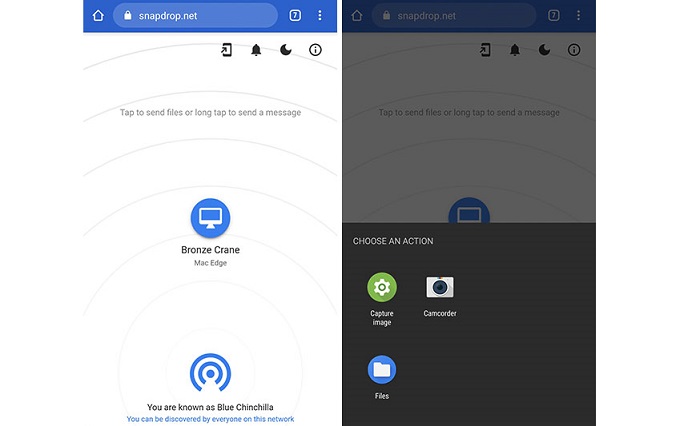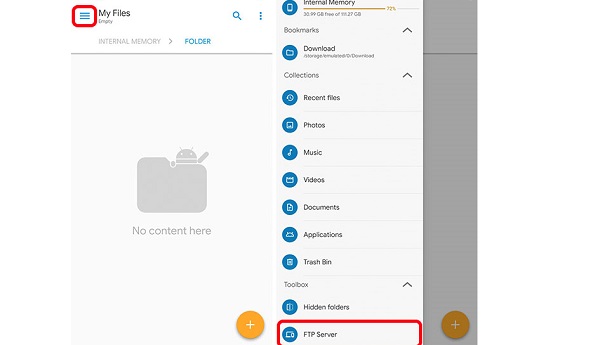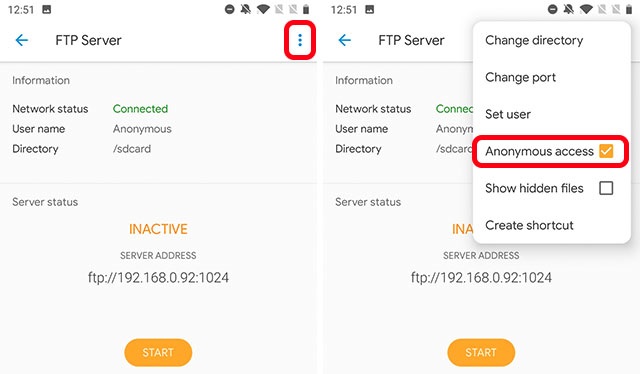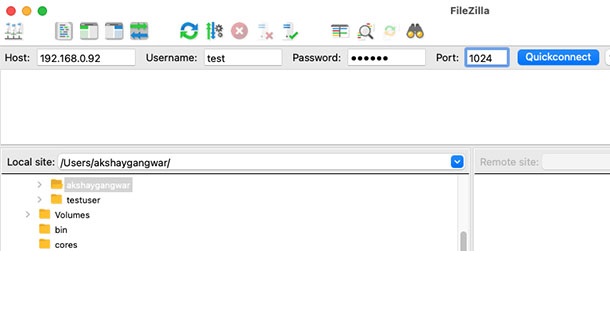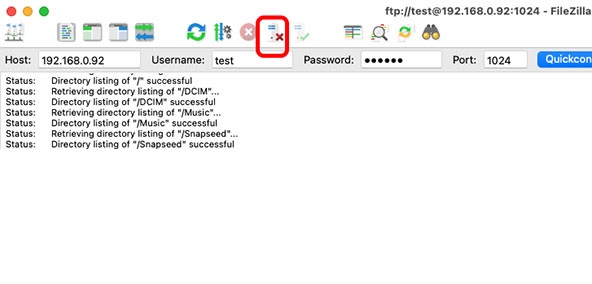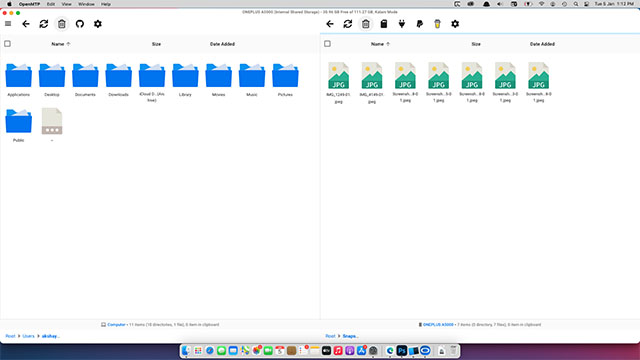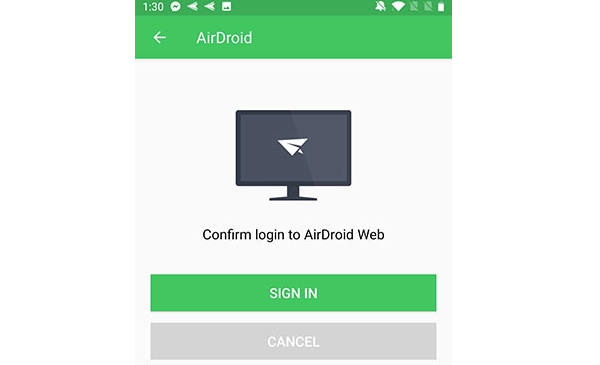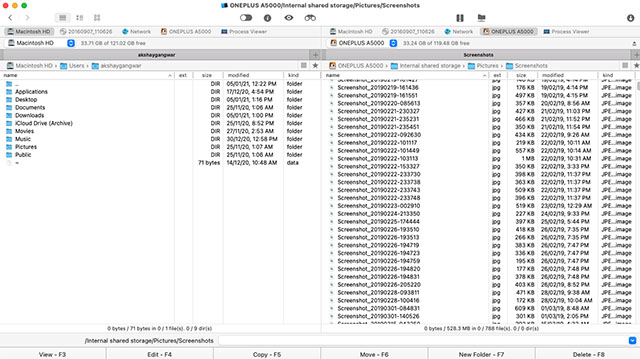استفاده از تلفن همراه اندروید در کنار مک بوک ها تجربه جالبی است، اما تا زمانی که نیاز به انتقال اطلاعات بین دو دستگاه نداشته باشید! آنجاست که اوضاع به سرعت خراب می شود. مطمئناً، گوگل برنامه تبادل فایل با اندروید خودش را دارد، اما استفاده از آن به قدری آزار دهنده است که بهتر است هرگز از آن استفاده نکنید. خوشبختانه شما خوش شانس هستید، زیرا روش های زیادی وجود دارد که می توانید از آن ها استفاده کنید. بنابراین، در اینجا 5 روش انتقال فایل ها بین Android و Mac را در سال 2021 به شما نشان خواهیم داد.
انتقال فایل ها بین اندروید و مک در سال 2021
همانطور که قبلاً گفتیم روش های زیادی برای انتقال فایل ها بین این دو سیستم عامل وجود دارد. برخی از این موارد بسیار راحت هستند در حالی که استفاده از برخی دیگر کاربرد کمتری دارد.
در هر صورت، شما گزینه های زیادی برای اشتراک گذاری فایل بین دستگاه های خود دارید. ما بهترین ابزار انتقال فایل از اندروید به مک بوک را به شما معرفی خواهیم کرد. شما می توانید، ابزار مناسب خود را از بین گزینه های ما انتخاب کرده و استفاده کنید.
می توانید از فهرست زیر استفاده کنید، با کلیک کردن روی هر آیتم به هر بخشی از مقاله که می خواهید بروید.
فهرست مطالب
در ادامه به این پنج مورد اشاره خواهیم کرد.
1. Snapdrop
در اتصال آیفون به مک بوک می توانید به راحتی از AirDrop برای به اشتراک گذاشتن فایل ها استفاده کنید. با این حال، ممکن است بخواهید از AirDrop در اندروید استفاده کنید. بهترین گزینه مشابه AirDrop، برنامه Snapdrop است. Snapdrop اساساً همان کار AirDrop را انجام می دهد، اما استفاده از آن برای همه سیستم عامل ها باز است.
نحوه کار با Snapdrop
- برای انتقال اطلاعات در هر دو دستگاه اندروید و مک بوک، به وب سایت Snapdrop بروید.
- باید تلفن خود را در صفحه مک و یا اندروید خود را در صفحه تلفن خود پیدا کنید. اگر نتوانستید آن را پیدا کنید، مطمئن شوید که هر دو دستگاه به یک شبکه WiFi متصل هستند. سپس سعی کنید وب سایت را بارگیری مجدد کنید.
- از اینجا، همه چیز ساده است. در صفحه تلفن هوشمند خود روی نام Mac تان که در Snapdrop نشان داده شده است، ضربه بزنید. سپس می توانید فایل هایی را که می خواهید منتقل کنید انتخاب کنید.
- اتفاقاً برعکس این نیز کار می کند. می توانید بر روی نام تلفن Android تان در صفحه Mac خود کلیک کرده سپس فایل هایی را که می خواهید با تلفن خود به اشتراک بگذارید را انتخاب کنید و سپس ارسال کنید.
شخصاً Snapdrop گزینه اصلی من برای انتقال اطلاعات و فایل ها بین دستگاه های اندروید و مک است که کاملا سریع و رایگان است و نیازی به نصب هیچ برنامه ای روی دستگاه های خود ندارید. تاکنون این نزدیکترین چیز به AirDrop بوده است.
2. FTP
گاهی اوقات Snapdrop، حداقل برای من درست کار نمی کند. اگر این اتفاق برای شما هم می افتد یا اگر به هر دلیلی نمی خواهید از Snapdrop استفاده کنید، می توانید از FTP برای انتقال اطلاعات بین اندروید و مک استفاده کنید.
برای این کار به یک سرویس گیرنده FTP در Mac نیاز دارید. من FileZilla را پیشنهاد می کنم، اما اگر این را دوست ندارید، می توانید از گزینه های مشابه به FileZilla نیز استفاده کنید.
در تلفن Android، به یک کاوشگر فایل مانند Solid File Explorer (بارگیری کننده فایل) نیاز دارید که قابلیت ایجاد سرور های FTP را دارد.
نحوه کار FTP
- Solid File Explorer را روی تلفن اندروید خود باز کنید، روی نماد دایره شکل ضربه بزنید و روی «FTP Server» کلیک کنید.
- روی نماد منوی سه نقطه ضربه بزنید و بسته به آنچه می خواهید دسترسی ناشناس را فعال یا غیرفعال کنید. این اتصال شماست، اما توصیه می کنم این ویژگی را خاموش نگه دارید تا مطمئن شوید که شخص دیگری نمی تواند به تلفن هوشمند شما متصل شود.
- اکنون روی «تنظیم کاربر» ضربه بزنید و یک نام کاربری و یک گذرواژه برای دسترسی به فایل های تلفن خود ایجاد کنید.
- برای شروع سرور FTP روی “Start” ضربه بزنید.
- FileZilla را روی Mac راه اندازی کنید. IP آدرس را در قسمت نام میزبان و نام کاربری و رمز عبوری را که در فیلد های مربوطه ایجاد کرده اید وارد کنید. شماره پورت را در قسمت Port تایپ کنید. این شماره بعد از IP آدرس در Solid File Explorer است. در مورد ما، این 1024 است.
- اکنون، بر روی Quick connect کلیک کنید.
- می توانید رمز ورود را انتخاب کنید یا نه.
- اکنون فایل های تلفن خود را در منطقه سایت از طریق Filezilla مشاهده خواهید کرد. به سادگی فایل هایی را که می خواهید به اشتراک بگذارید انتخاب کنید و سپس آنها را به Mac خود بفرستید، یا بالعکس.
- پس از پایان کار، بر روی نماد قطع ارتباط سرور کلیک کرده و FileZilla را ترک کنید. همچنین، مطمئن شوید که سرور را در تلفن Android خود متوقف کرده اید.
مطالعه بیشتر …
3. Open MTP
اگر نمی خواهید از Snapdrop استفاده کنید و نمی توانید از پس استفاده از FTP برآیید، چه می کنید؟ اگر به دنبال یک راه حل ساده پلاگین و آسان برای انتقال اطلاعات بین اندروید و مک هستید، باید نگاهی به Open MTP بیندازید.
تمام کاری که شما باید انجام دهید نصب برنامه Open MTP بر روی مک بوک خود و باز کردن برنامه و سپس اتصال تلفن اندروید خود به مک با کابل USB و در نهایت انتقال اطلاعات و فایل های مورد نظرتان است.
این برنامه اطلاعات مک شما را در پنجره سمت چپ و حافظه ذخیره سازی دستگاه اندروید متصل را در سمت راست نشان می دهد. به راحتی می توانید اطلاعات و فایل ها را بین Mac و Android خود بکشید و رها کنید تا آن ها از اندروید به مک انتقال پیدا کنند.
Open MTP کاملاً رایگان و متن باز است، به این معنی که اگر به آن علاقه دارید می توانید به سورس کد آن نگاه کنید. به علاوه، اگر می خواهید، می توانید به آن از طریق GitHub انشعاب اضافه کرده و ویژگی های جدیدی به آن بدهید.
4. AirDroid
همچنین می توانید از AirDroid برای به اشتراک گذاشتن فایل ها بین دستگاه های خود استفاده کنید. به علاوه، این برنامه به شما ویژگی های بیشتری نیز می دهد، از جمله امکان کنترل تلفن Android خود از Mac، دریافت اعلان ها و موارد دیگر.
نحوه کار AirDroid
- تمام کاری که شما باید انجام دهید این است که AirDroid را روی تلفن هوشمند خود نصب کرده و با حساب خود وارد سیستم شوید.
- ابتدا روی «AirDroid Web» و سپس روی «Scan QR Code» ضربه بزنید.
- در سیستم عامل Mac، برنامه وب AirDroid را باز کنید.
- QR کد را در وب سایت مشاهده خواهید کرد. آن را با تلفن هوشمند خود اسکن کنید و هنگامی که درخواست ورود در تلفن شما ظاهر می شود بر روی “ورود به سیستم” یا “SING IN”ضربه بزنید.
تلفن تان اکنون به مک وصل شده است. می توانید با Air Droid، فایل های خود را به اشتراک بگذارید، تلفن خود را کنترل کنید و موارد دیگر. همچنین، اگر تلفن هوشمند و Mac شما در یک شبکه WiFi یکسان باشند، داده های شما از طریق اینترنت ارسال نمی شوند که این قطعاً یک امتیاز مثبت است.
اگر به هر دلیلی Air Droid را دوست ندارید، باید نگاهی به لیست گزینه های ما بیندازید.
5. Commander One
در آخر، اگر به دنبال گزینه ای هستید که بتوانید از تلفن اندروید خود تقریباً به طور مستقیم اطلاعات را به مک انتقال دهید، می توانید Command One را بررسی کنید.
Commander One با مجموعه ای از ویژگی های پیشرفته، دارای یک گزینه یابنده است. با این حال، موردی که در اینجا به آن توجه می کنیم پشتیبانی از دستگاه های Android است. مشابه Open MTP، تمام کاری که شما باید انجام دهید این است که تلفن Android خود را با کابل USB به Mac متصل کنید، مانند چیزی که در Command One نشان داده می شود.
سپس می توانید به راحتی فایل ها را در دستگاه های خود کپی و در دستگاه دیگرتان جای گذاری کنید.
به راحتی اطلاعات را از اندروید به مک بوک انتقال دهید
این پنج مسیر بهترین راه های انتقال اطلاعات بین تلفن های اندروید و مک بوک ها بود. ما انواع روش ها را اعم از انتقال بی سیم، انتقال سیمی و حتی راه حل هایی مانند Air Drop را در اختیار شما قرار داده ایم. امیدوارم که شما بهترین و راحت ترین روش مد نظر خود را یافته باشید.
منبع : beebom.com