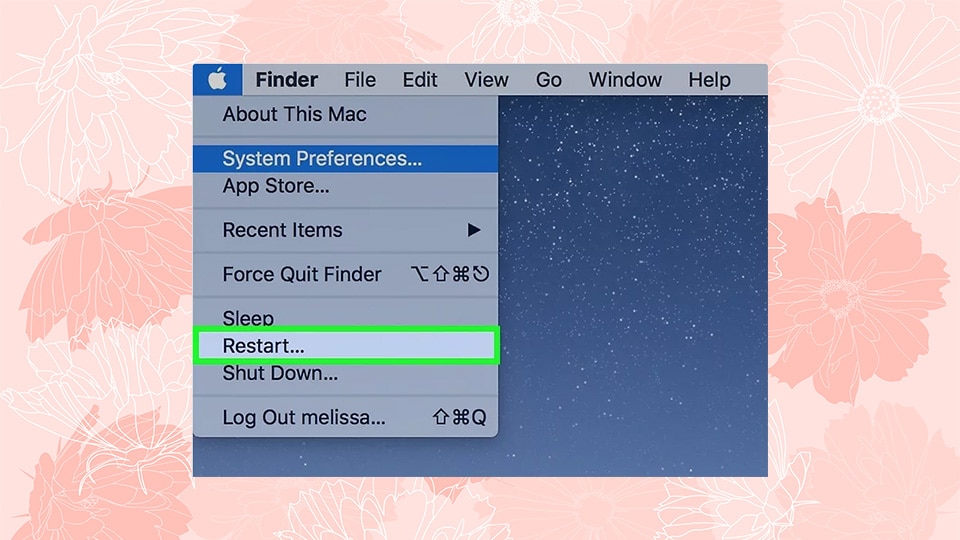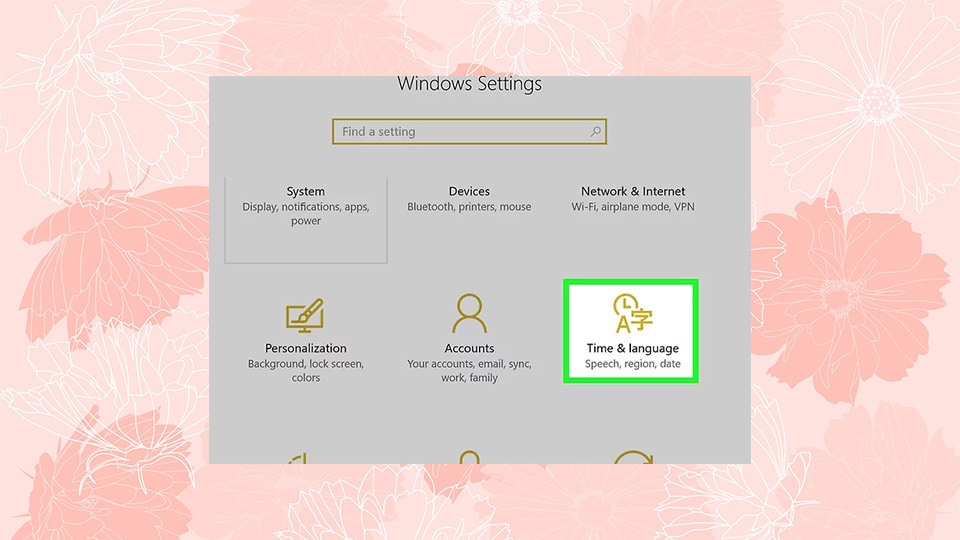ما در این مقاله به شما می آموزیم که چگونه زبان کامپیوتر خود را تغییر دهید، این موضوع بر متن موجود در منوها و پنجره ها تأثیر می گذارد. همچنین تغییر زبان پیش فرض رایانه شما باعث تغییر زبان مرورگر اینترنت شما یا برنامه های دیگر نمی شود.
مشاهده فیلم آموزشی
شما می توانید برای مشاهده فیلم آموزشی بر روی لینک زیر کلیک کنید.
با استفاده از Windows
- منوی Start را باز کنید.
روی نماد ویندوز در گوشه پایین سمت چپ صفحه کلیک کنید.
همچنین می توانید کلید Windows را در صفحه کلید خود فشار دهید تا Start را باز کنید.
- بر روی گزینه Settings کلیک کنید.
این نماد چرخ دنده در سمت چپ پایین پنجره Start است.

- بر روی گزینه Time & language کلیک کنید.
در وسط پنجره تنظیمات قرار دارد.

- بر روی سربرگ Region & language کلیک کنید.
این گزینه را می توانید در سمت چپ پنجره مشاهده کنید.

- بر روی گزینه Add a language کلیک کنید.
در کنار علامت بزرگ + در وسط صفحه، در زیر عنوان ” Languages ” قرار دارد.

- یک زبان را انتخاب کنید.
روی زبانی که می خواهید در رایانه خود استفاده کنید کلیک کنید.

- گویش را نیز انتخاب کنید.
اگر کلیک کردن روی زبان مورد نظر شما را به صفحه ای با لهجه های مختلف منطقه ای در دسترس قرار می دهد، برای انتخاب آن بر روی یک گویش کلیک کنید.
این گزینه ممکن است برای زبان انتخابی شما در دسترس نباشد.
- روی زبان اضافه شده خود کلیک کنید
باید در زیر قسمت ” Languages ” زبان پیش فرض فعلی شما باشد.

- روی گزینه Options کلیک کنید.
این دکمه در زیر language ظاهر می شود.
با این کار پنجره تنظیمات گزینه زبان باز می شود.
- بسته زبان را دانلود کنید.
روی عنوان ” Download language pack ” در سمت چپ بالای صفحه کلیک کنید.

- روی گزینه Back—> کلیک کنید.
این گزینه در گوشه سمت چپ بالای صفحه قرار دارد.

- دوباره بر روی گزینه ” language ” کلیک کنید، سپس بر روی گزینه Set as default کلیک کنید.
این دکمه را در زیر گزینه language پیدا خواهید کرد.
انجام این کار باعث می شود زبانمورد نظر به بالای بخش ” Languages ” منتقل شود و آن را به عنوان گزینه پیش فرض برای همه منوهای داخلی، برنامه ها و سایر گزینه های نمایش تنظیم کند.
- رایانه خود را مجدداً راه اندازی کنید.
منوی Start را باز کنید، روی گزینه Power کلیک کنید و سپس روی Restart کلیک کنید.
پس از راه اندازی مجدد رایانه و وارد شدن به حساب کاربری، خواهید دید کهتغییرات زبان انتخابی شما اعمال شده است.
نحوه گذاشتن پسورد در کامپیوتر
برای اطلاعات بیشتر در رابطه با نحوه قفل کردن و رمزگذاری کامپیوتر، می توانید بر روی دکمه زیر کلیک کنید.
با استفاده از Mac
1.منوی Apple را باز کنید.
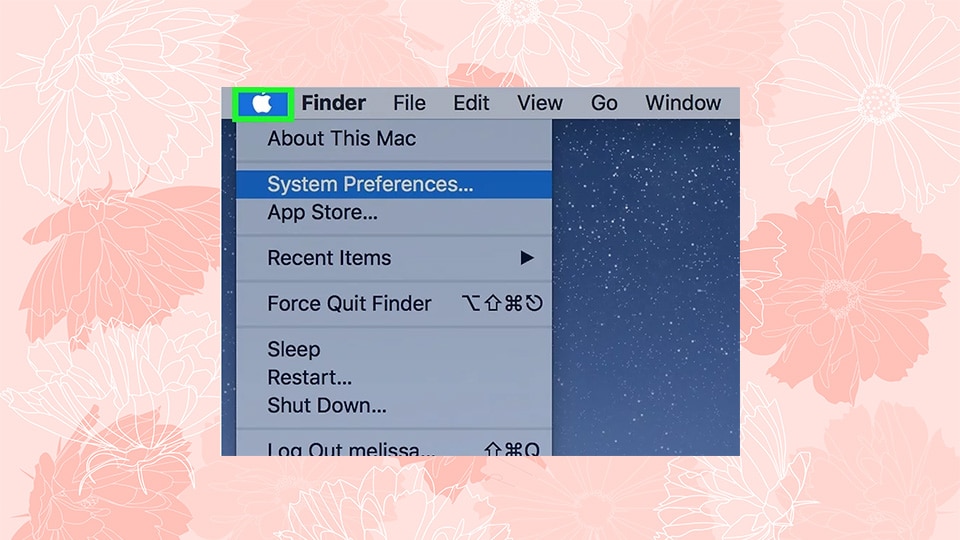
روی گوشه سمت چپ صفحه روی نماد Apple کلیک کنید، یک منوی کشویی ظاهر می شود.
2. روی گزینه System Preferences کلیک کنید.

این گزینه نزدیک به بالای منوی کشویی است.
3. بر روی گزینه Language & Region کلیک نمایید.
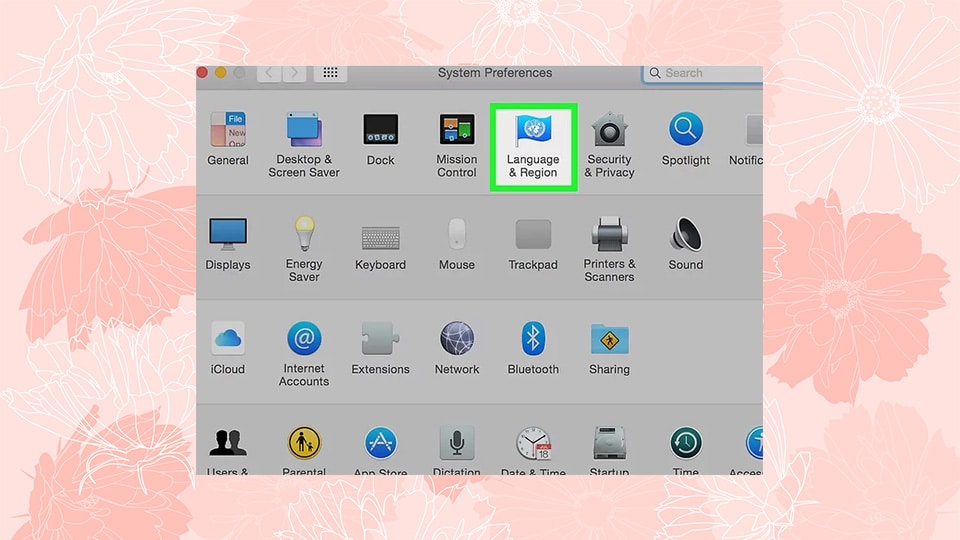
این یک نماد به شکل پرچم در نزدیکی بالای پنجره تنظیمات سیستم است.
4. روی گزینه + کلیک کنید.
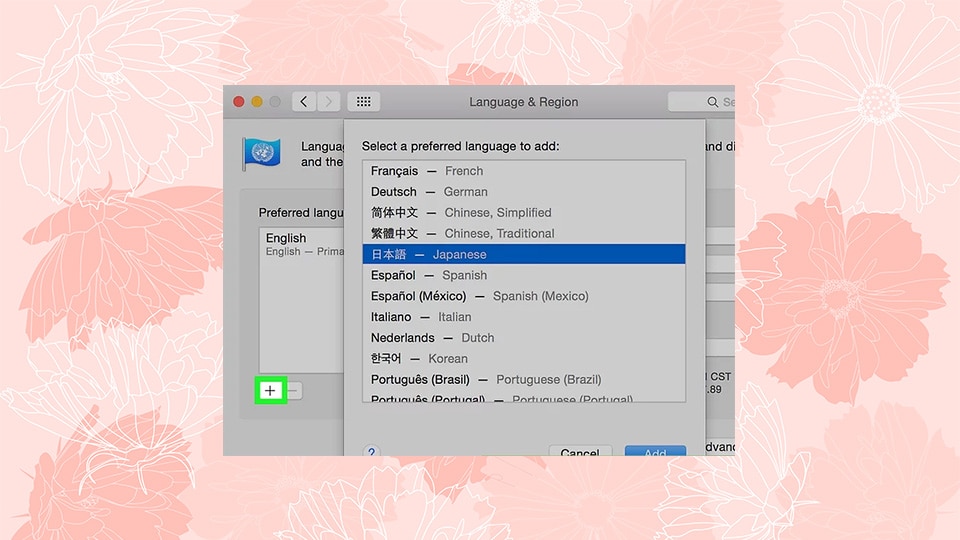
این نماد در گوشه سمت چپ پایین کادر ” :Preferred language ” در سمت چپ پنجره ” Language & Region ” قرار دارد.
انجام این کار باعث می شود یک پنجره پاپ آپ با زبان های مختلف برای شود.
5. اسکرول کنید تا زبانی را که می خواهید انتخاب کنید، سپس روی “Add” کلیک کنید.
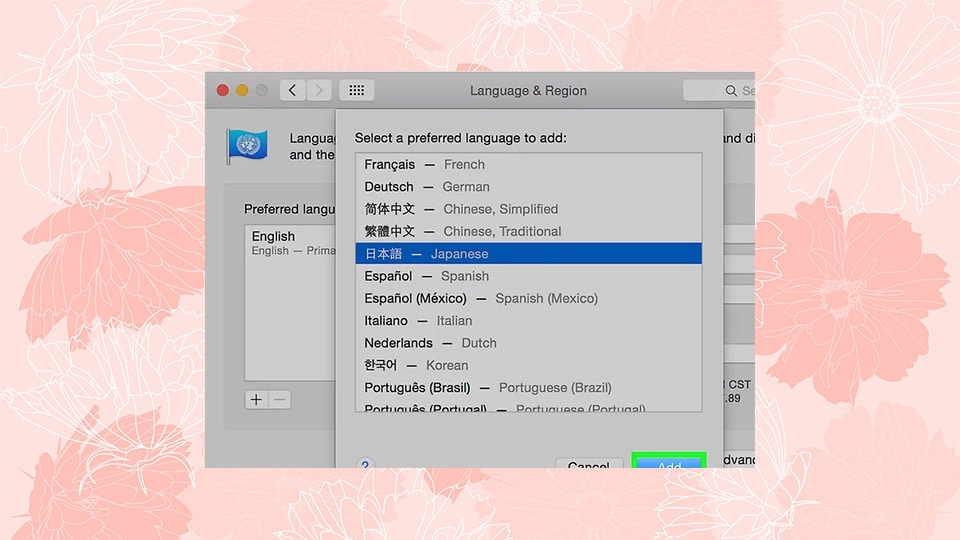
6. در صورتی که خواسته شد روی گزینه ” [ Use [ Language ”

این دکمه آبی رنگ در گوشه پایین سمت راست پنجره قرار دارد.
با این کار زبان نمایش پیش فرض رایانه شما روی زبان اضافه شده تنظیم می شود.
اگر این گزینه برای شما موجود نبود، کافی است زبانی را که اضافه کرده اید از پایین کادر ” Preferred languages ” به بالا کلیک کنید و بکشید.
7. Mac خود را مجدداً راه اندازی کنید تا تغییر زبان کامپیوتر اعمال شود.