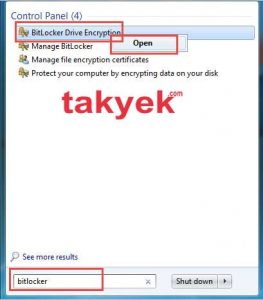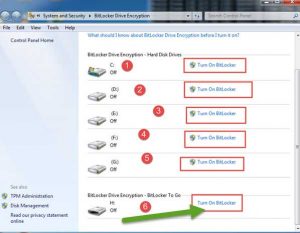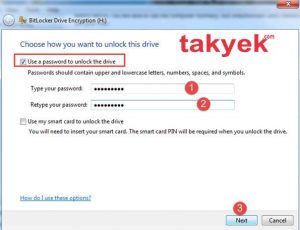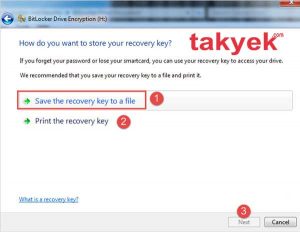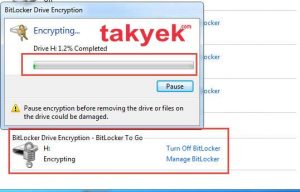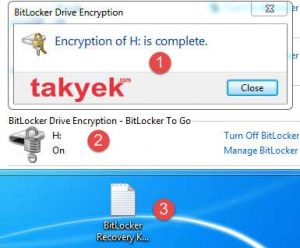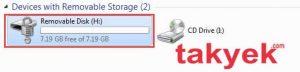آموزش رمزگذاری روی فلش مموری و درایوها
بهترین آموزش رمزگذاری روی فلش مموری و درایوها
برخی از کاربران می گویند چه نیازی به رمزگذاری روی فلش مموری و درایورها است تا وقتی که روی ویندوز خود پسورد گذاشته باشیم همین کفایت می کند ، در جواب باید گفت شکستن پسورد هر ویندوز کار ساده ایی است همان طور که در مطالب گذشته از طریق سی دی هایرن بوت توضیح دادیم. در هر صورت همانطور که قبلا گفتیم ویندوز ترفندهای مفید زیادی دارد که ما را در خیلی وقتها از استفاده ی نرم افزارها بی نیاز می کند ، یکی از این ترفندها رمزگذاری روی درایوها و فلش مموری از طریق ابزارهای خود ویندوز است بله ابزار Bitlocker برای رمزگذاری و پسورد گذاشتن مفید خواهد بود.
خصوصیات رمزگذاری روی اطلاعات:
• محافظت اطلاعات شخصی.
• محافظت کارهای صورت گرفته.
• جلوگیری از هکرها در پرسه زدن داخل کامپیوتر.
• رمزگذاری با پسورد قوی.
• رمزگذاری روی درایو و فلش مموری.
فعال کردن Bitlocker در ویندوز ۷ از چند روش امکان دارد روش اول – کلیک راست کردن روی هر درایو و یا فلش و انتخاب Turn on Bitlocker و سپس اینتر زدن.
Turn on Bitlocker
روش دوم – از طریق منوی استارت Start ، در فیلد جستجو BitLocker را نوشته و از گزینه هایی که نمایش می دهد BitLocker Drive Encryption را انتخاب کرده و بازش کنید.
BitLocker Drive Encryption
پنجره ایی باز خواهد شد که تمام درایوهای سیستم در آن نمایش داده می شود حتی درایو فلش مموری ، برای مثال ما روی درایو فلش مموری می خواهیم پسوردی بگذاریم لذا اگر دقت کنید در مقابل هر درایو در همان صفحه عبارت Turn On BitLocker نوشته شده از این ابزار استفاده کرده و روی آن کلیک می کنیم.
Turn On BitLocker
صفحه جدیدی باز خواهد شد که فلش یا درایوی که می خواهیم کلمه عبور برای آن انتخاب کنیم را مورد بررسی قرار می دهد بعد از کمی انتظار از صفحه دیگری که نشان می دهد گزینه use a password to unlock the drive را برای پسورد قوی فعال می کنیم باید کلمه عبور قوی انتخاب شود تا حدس و تخمین آن اصلا امکان نداشته باشد و لازم است تا شامل حروف کوچک و بزرک و همچنین اعداد و ارقام و علامتها باشد. خوب حالا بعد از این پسورد قوی انتخاب کرده و تکرارش را هم وارد نمودیم ادامه می دهیم.
use a password to unlock the drive
بعد از آن از ما می خواهد تا ذخیره سازی کلید را در فایل انجام دهیم و مکان ذخیره فایل را مشخص کنیم و با گزینه های زیر روبرو خواهیم شد؛
1-Save the recovery key to a file برای ذخیره سازی کلید بازیابی در فایل.
2-Print the recovery key جهت پرینت از کلید بازیابی.
3-من گزینه اول را انتخاب کرده و ادامه می دهم.
Save the recovery key to a file
پنجره ایی باز خواهد شد که باید روی Start Encryption n کلیک کنیم بعد از لحظاتی پنجره کوچکی باز می شود و فرایند رمزگذاری فلش مموری را آغاز می کند همانطور که در تصویر زیر مشاهده می فرمایید روی فلش مموری علامت قفل ظاهر می شود باید منتظر بمانید تا عملیات رمزگذاری تمام شود.
Start Encryption n
بعد از تمام شدن رمزگذاری روی فلش در آخر پیام موفقیت آمیز بودن ظاهر خواهد شد این کار با توجه به سیستم های مختلف زمان انجام شدنش متفاوت است ، برای گذاشتن پسورد روی هر درایوی نیز همین مراحل را طی می کنیم.
حالا پیام تکمیل شدن رمزگذاری را از طریق زدن Close می بندیم ، فلش مموری رمزگذاری On BitLocker شد ، فایل مخصوص رمزگذاری هم که به طور موقت روی دسکتاپ ذخیره کردیم را به مکان دیگری از کامپیوتر منتقل می کنیم.
On BitLocker
فلش را از کامپیوتر جدا کرده و دوباره وصل می کنیم تا یک قفل طلایی رنگ روی درایو فلش ببینیم حالا اگر سعی کنید که فلش مموری را باز نموده و استفاده کنید پنجره ایی باز خواهد شد که پسورد از شما می خواهد.
1-فلش رمزگذاری شده.
2-پسورد باید وارد شود.
3-فعال کردن این گزینه پسورد را نشان خواهد داد.
4-روی Unlock کلیک کرده تا فلش مموری باز شود.
روی Unlock کلیک کرده تا فلش مموری باز شود
همانطور که در تصویر زیر مشاهده می کنید قفلی که روی فلش مموری بود از رنگ طلایی به رنگ نقره ایی یا بگوییم خاکستری تغییر کرد پس به این معنا می شود که قفل طلایی یعنی رمزگذاری شده و قفل خاکستری یعنی باز شده ، حالا می توانیم با امنیت کامل هر اطلاعاتی که می خواهیم را روی فلش بریزیم و از گم شدنش هم نترسیم ، بار دیگر که فلش را دوباره به کامپیوتر وصل کنید از شما درخواست پسورد خواهد کرد.
برای بازگرداندن فلش مموری به حالت قبل یعنی بدون رمزگذاری شده ، با موس روی آن کلیک راست کرده و Turn Off BitLocker را انتخاب کنید.
بازگرداندن فلش مموری به حالت قبل
در نهایت با چگونگی رمزگذاری روی درایوها و فلش مموری بدون هیچ برنامه خارجی بلکه تنها از طریق خود ویندوز ، آشنا شدیم. اگر نظری در مورد این مطلب داشتید از طریق فرم نظردهی زیر ارسال فرمایید در ضمن برای اطلاع از مطالب جدید سایت می توانید در کانال تلگرام ما که بنر آن در بالای صفحه موجود است عضو شوید.