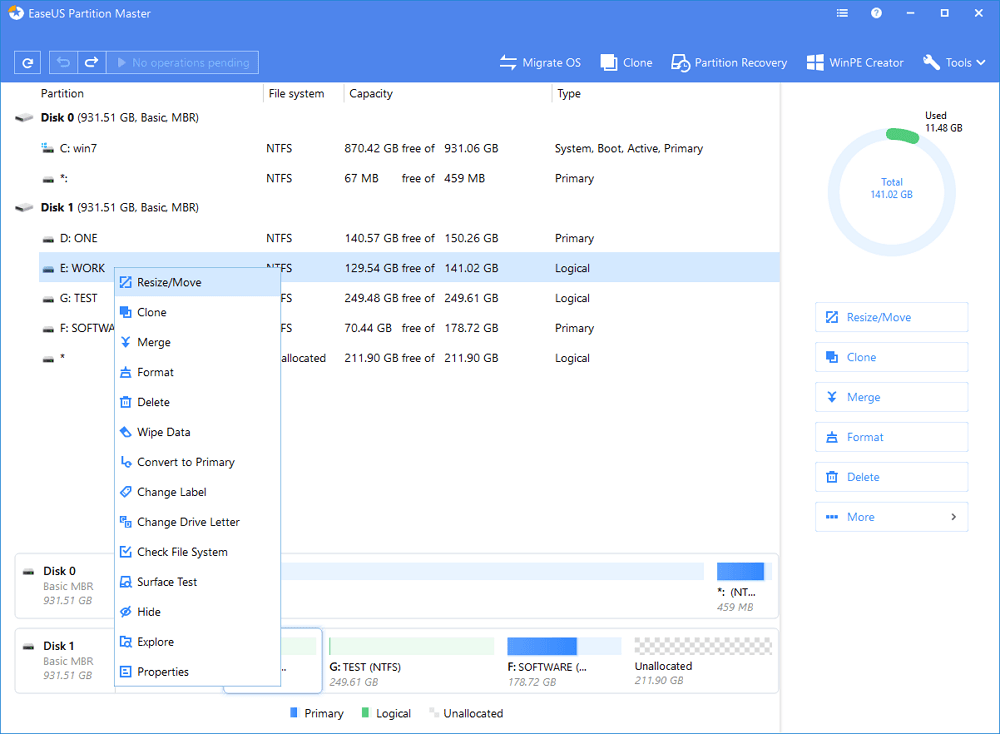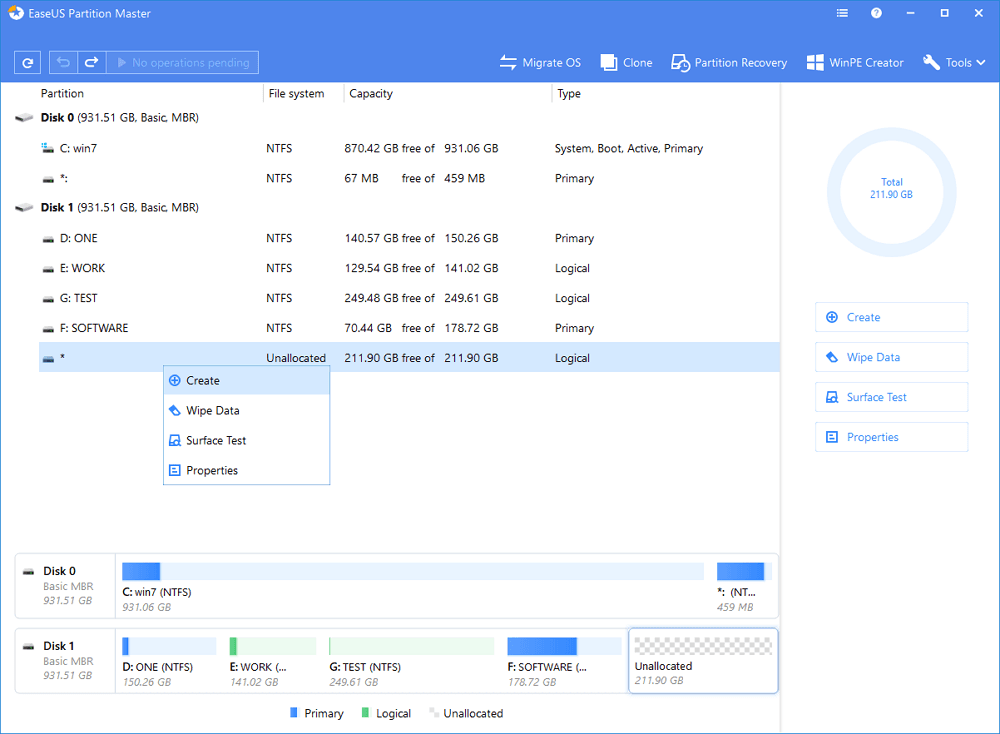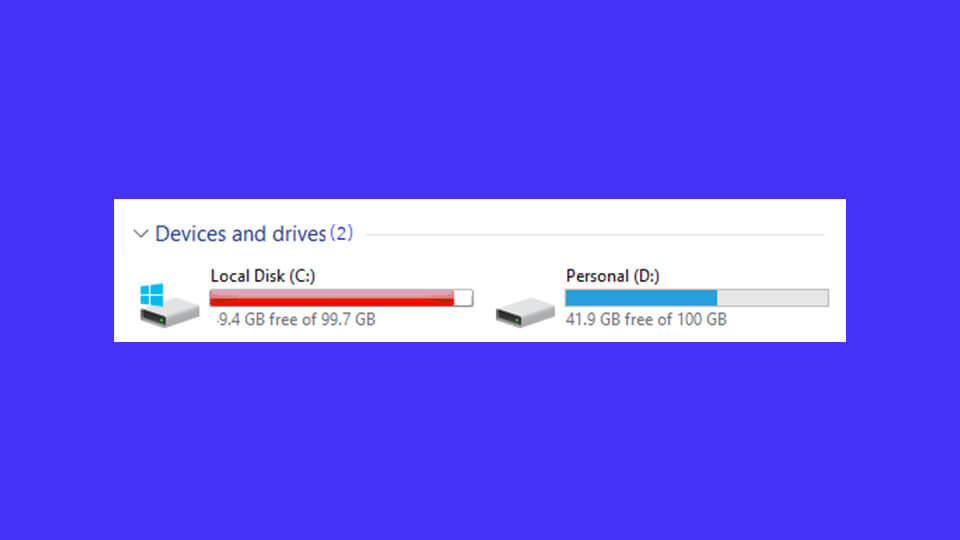پارتیشن بندی هارد درایو، یک روش بسیار عالی برای نظم بخشیدن به فضای داخلی کامپیوتر و ایجاد دایرکتوری برای داده ها است. خوشبختانه سیستم عامل ویندوز، روشی را برای این منظور در نظر گرفته است که بدون نیاز به نصب نرم افزار خاصی، می توان آن را انجام داد. ما در این مقاله، علاوه بر چگونگی پارتیشن بندی هارد دیسک از طریق محیط ویندوز، یک روش نرم افزاری نیز برای این منظور، معرفی خواهیم کرد. با ما همراه باشید.
می توانید یک هارد دیسک را در ویندوز 10 از طریق Windows 10 Disk Managemen و EaseUS Partition Master Free تقسیم کنید. استفاده از هر دو روش جداسازی دیسک رایگان است، بنابراین فقط یکی را انتخاب کنید که مناسب شما باشد.
از لحاظ تئوری، پارتیشن بندی یک هارد دیسک باعث از بین رفتن داده ها نمی شود، اما هنوز هم توصیه می شود که یک نسخه پشتیبان از داده های هارد به صورت روزانه یا ماهانه تهیه کنید. در نظر داشته باشید که پارتیشن بندی هارد، در بسیاری از موارد باعث بهبود عملکرد هارد درایو می شود.
فروشگاه تک یک
فروشگاه تجهیزات و لوازم جانبی کامپیوتر
نکته: روشی که در ادامه توضیح داده می شود، برای “پاتریشن بندی درایو C در ویندوز 10 بدون فرمت کردن درایو” نیز کاربرد دارد. فقط کافی است درایو هدف را در مثال با درایو C جایگزین کنید.
روش های پارتیشن بندی هارد
روش 1. مدیریت دیسک ویندوز 10 (Windows 10 Disk Management)
1: شما سه راه برای دسترسی به Windows 10 Disk Management دارید.
- بر روی This PC کلیک راست کنید. Management و سپس Disk Management را انتخاب کنید.
- در کادر جستجو در کنار نماد ویندوز، disk management را تایپ کنید، بهترین انتخاب “Create and format hard disk partitions” است. مورد مد نظر را انتخاب کنید و آن در Disk Management وارد کنید.
- کلیدهای Windows + R را فشار دهید تا جعبه Run را اجرا کنید. diskmgmt.msc را تایپ کنید و Enter را بزنید. (همچنین در مورد Windows 10 / 8.1 / 8/7 نیز به همین صورت است)
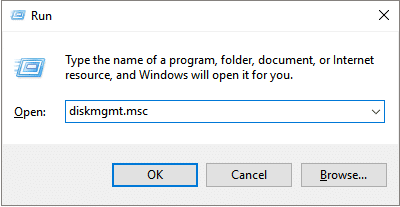
2: بر روی یک پارتیشن hard disk کلیک راست کرده و “Shrink Volume” را انتخاب کنید.
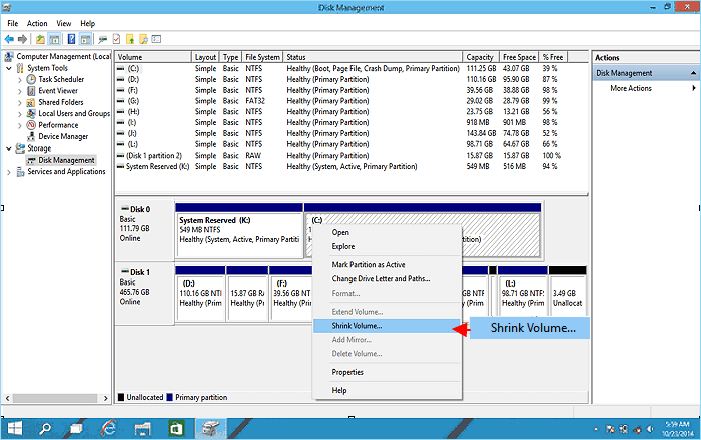
3: مقدار فضای مورد نظر خود را بر حسب MB انتخاب کنید. همانطور که در شکل زیر نشان داده شده است، بر روی دکمه “Shrink” کلیک کنید.
4: بر روی فضای غیر اختصاصی کلیک راست کرده و “New Simple Volume” را انتخاب کنید.
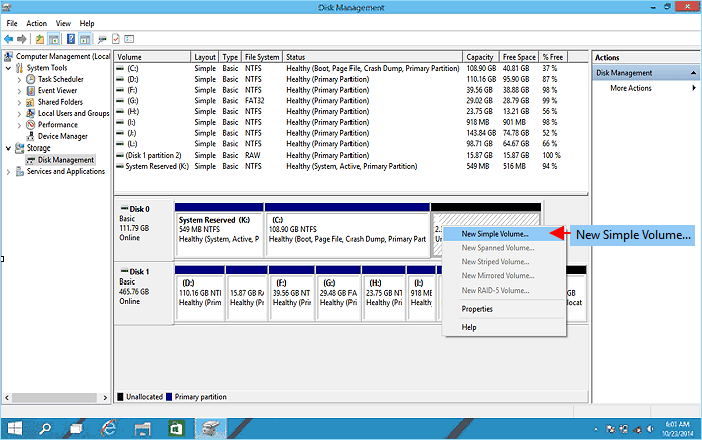
5: اکنون با کلیک کردن بر روی “Next” وارد رابط کاربری New Simple Volume Wizard می شوید و اندازه حجم درایو را مشخص می کنید.
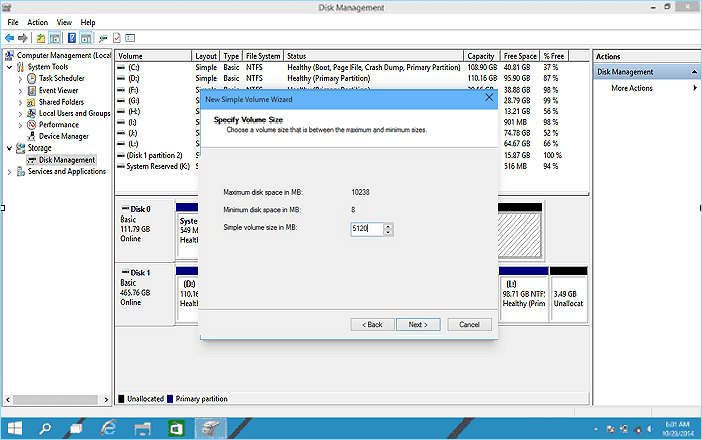
6: حرف مورد نظر برای درایو را انتخاب کنید و سپس پارتیشن را در سیستم به طور پیش فرض روی NTFS قرار داده و درایو را فرمت کنید. برای تکمیل ایجاد یک پارتیشن جدید در ویندوز 10 روی “Finish” کلیک کنید.
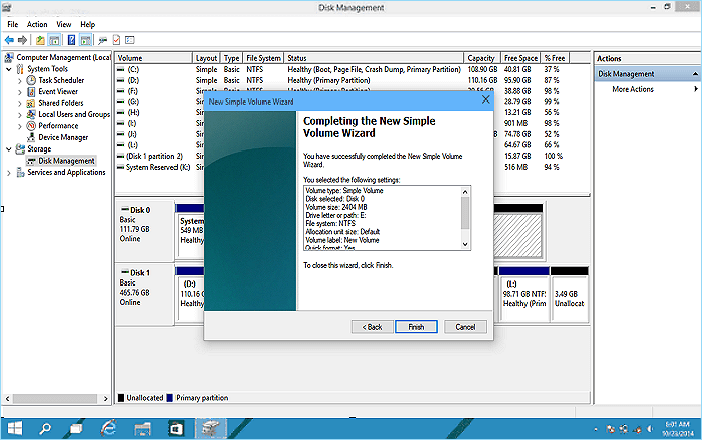
با تکرار مراحل فوق می توانید پارتیشن های بیشتری ایجاد کنید و آن پارتیشن ها را برای پرونده ها و پوشه های شخصی مدیریت کنید. اکنون شما در سازماندهی لپ تاپ و یا رایانه شخصی ویندوز 10 بسیار روان و کارآمد عمل می کنید.
روش 2. EaseUS Partition Master Free
در مقایسه با روش قبلی، یک نرم افزار قابل اعتماد برای مدیریت پارتیشن های شخص ثالث در مدیریت پارتیشن های هارد دیسک است که هوشمندتر عمل می کند. EaseUS Partition Master Free یک نرم افزار مدیریت پارتیشن رایگان ایمن، قدرتمند و کاربر پسند برای کاربران خانگی است.
زمان مورد نیاز: 10 دقیقه
- EaseUS Partition Master را نصب و راه اندازی کنید.
در پنجره اصلی، بر روی پارتیشنی که می خواهید کوچک شود کلیک راست کرده و “Resize/Move” را انتخاب کنید.

- اندازه پارتیشن را کوچک کنید.
برای کاهش سایز درایو، می توانید از اسکرول ماوس خود نیز استفاده کنید. همچنین می توانید جعبه اندازه پارتیشن را تنظیم کنید تا پارتیشن هدف کوچک شود.
برای ادامه روی “OK” کلیک کنید.
- یک پارتیشن جدید ایجاد کنید.
روی فضای جدیدی که ایجاد کرده اید، راست کلیک کرده و “Create” را انتخاب کنید.

- اندازه پارتیشن جدید، سیستم پرونده، برچسب و غیره را تنظیم کنید.
size, partition label, drive letter, file system و غیره را برای پارتیشن جدید تنظیم کنید و برای ادامه روی “OK” کلیک کنید.

- تغییرات را اعمال کنید.
بر روی دکمه “Execute Operation” کلیک کنید، تغییرات را بررسی کنید، سپس بر روی “Apply” کلیک کنید تا شروع به کوچک شدن یک پارتیشن و ایجاد فضای جدید با فضای آزاد کنید. با این کار می توانید یک پارتیشن را با موفقیت تقسیم کنید.

خلاصه
مبحث این صفحه در مورد نحوه تقسیم هارد در ویندوز 10 است. کاربران، می توانند از دو روش Windows Disk Management و EaseUS Partition Master Free استفاده کنند.
همانطور که توضیح داده شد، هر دو ابزار توصیه شده می توانند به کاربران اجازه دهند کار را با سهولت انجام دهند. بنابراین شما فقط باید یکی را که ترجیح می دهید، انتخاب کنید.
Windows Disk Management یک برنامه داخلی ویندوز 10 است، در حالی که EaseUS Partition Master Free یک نرم افزار مدیریت پارتیشن دیسک همه جانبه است که نیاز به بارگیری دارد.
اما اگر درخواست های دیگری مانند format ,delete ,merger partitions ,migrate OS to HDD/SSD ,clone hard drive ,disk surface test و غیره داشته باشید، نرم افزار شخص ثالث قطعاً انتخاب بی نظیری برای مدیریت دیسک است. اگر فکر می کنید به یک هارد دیسک جدید باری سیستم خود نیاز دارید، توصیه می کینم سری به راهنمای خرید هارد اینترنال بزنید.