در حقیقت امروزه در دنیای تکنولوژی، یکی از آزار دهنده ترین موارد در زندگی این است که شما دارای فایل هایی هستید که توسط برنامه های رایانه شما قابل استفاده نیستند. اگر این اتفاق برای شما افتاده است، می دانید که چقدر ناراحت کننده خواهد بود. اما جای نگرانی نیست، ما در این مقاله چند روش برای تبدیل فرمت HEIC به JPG به شما آموزش خواهیم داد.
متأسفانه، آیفون ها و iPad های جدید در حال حاضر با فرمت HEIF (فرمت تصویر با راندمان بالا) عکس می گیرند و تصاویر را با پسوند HEIC ذخیره می کنند.
این فرمت با تمام مزایای آن با ویندوز 10 بیگانه است.
این به این معنی است که بیشتر برنامه های شما را پشتیبانی نمی کنند یا قادر به استفاده از این فایل ها نخواهید بود.
اگر در حال مشاهده پرونده های HEIF در ویندوز 10 هستید، در اینجا چند عنوان نرم افزاری وجود دارد که می توانید برای تبدیل به JPG از آن ها استفاده کنید.
1. HEICtoJPEG
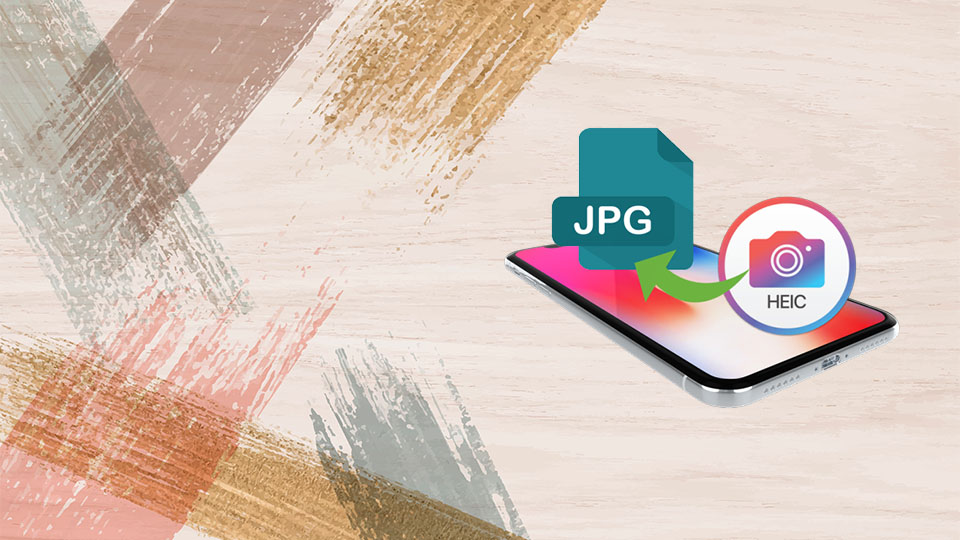
اگر تصاویر زیادی ندارید که بخواهید تبدیل کنید (به طور همزمان حداکثر 50 عدد)، ساده ترین گزینه برای شما احتمالاً استفاده از HEICtoJPG است و فقط این کار را از طریق مرورگر می توانید انجام دهید.
برای استفاده از این گزینه نیازی نیست تا نرم افزاری دانلود کنید و با استفاده از drag-and-drop می توانید آن را در کادر مخصوص خود قرار دهید.
2. HEIC Converter Free
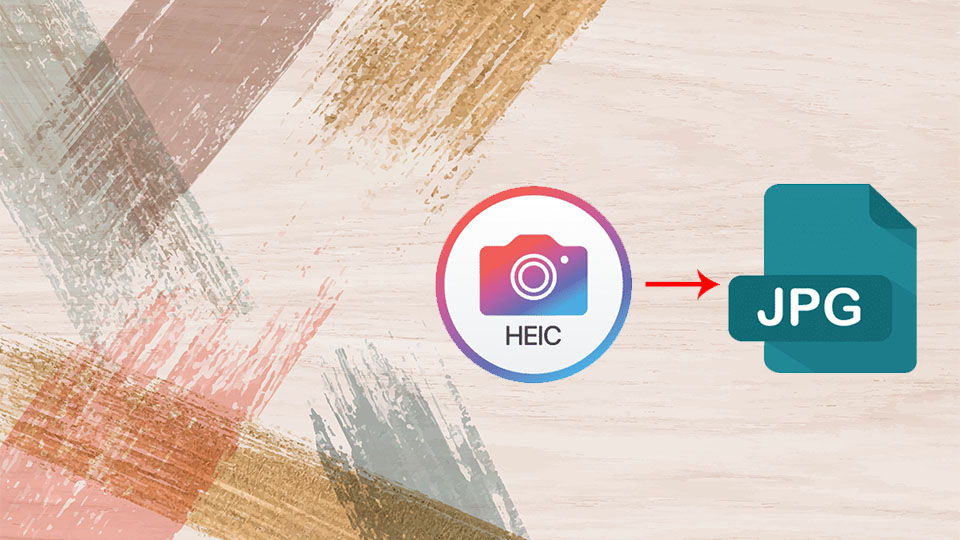
این یک برنامه رایگان برای تبدیل تصاویر HEIC به JEPG است، این برنامه به شما این امکان را می دهد که قبل از تبدیل، کیفیت تصویر را انتخاب کنید.
همچنین می توانید داده های Exif را هنگام تبدیل حفظ یا حذف کنید.
ویژگی نهایی HEIC Converter Free پشتیبانی آن برای تغییر اندازه دسته ای است.
می توانید گزینه 100٪ را انتخاب کنید که باعث می شود عکس ها تار نشوند و عکس ها را با همان کیفیت حفظ می کند.
عاقلانه است که بیش از 85٪ را انتخاب کنید تا تصاویر تبدیل شده پس از فشرده سازی در معرض خطر قرار نگیرند.
این ابزار رایگان برای آیفون 7 یا بالاتر کار می کند و به شما این امکان را می دهد تا پرونده های HEIC را به صورت تکی یا در حالت دسته ای به عکس های JPG / PNG تبدیل کنید.
3. iMazing HEIC Converter

این ابزاری با کاربرد آسان، بدون آگهی و ساده است، iMazing HEIC Converter تبدیل HEIC ها به فرمت JPG را امکان پذیر می کند.
می توانید با استفاده از drag-and-drop فایل ها را اضافه کنید، این برنامه امکان تبدیل به دو قالب JPEG و PNG را فراهم می کند.
از ویژگی های این نرم افزار می توان به موارد زیر اشاره کرد:
- تبدیل HEIC به JPG
- تبدیل HEIC به PNG
- Drag and drop فایل ها و یا پوشه ها
- سریع و آسان برای استفاده
- ابر داده EXIF را حفظ می کند
- پشتیبانی از پروفایل های رنگی، از جمله طیف گسترده
4. HEIC Image Converter Tool
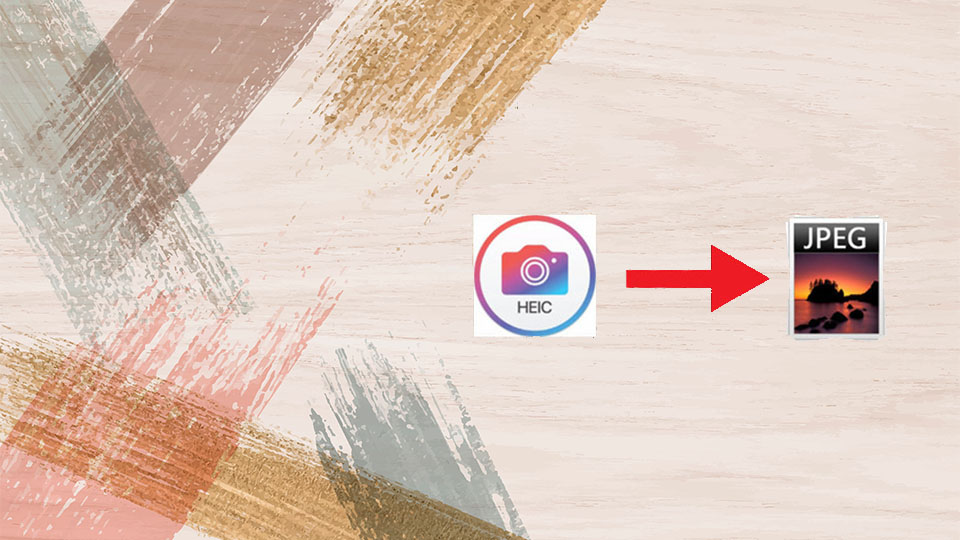
این برنامه رایگان را می توان در Windows store یافت، ابزار تبدیل تصویر HEIC امکان پشتیبانی از فرمت های JPG ،PNG و JPEG را فراهم می آورد.
دقیقاً مثل iMazing، این برنامه نیز یک ابزار دیگر با کاربردی آسان است. شما اساساً برای تبدیل تصاویر به این سه مرحله احتیاج دارید:
- تصویر را انتخاب کنید
- فرمت خروجی را انتخاب کنید
- تبدیل تصویر
5. حالت انتقال خودکار “iOS”
بر خلاف برنامه های شخص ثالث که قبلاً مورد بحث قرار گرفت، این یک تنظیمات داخلی است.
در حالی که فایل ها از طریق USB به ویندوز 10 منتقل می شوند، امکان تبدیل خودکار را فراهم می کند.
استفاده از این تنظیمات، به صورت خودکار تصاویر را به فرمت JPG تبدیل می کند که این روش کاملاً یکپارچه است.
6. CopyTrans HEIC برای ویندوز
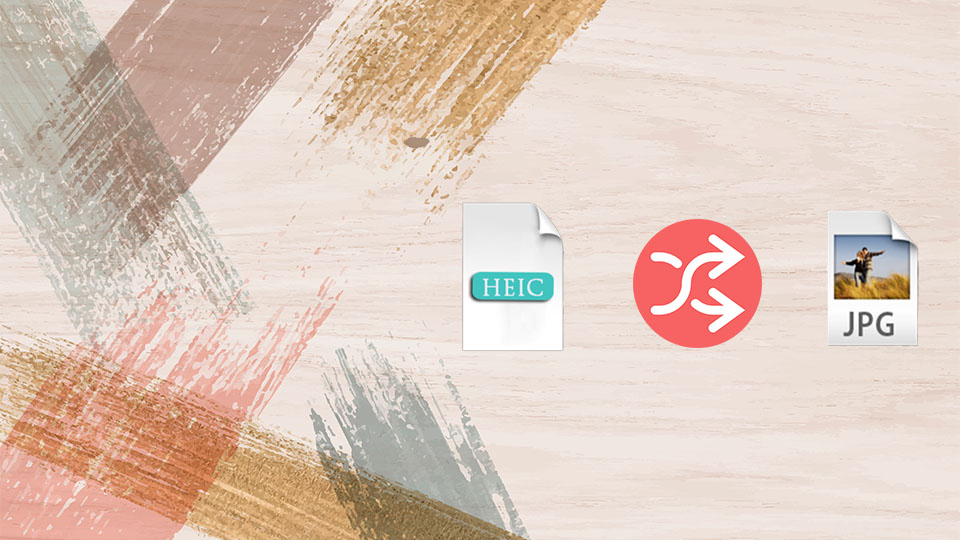
این نیز یک برنامه رایگان است، برنامه HEY CopyTrans برای کمک به کاربران ویندوز و امکان استفاده از تصاویر HEIC در ویندوز 7 و ویندوز 8 ایجاد شده است.
این دو سیستم عامل آشکارا از پشتیبانی HEIC برخوردار نیستند، با این حال HEY CopyTrans می تواند به JPG تبدیل شود اما به png تبدیل نمی شود.
CopyTrans HEIC در ویندوز 10 می تواند به عنوان افزونه عمل کند که به شما این امکان را می دهد تا فایل های HEIC را با استفاده از Windows Photo Viewer باز کنید.
7. با استفاده از Email
خیلی ساده است، ممکن است شما به سرتان ضربه بزنید و تعجب کنید که چرا بلافاصله از این راه حل استفاده نکردید. برای این کار هیچ ترفند خاصی لازم نیست.
Gmail خود را باز کرده و تصاویر را ضمیمه کنید، خواهی دید که آن ها به طور خودکار به JPG تبدیل می شوند.
هنگامی که پیام خود را باز کرده و فایل ها را در ویندوز 10 بارگیری کردید، آن ها در فرمت JPG خواهند بود.
قفل کرد کامپیوتر در ویندوز 10
برای اطلاعات بیشتر در رابطه با نحوه چگونگی قفل کردن کامپیوتر در ویندوز 10، می توانید بر روی دکمه زیر کلیک نمایید.
نتیجه
لازم نیست روشی را به شما توصیه کنیم، فقط باید انتخاب کنید و هر گزینه ای را که می خواهید امتحان کنید.
با این روش شما می توانید روش تبدیل متناسب خود را پیدا کنید.
من شخصاً از سریعترین روش استفاده می کنم، اما وقتی روش های مختلف تبدیل فایل های HEIC خود را در ویندوز امتحان می کنید، بهتر می توانید تصمیم گیری کنید.







