امروزه افرادی که گیمر حرفه ای هستند و یا کار طراحی انجام می دهند، برای عملکردی بهتر به بیش از یک مانیتور نیاز دارند، در این مقاله قصد داریم نحوه اتصال دو مانیتور به کیس را بررسی کنیم.
با اتصال دو مانیتور، در واقع فضای کاری شما روی دسکتاپ دو برابر می شود، بنابراین برای اینکه بتوانید یک مانیتور دیگر به سیستم خود اضافه کنید، لازم است موارد زیر را به صورت گام به گام انجام دهید.
گام اول: بررسی پشتیبانی از مانیتور دوم

می دانید که بیشتر لپ تاپ ها می توانند مانیتورهای دوگانه را پشتیبانی کنند.
اگر لپ تاپی دارید که حداقل یک اسلات خروجی ویدیویی دارد (به عنوان مثال یک پورت HDMI یا یک پورت VGA)، شما معمولا می توانید از یک مانیتور خارجی که مرتبط با پورت ویدئو شما است، استفاده کنید.
گام دوم: پورت خروجی ویدئو کامپیوتر خود را بررسی کنید.

اکثر رایانه ها دارای حداقل دو پورت خروجی ویدئو هستند، که توسط آن ها می توانید دو مانیتور و یا بیشتر متصل کنید.
به عنوان مثال، اگر دو پورت HDMI افقی در کنار (یا در بالای) یکدیگر قرار دارد، کارت گرافیک رایانه شما احتمالا از مانیتورهای دوگانه پشتیبانی می کند.
نکته: بررسی کنید که حتما سخت افزار سیستم شما از دو مانیتور پشتیبانی کند، به طور مثال اگر دو پورت HDMI در کنار و بالای یکدیگر قرار داشت، یعنی کارت گرافیک سیستم شما از دو مانیتور پشتیبانی می کند.
گام سوم: بررسی کنید که آیا مادربرد سیستم شما از دو مانیتور پشتیبانی می کند.

تقریبا اغلب مادربرد های سیستم های مدرن از اتصال چندین مانیتور پشتیبانی می کنند و ممکن است سیستم های قدیمی تر این امکان را نداشته باشند.
شما می توانید با انجام موارد زیر، بررسی کنید که آیا مادربرد سیستم شما از اتصال چندین مانیتور پشتیبانی می کند یا خیر.
- نام مادربرد خود را پیدا کنید.
- نام مادربرد خود را در Google جستجو کنید.
- یکی از نتایج جستجو که ویژگی های مادربرد شما را نمایش می دهد را باز کنید.
- به دنبال یک ویژگی Multi-Display، Multi-Monitor یا Display Dual باشید.
اتصال مانیتور دوم
1- در پشت کیس کامپیوتر، شما باید چندین پورت را ببینید، یکی از آنها در حال حاضر برای مانیتور اصلی شما استفاده می شود.
پورت های اتصال مشترک عبارتند از:
- DVI
- VGA
- HDMI
- DisplayPort
- Thunderbolt
2- نوع اتصال مانیتور دوم را بررسی کنید.
لازم است مانیتور شما حتما به یک نوع از اتصال هایی که قبلا ذکر شد، مجهز باشد، لازم نیست حتما از نوع اتصالی که برای مانیتور اول به کار بردید، استفاده کنید.
برای مثال، شما می توانید اولین مانیتور را با استفاده از کابل DisplayPort ضمیمه کنید و مانیتور دوم را با استفاده از کابل HDMI وصل کنید.
3- اگر کابل یا آداپتور مورد نظر را ندارید، خریداری کنید.
برای اینکه بتوانید مانیتور دوم را متصل نمایید شما به یک کابل یا آدابتور نیاز دارید.
4- مانیتور دوم را متصل نمایید.

یک سر از کابل ویدئوی مانیتور دوم را به پشت کیس کامپیوتر وصل کنید، سپس یک سر دیگر را به مانیتور دوم وصل کنید.
5- مانیتور دوم را به یک منبع برق وصل کنید.
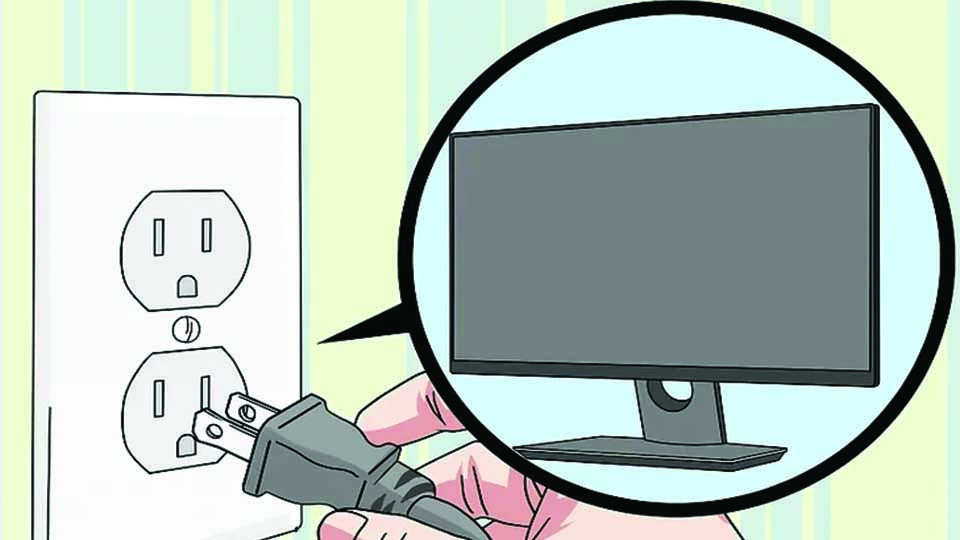
کابل برق مانیتور دوم خود را به منبع برق متصل کنید.
6- مانیتور دوم را روشن کنید.

دکمه “Power” را روی مانیتور دوم فشار دهید تا مطمئن شوید که آن روشن است و آماده دریافت سیگنال از مانیتور اصلی رایانه شما است.
اکنون می توانید تنظیمات صفحه نمایش را انجام دهید.
تنظیمات صفحه نمایش
1- منوی Start را باز کنید.
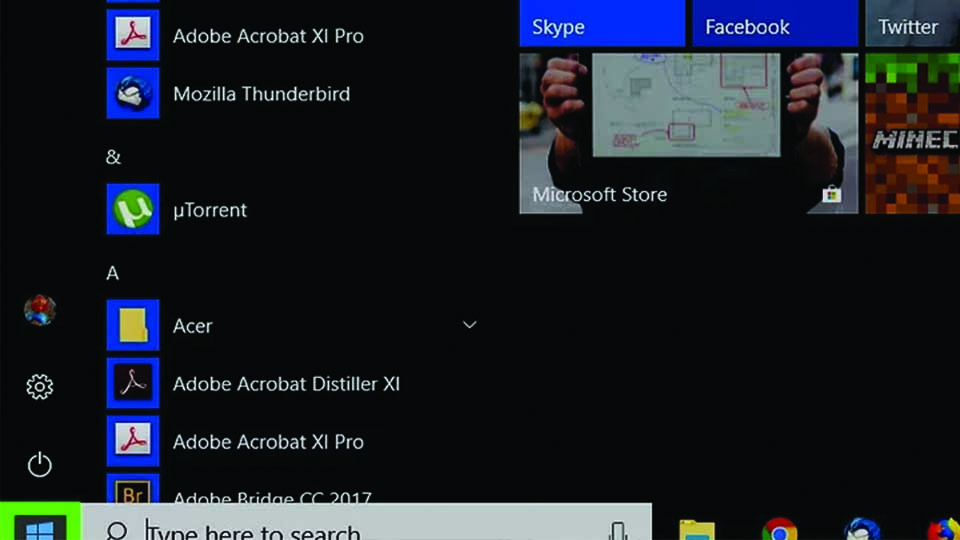
بر روی لوگو ویندوز در گوشه پایین سمت چپ صفحه کلیک کنید.
2- Settings را باز کنید.
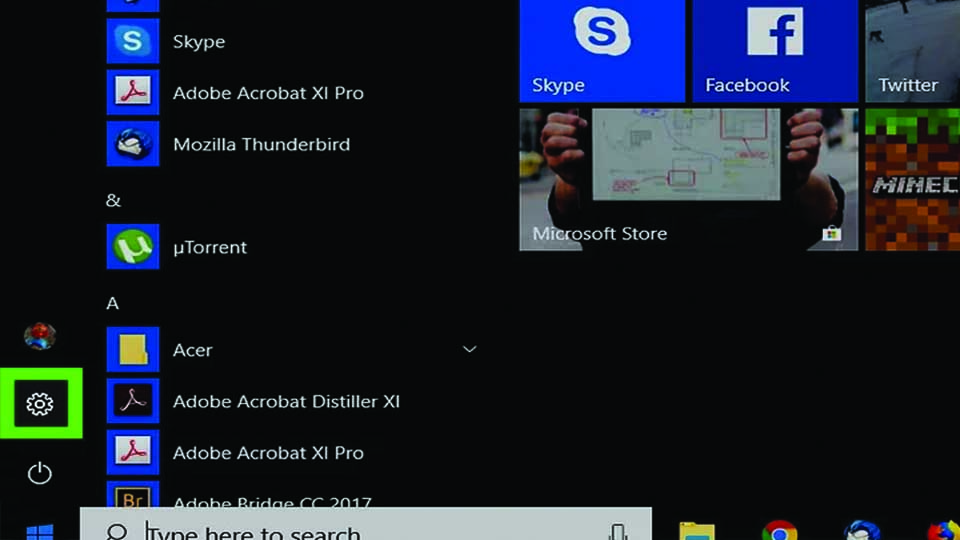
روی نماد دنده شکل در سمت چپ پایین پنجره Start کلیک کنید.
3- روی System کلیک کنید.
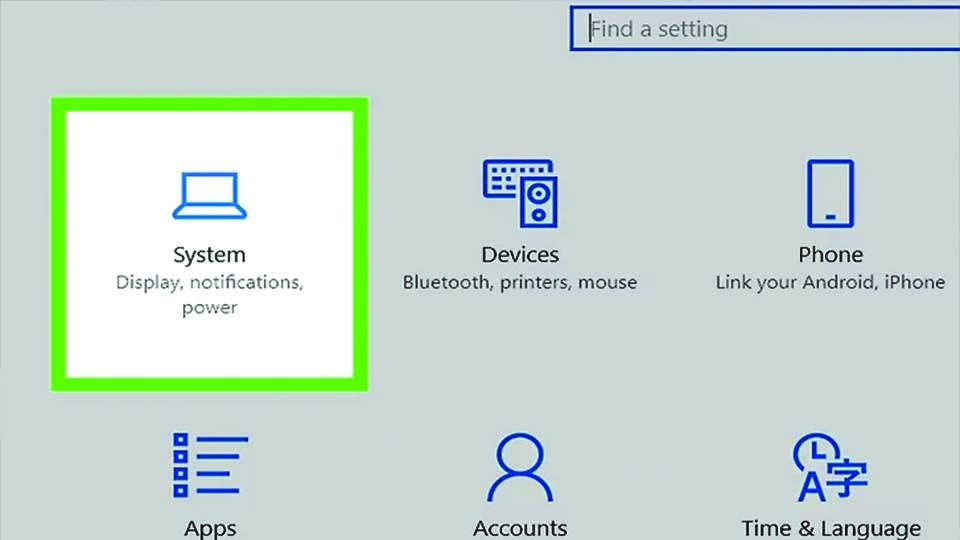
این نماد کامپیوتر در پنجره تنظیمات است.
4- روی تب Display کلیک کنید.
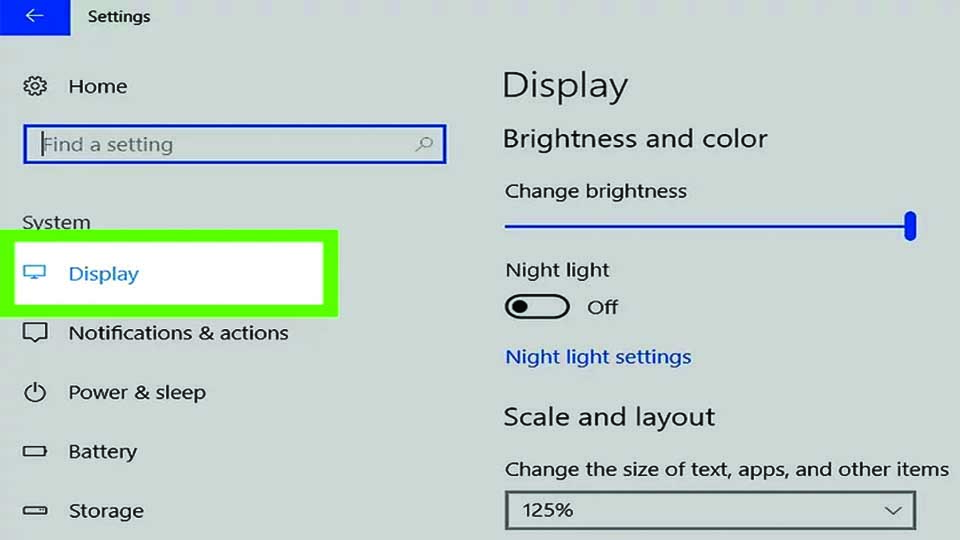
این گزینه را در قسمت بالا سمت چپ پنجره می توانید پیدا کنید.
5- به قسمت Multiple displays بروید.
این گزینه در پایین صفحه قرار دارد.
6- روی گزینه Multiple displays کلیک کنید.
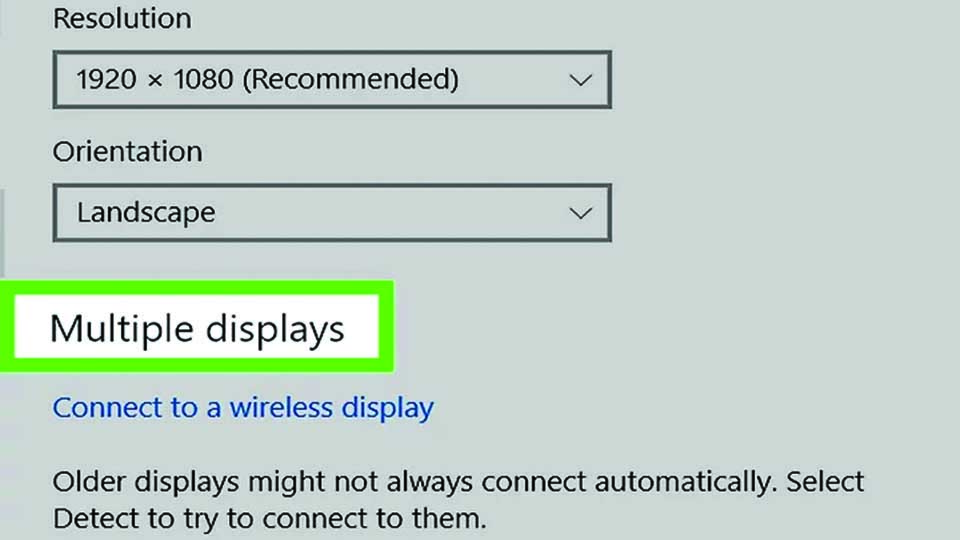
شما این گزینه را در قسمت Multiple displays پیدا خواهید کرد.
7- یکی از گزینه های display option را انتخاب کنید.

یکی از گزینه های موجود در منوی کشویی را بسته به نیازتان انتخاب کنید.
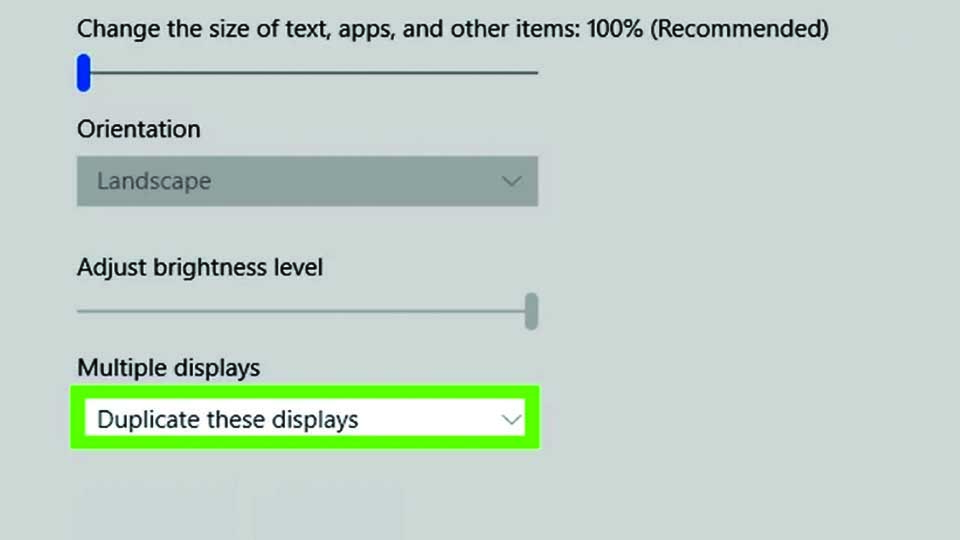
- Extend these displays: (توصیه می شود) مانیتور دوم را در امتداد مانیتور اول نمایش می دهد.
- Duplicate these displays: محتوای مانیتور اول را در مانیتور دوم نمایش می دهد.
- Show only on 1: فقط محتوای صفحه نمایش اول را نشان می دهد.
- Show only on 2: فقط محتوای صفحه نمایش دوم را نشان می دهد.
8- روی گزینه Apply کلیک کنید.
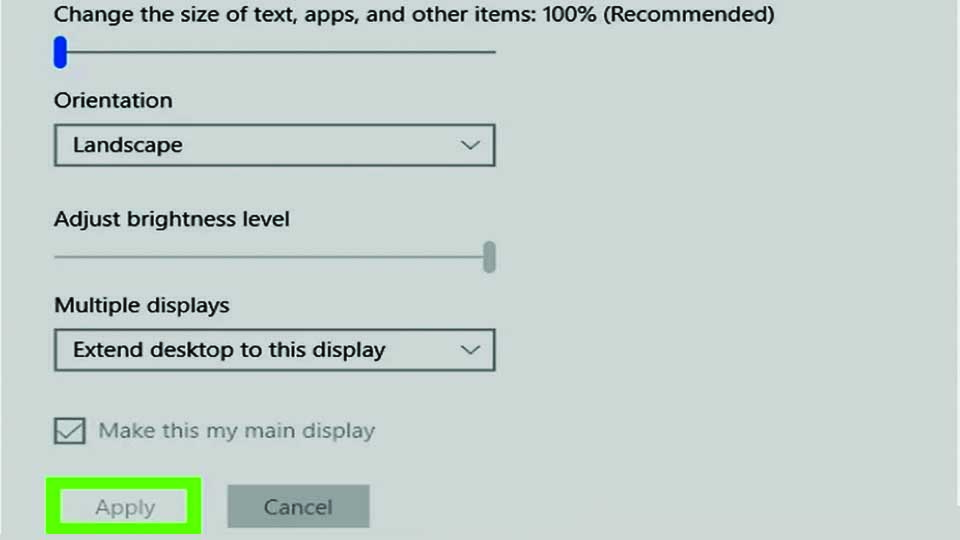
این گزینه در انتهای صفحه در زیر منوی کشویی قرار دارد.
9- روی گزینه Keep settings کلیک کنید.

این گزینه تنظیمات صفحه نمایش را نهایی می کند.
مواردی که در این مقاله مورد بررسی قرار گرفت، نکاتی کاربردی برای نحوه اتصال دو مانیتور به کیس به صورت هم زمان بود که با مطالعه آن می توانید بسیار آسان این کار را انجام دهید.
فروشگاه تک یک
فروشگاه آنلاین تجهیزات و لوازم جانبی کامپیوتر







