بسیاری از افراد هستند که در استفاده از کامپیوتر یا لپ تاپی که ویندوز 10 بروی آن ها نصب است با مشکل کمبود حافظه مواجه می شوند و نمی دانند چگونه باید این مشکل را جبران کنند. نگران نباشید چون ما در این مقاله دو راه اصلی و خوب با عنوان فشرده سازی اطلاعات در ویندوز10 را به شما آموزش خواهیم داد.
پس اگر می خواهید از فضا بیشتری از هارد دیسک خود بهره مند شوید تا انتها مقاله همراه ما باشید.
نحوه فشرده سازی یک فایل یا پوشه
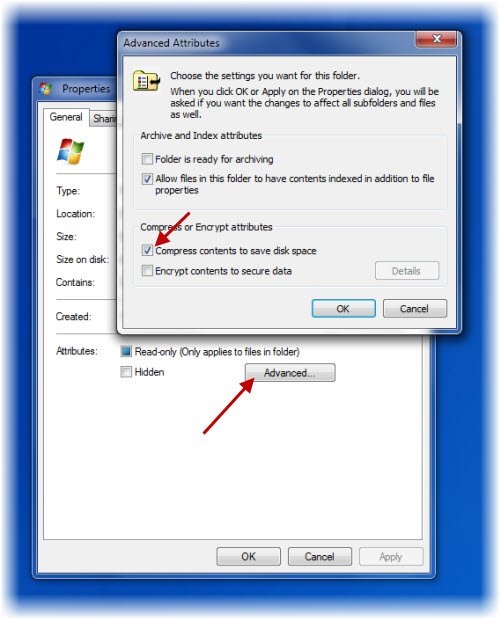
برای فشرده سازی یک فایل یا پوشه، روی آن کلیک راست کرده و در منو General گزینه Advanced را انتخاب کنید. دراینجا گزینه Compress (محتویات) را برای صرفه جویی در فضای دیسک بررسی کرده و تغییرات را اعمال نمایید، سپس روی Apply و بعد OK کلیک کنید.
نحوه فشرده سازی اطلاعات درایو
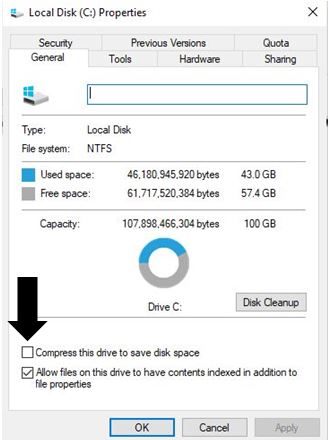
برای فشرده سازی کل درایو، روی درایو مورد نظر کلیک راست کرده و پس از آن روی properties کلیک کنید از منو General، گزینه Compress this drive را برای صرفه جویی در فضای دیسک انتخاب کنید و فشرده سازی ها را اعمال کنید. سپس روی Apply و بعد ok کلیک کنید.
رفتار فشرده سازی فایل
اگر فایلی را از یک درایو DIFFERENT NTFS به یک پوشه فشرده منتقل کنید ، آن فایل هم فشرده می شود، اما اگر فایلی را از درایو SAME NTFS به یک پوشه فشرده منتقل کنید، فایل حالت اصلی خود را، چه فشرده و چه غیر فشرده حفظ می کند و تغییری در آن ایجاد نمی شود.
نحوه فشرده سازی تصاویر و کم کردن حجم عکس ها
هیچگاه درایو ویندوز را فشرده نکنید
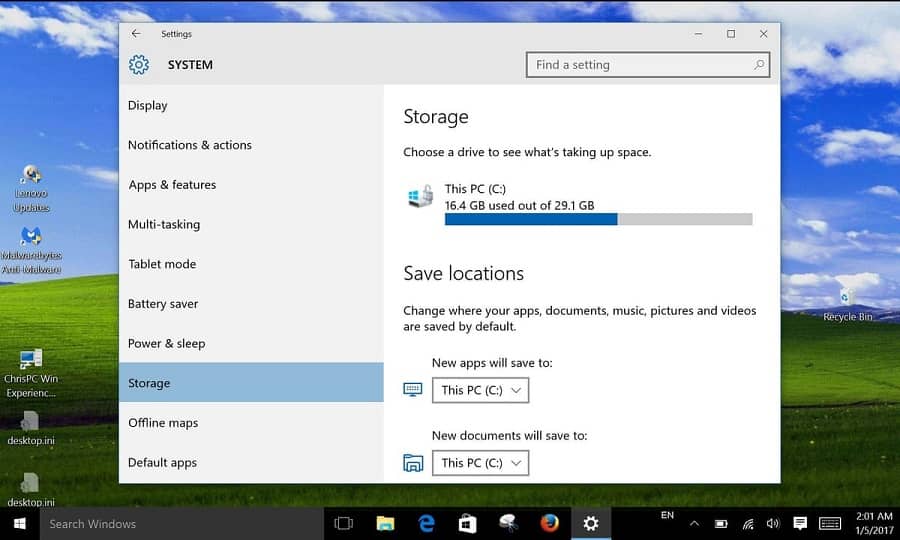
هرگز درایو C یا System Drive را فشرده نکنید. فشرده سازی درایو ویندوز می تواند مشکلات زیادی از جمله از کار افتادن نصب درایورها ایجاد کند. زمانی که شما اقدام به فشرده سازی درایو ویندوز می کنید تا فضا بیشتری از درایو ویندوز در اختیار شما قرار بگیرد، احتمال از کار افتادن سیستم شما افزایش می یابد و ممکن است مجبور شوید دوباره ویندوز خود را تعویض کنید.
نکته: ابزار PC Repair را بارگیری کنید تا سریعاً خطاهای ویندوز را به طور خودکار پیدا کرده و رفع کنید.







