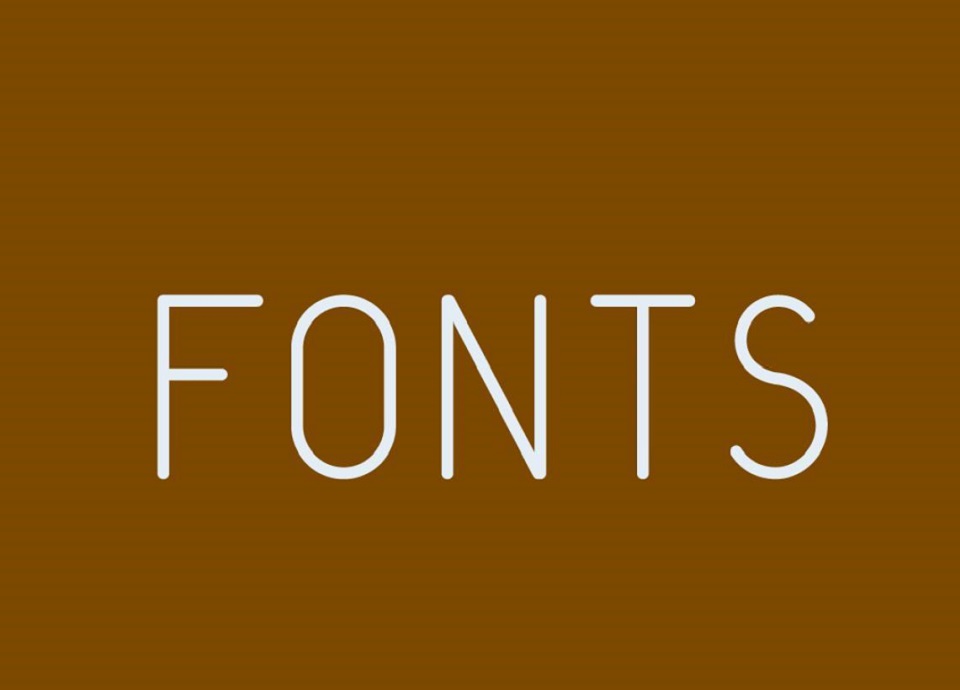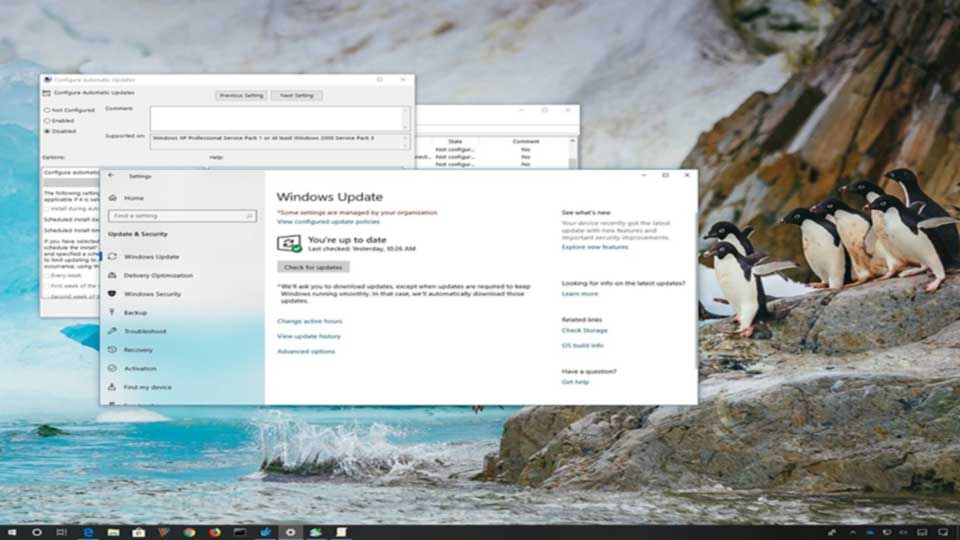همانطور که در پست های قبل نحوه نصب ویندوز 7 را به صورت گام به گام توضیح دادیم در این پست روش نصب ویندوز 10 را آموزش خواهیم داد.
نصب ویندوز 10 نسبت به ورژن های قبلی ویندوز آسان تر است و مدت زمان زیادی طول نخواهد کشید. نصب ویندوز 10 هم از روی سی دی و هم فلش امکان پذیر است و تنها تفاوت در نحوه بوت ویندوز می باشد.
1- پس از اینکه سی دی یا فلش به سیستم متصل شد، منوی استارت را باز کرده و سیستم خود را ری استارت کنید.
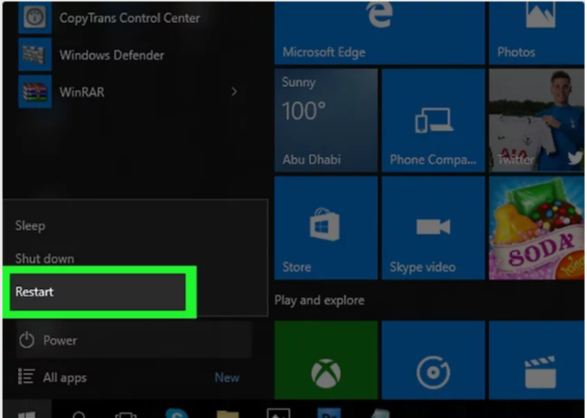
2- سپس با فشردن کلید Del یا F2 به بخش تنظیمات منتقل خواهد شد. البته این کلید در هر سیستم متفاوت است و با توجه به نوع سیستم کلید مناسب را باید بزنید.
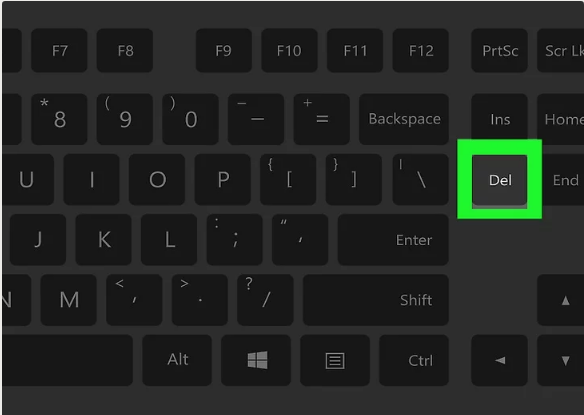
3- در این قسمت ما می خواهیم از طریق BIOS تعیین کنیم که نصب ویندوز از روی فلش یا سی دی انجام می شود.بعد از رفتن به قسمت تنظیمات با کمک کلید های جهت دار به تب Boot بروید.
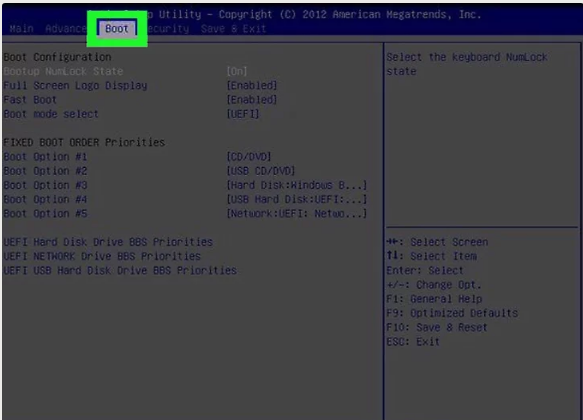
4- دستگاهی که برای بوت کردن از آن استفاده کردید را انتخاب کنید.
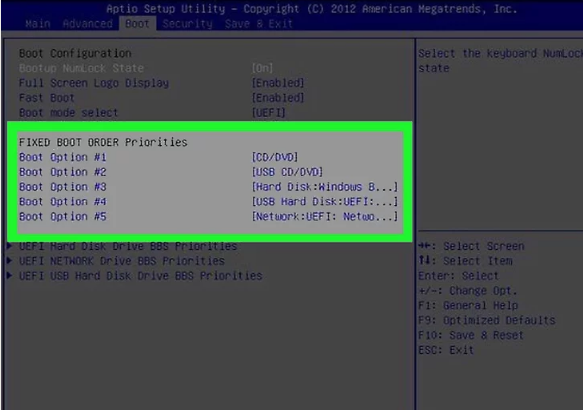
5- سپس CD-ROM یا Flash مورد نظر را انتخاب کنید تا عملیات بوت شدن انجام شود. بعد آن با فشردن کلید F10 تنظیمات انجام شده را ذخیره کنید. با فشردن کلید Enter پیغام ظاهر شده را تایید کنید.
6- بعد از اینکه سیستم ری استارت شد، پنجره ای به شکل زیر باز می شود. در این مرحله به ترتیب زبان، موقعیت مکانی و زبان صفحه کلید را انتخاب کرده و روی Next می زنیم.
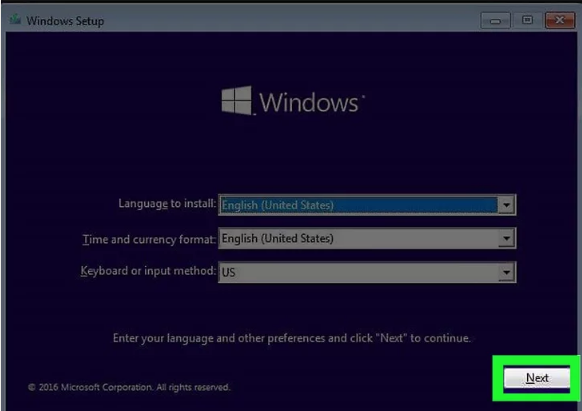
6- بعد از آن با صفحه زیر مواجه شده و روی Install now کلیک کنید.
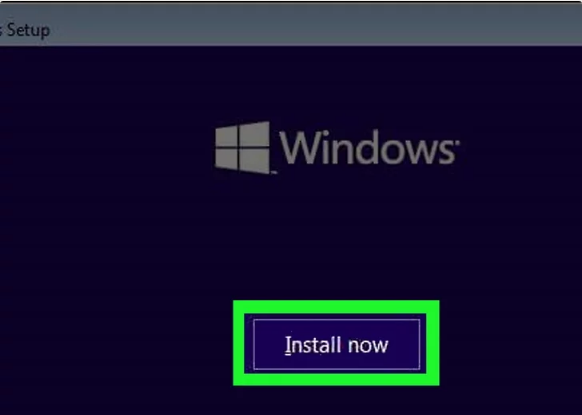
7-اگر با صفحه ای مانند زیر مواجه شدید و پسورد در اختیار داشتید، وارد کنید و در غیر اینصورت روی skip در گوشه سمت راست بزنید.
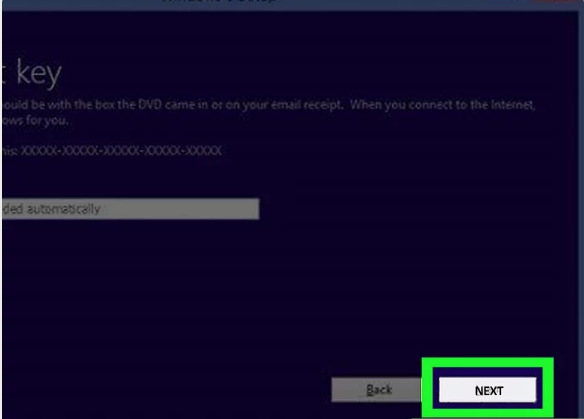
8- اگر با پیغام زیر روبرو شدید تیک Accept را زده و روی Next کلیک نمایید.
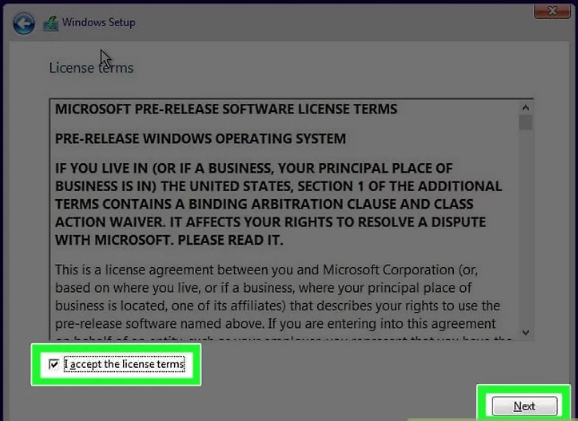
9- در این مرحله با دو گزینه Custom و Upgrade مواجه می شوید.اگر می خواهید ویندوز خود را ارتقا دهید گزینه Upgrade را بزنید و اگر قصد نصب ویندوز 10 را دارید روی Custom کلیک نمایید.
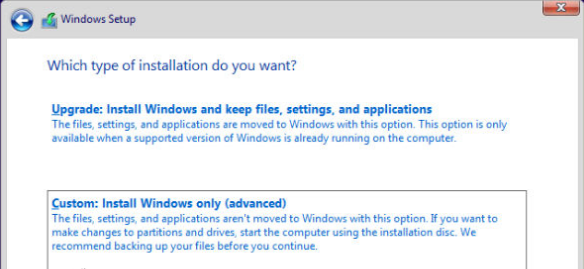
10- در مرحله بعد درایورها و پارتیشن بندی سیستم شما نمایش داده خواهد شد.در این مرحله درایو نصب ویندوز انتخاب کرده و سپس روی گزینه Format کلیک کرده و Next را بزنید.
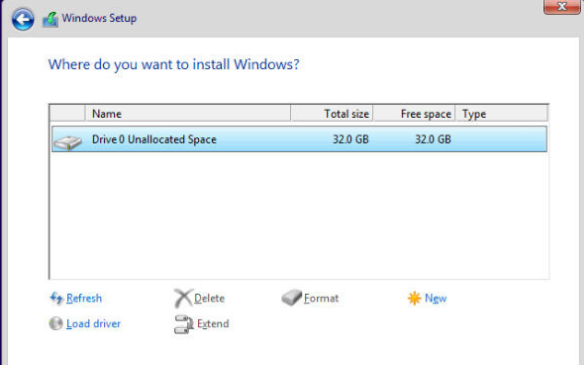
11- منتظر بمانید تا عملیات نصب ویندوز انجام شود. امکان دارد سیستم شما ری استارت شود، صبر کنید تا مرحله به اتمام برسد.
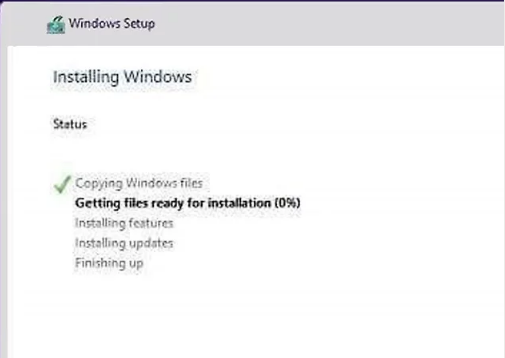
12- در این مرحله صفحه Express Settings ویندوز نمایش داده می شود. در این مرحله تنظیمات را به طور دلخواه می توان وارد کرد که بهترین حالت همان حالت پیشفرض است. پس روی Use Express Settings کلیک می کنیم.
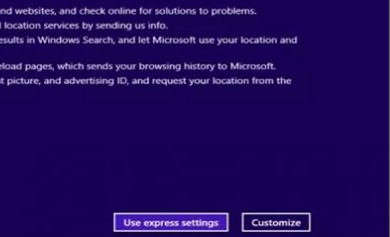
13- در این مرحله صفحه ورود به اکانت مایکروسافت نمایش داده می شود که می توانید وارد حساب کاربری خود شوید یا اکانت جدید بسازید.
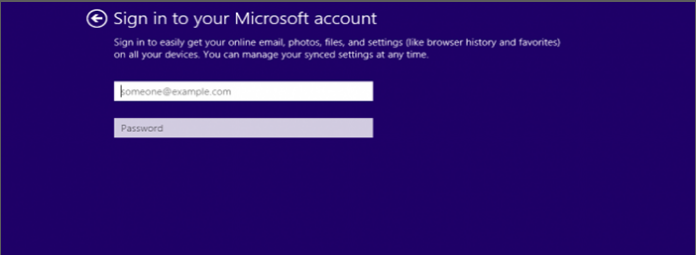
14- در این مرحله برروی Next کلیک کرده و چند لحظه منتظر بمانید تا ویندوز روی سیستم شما اجرا شود.