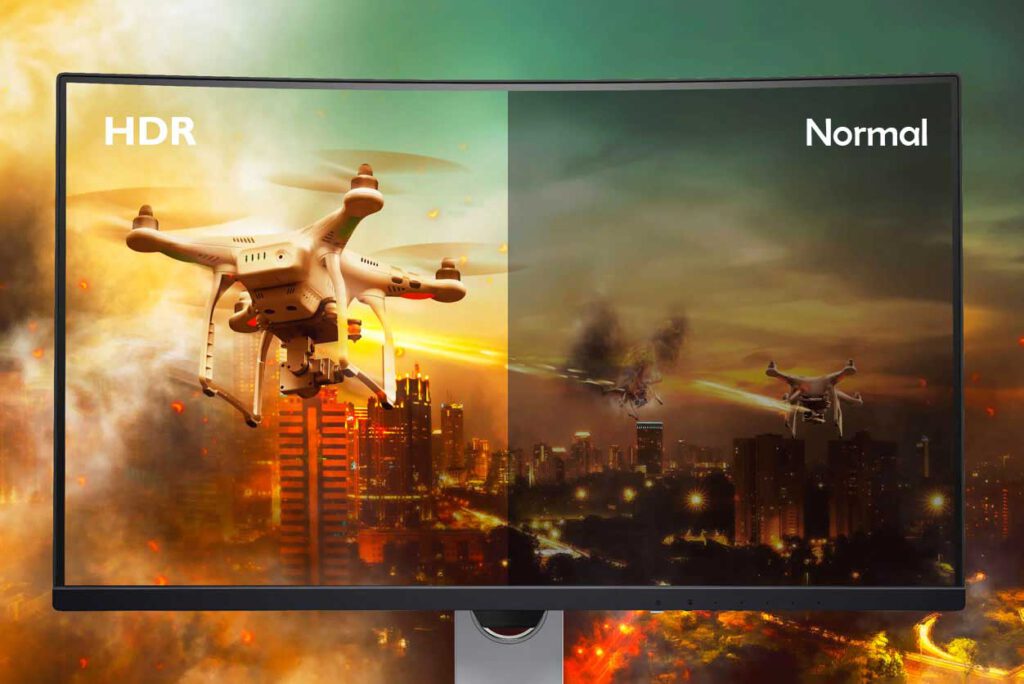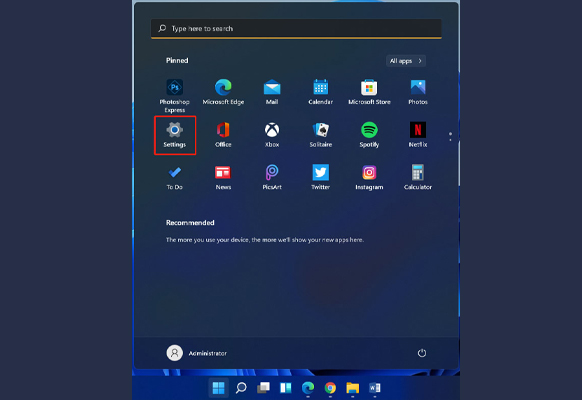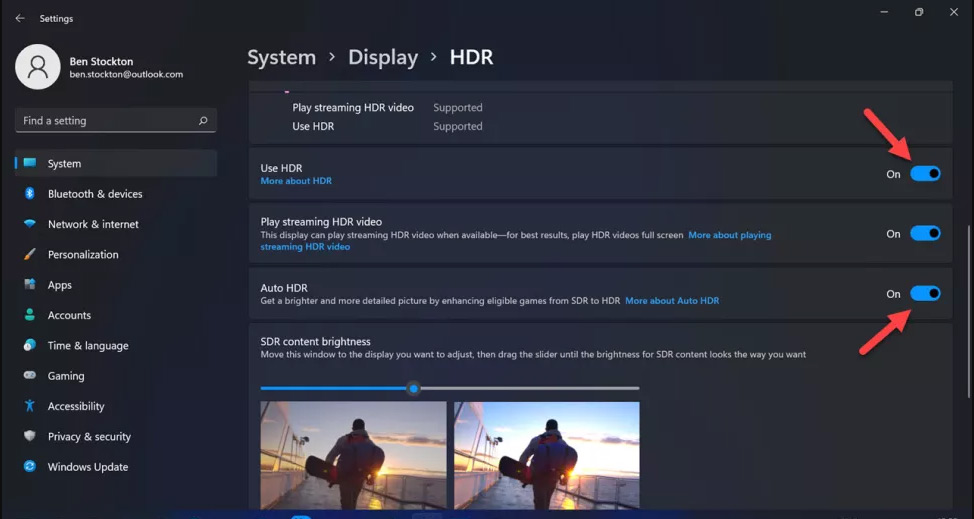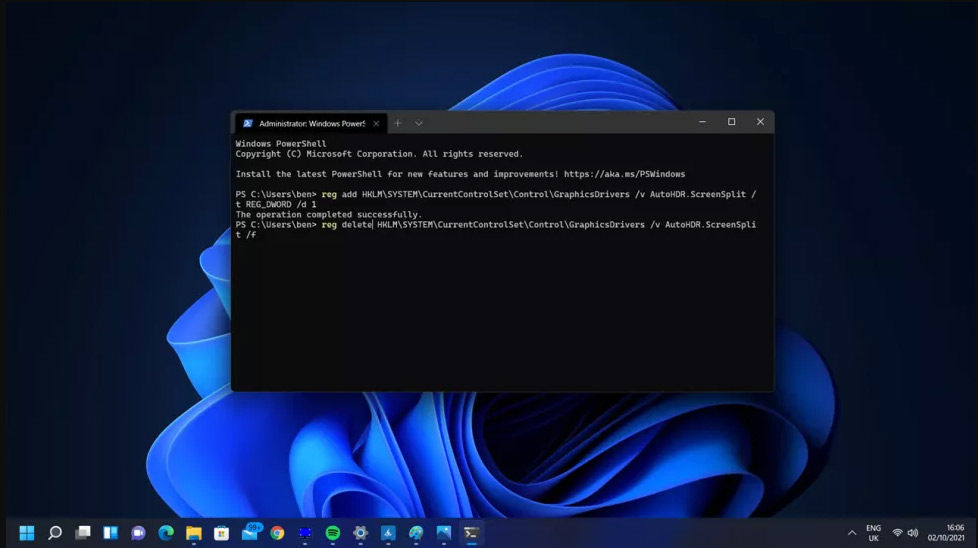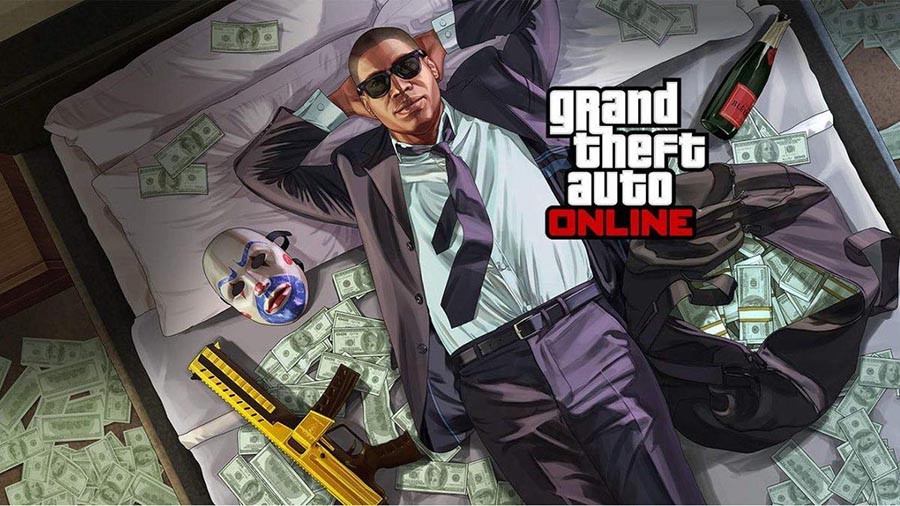کامپیوتر گیمینگ شما ممکن است از صفحه نمایش 4K پشتیبانی کند، اما اگر واقعاً می خواهید جلوه های بصری را بهبود ببخشید، باید خروجی محدوده دینامیکی بالا (HDR) را فعال کنید. با قابلیت HDR خودکار، رنگ های تیره تیره تر هستند و رنگ های روشن روشن تر هستند، اما ابتدا باید عملکرد HDR خودکار را در ویندوز 11، فعال کنید تا این تغییرات را در عمل ببینید.
نمایشگر های HDR برای استفاده بهتر از پیکسل های اضافی در نمایشگر هایی با وضوح بالا تر، پالت رنگی غنی تر و زنده تری را نمایش می دهند، اما فقط در صورتی که بازی از آن پشتیبانی کند. ویندوز 11 از Auto HDR برای حل این مشکل استفاده می کند. به عبارتی، محدوده رنگ و سطوح روشنایی را برای بازی هایی که به طور طبیعی از HDR پشتیبانی نمی کنند، افزایش می دهد.
همچنین بخوانید
HDR را در ویندوز 11 فعال کنید
اگر می خواهید تنظیمات نمایشگر خود را برای فعال کردن پشتیبانی خودکار HDR تغییر دهید، ابتدا باید منوی تنظیمات ویندوز 11 را باز کنید.
چند راه برای انجام این کار وجود دارد، اما ساده ترین راه این است که منوی Start را باز کرده و برنامه «Settings» را در لیست پیدا کرده و باز کنید.
اگر نتوانستید آن را پیدا کنید، از نوار جستجو در بالای منوی Start برای جستجوی «Settings» استفاده کنید، سپس آن را در نتایج جستجو باز کنید. همچنین می توانید روی نماد منوی Start در نوار وظیفه کلیک راست کرده و از منوی زمینه پاپ آپ روی «Settings» کلیک کنید تا به جای آن باز شود.
بررسی پشتیبانی از مانیتور HDR
تمام مانیتور ها و تلویزیون های پشتیبانی شده از HDR که به رایانه شخصی ویندوز 11 متصل هستند، از نظر تئوری باید به شما امکان استفاده از حالت خودکار HDR را بدهند. همیشه اینطور نیست، بنابراین مطمئن شوید که از صفحه نمایش HDMI 2.0 یا DisplayPort 1.4 استفاده می کنید که از مشخصات HDR10 پشتیبانی می کند. GPU شما همچنین باید از وضوح لازم برای فعال کردن HDR پشتیبانی کند (به عنوان مثال 3840×2160 در 60 هرتز).
اگر مطمئن نیستید که صفحه نمایش شما از HDR پشتیبانی می کند یا خیر، می توانید ابتدا این مورد را در منوی تنظیمات ویندوز 11 بررسی کنید. در منوی تنظیمات، System > Display > HDR را انتخاب کنید، سپس مانیتور پشتیبانی شده با HDR خود را از منوی کشویی انتخاب کنید.
با مطمئن شدن از فعال بودن مانیتور پشتیبانی کننده از HDR، بخش «Display Capabilities» را فشار دهید. اگر تلویزیون یا مانیتور شما HDR را در اینجا به عنوان «Not supported» فهرست می کند، شانسی ندارید. برای استفاده از این ویژگی باید به فکر خرید مانیتور با پشتیبانی از HDR باشید.
با این حال، اگر HDR بهعنوان «Supported» درج شده است، می توانید ادامه دهید. HDR خودکار ممکن است به طور خودکار برای شما فعال شود، اما اگر فعال نشد، می توانید آن را فعال کنید.
نحوه فعال کردن قابلیت خودکار HDR در ویندوز 11
با باز کردن برنامه Settings و کلیک بر روی System > Display > HDR می توانید به سرعت HDR خودکار را در ویندوز 11 فعال کنید.
اطمینان حاصل کنید که تلویزیون یا مانیتور شما با پشتیبانی از HDR از منوی کشویی انتخاب شده است، سپس برای مشاهده گزینه های خود، بخش «Display Capabilities» را فشار دهید. اسکرول کرده و روی «استفاده از HDR» کلیک کنید تا خروجی HDR در رایانه شما فعال شود.
در مرحله بعد، به پایین بروید و بخش «Auto HDR» را انتخاب کنید تا HDR خودکار در بازی هایی که مایکروسافت از آن ها پشتیبانی کرده است، فعال شود.
تست رنگ های HDR در بازی ها با استفاده از صفحه تقسیم خودکار HDR
اگر کنجکاو هستید که ببینید HDR چقدر در نمایش گیمینگ شما تفاوت ایجاد می کند، می توانید از یک ویژگی مخفی تقسیم صفحه نمایش موجود در ویندوز 11 برای تست HDR خودکار استفاده کنید. با فعال کردن HDR صفحه تقسیم شده، یک طرف صفحه نمایش شما، بازی شما را با رنگ ها و روشنایی با دامنه دینامیکی بالا نشان می دهد، در حالی که طرف دیگر بازی را بدون آن نمایش می دهد.
برای فعال کردن آن، روی منوی Start، کلیک راست کرده و “Windows Terminal (Admin)” را انتخاب کنید. در پنجره ترمینال باز شده
reg add HKLM\SYSTEM\CurrentControlSet\Control\GraphicsDrivers /v AutoHDR.ScreenSplit /t REG_DWORD /d 1 را تایپ کنید و Enter را بزنید.
برای مشاهده تفاوت یا گرفتن اسکرین شات، بازی خود را (با پشتیبانی خودکار HDR) در این مرحله اجرا کنید. برای غیرفعال کردن این ویژگی، به “Terminal window” برگردید،
reg delete HKLM\SYSTEM\CurrentControlSet\Control\GraphicsDrivers /v AutoHDR.ScreenSplit /f را تایپ کنید و Enter را فشار دهید تا صفحه نمایش خود را به حالت عادی بازگردانید.
پخش بازی های پشتیبانی شده از HDR خودکار
HDR خودکار برای ارتقاء رنگ های قابل مشاهده ای که در برخی بازی های DirectX 11 و 12 مشاهده خواهید کرد طراحی شده است، اما برای هر بازی در دسترس نیست. اگر HDR خودکار در رایانه شخصی شما فعال است، هنگام راه اندازی بازی که از آن در ویندوز 11 پشتیبانی می کند، باید یک اعلان در سمت راست بالای صفحه، مشاهده کنید.
متأسفانه، برای مجبور کردن بازی های پشتیبانی نشده به استفاده از HDR خودکار در این مرحله، کار زیادی نمی توانید انجام دهید و همچنین فهرست رسمی ای وجود ندارد که بتوانید آن را مرور کنید. مایکروسافت پیشنهاد می کند که thousands of DirectX 11 و 12 باید با Auto HDR کار کنند، اما تجربیات شما ممکن است متفاوت باشد. تنها کاری که می توانید انجام دهید این است که آن را امتحان کنید.
اگر در اولین باری که بازی خود را اجرا می کنید، HDR به صورت خودکار کار نمی کند، به طور کامل از بازی خارج شده و آن را مجدداً راه اندازی کنید تا این ویژگی فعال شود. این باید برای بازی هایی که از HDR خودکار پشتیبانی می کنند کار کند، اما فقط در صورتی که مایکروسافت از بازی شما پشتیبانی کرده باشد.
منبع: techradar