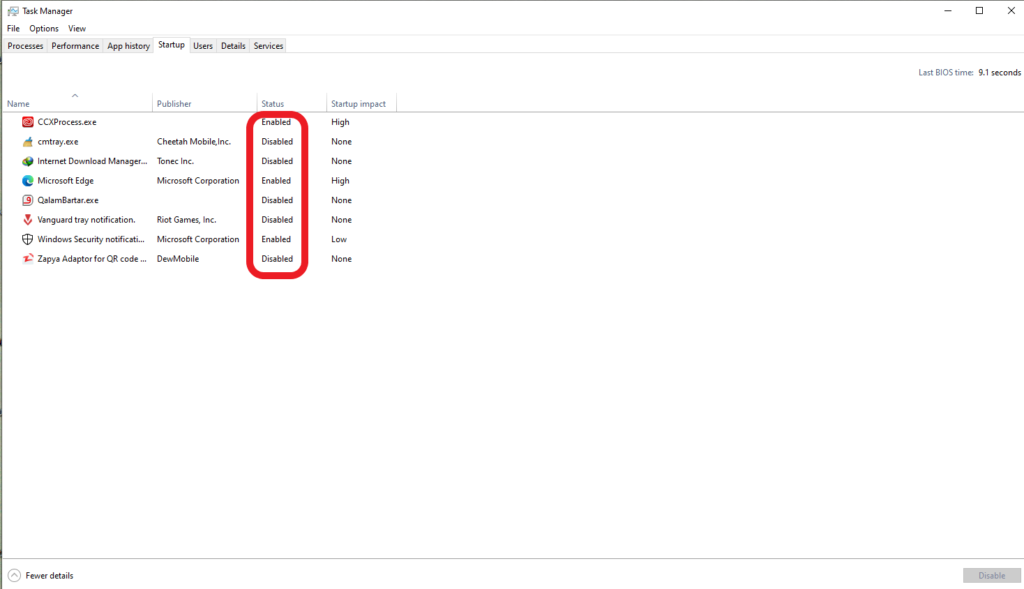با پیشرفت تکنولوژی و افزایش پیچیدگی نرمافزارها و برنامهها، حافظه رم با سرعت بالا تبدیل به یک نیاز اساسی برای بهینهسازی عملکرد سیستمهای کامپیوتری شده است. در این مقاله،ما راهکارها و نکات عملی برای افزایش سرعت حافظه RAM مورد بررسی قرار داده و بررسی میکنیم.
تنظیمات BIOS/UEFI و بهینهسازی:
در جهت بهینهسازی عملکرد سیستم و افزایش سرعت حافظه، تغییرات در تنظیمات BIOS یا UEFI سیستم میتواند نقش کلیدی ایفا کند. این گام، باعث سفارشیسازی تنظیمات رم میشود که در نهایت باعث بهبود کارایی آن و افزایش سرعت دسترسی به دادهها میگردد در ادامه نحوه انجام این کار را توضیح میدهیم.
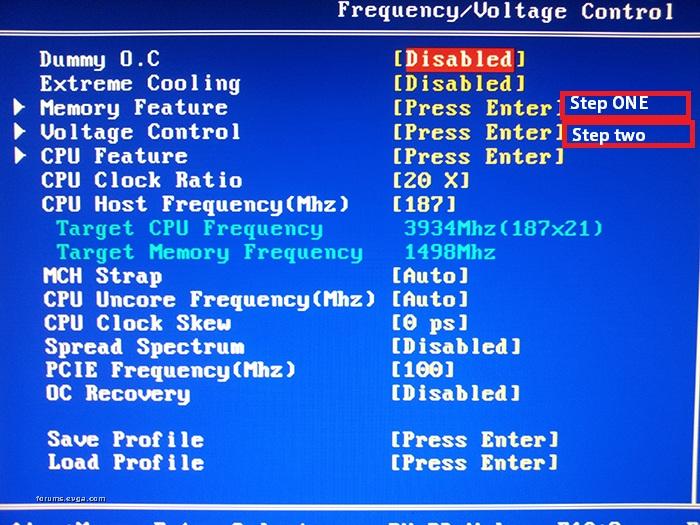
1. ورود به تنظیمات BIOS/UEFI:
- برای ورود به تنظیمات BIOS/UEFI، هنگام راهاندازی سیستم، معمولاً کلیدهای مشخصی مانند DEL، F2، F10 یا ESC را فشار دهید. این کلیدها به توجه به نوع مادربرد و سیستم متفاوت است.
2. پیدا کردن بخش حافظه:
- در تنظیمات، به دنبال بخش مرتبط با حافظه یا Memory بگردید. این بخش معمولاً در قسمتهای مختلفی از تنظیمات موجود است و ممکن است با عنوانهای مختلفی مانند Advanced Settings یا Memory Configuration نامگذاری شده باشد.
3. تنظیم فرکانس حافظه (Memory Frequency):
- این تنظیم به شما این امکان را میدهد که فرکانس حافظه را تنظیم کنید. معمولاً این تنظیم به صورت مگاهرتز (MHz) نمایش داده میشود. افزایش این فرکانس میتواند سرعت دسترسی به دادهها را افزایش دهد. اما باید توجه داشت که افزایش فرکانس به نوع و مشخصات حافظه و مادربرد بستگی دارد و نباید به حدی افزایش یابد که سیستم را به خطر بیندازد.
4. تنظیمات توقف (Timings):
- توقفها مشخصههایی مانند CAS Latency و RAS to CAS Delay را شامل میشوند. این تنظیمات مدت زمانی را نشان میدهند که حافظه برای انجام دستور زمانی نیاز دارد. تنظیم دقیق این توقفها به بهبود زمان پاسخگویی حافظه کمک میکند.
5. تنظیمات ولتاژها:
- در بخش مربوط به ولتاژها، میتوانید ولتاژ تغذیه حافظه را تنظیم کنید. این تنظیم به بهینهسازی مصرف انرژی و پایداری عملکرد حافظه کمک میکند. هر تغییر در این تنظیمات باید با دقت و مرحله به مرحله انجام شود.
نکات مهم:
- هنگام تغییرات در تنظیمات BIOS/UEFI، به دقت از تغییراتی که اعمال میکنید خبر داشته باشید. نوع حافظه، نوع مادربرد، و نیازهای سیستم باید مد نظر شما باشند.
- هر تغییر در تنظیمات BIOS/UEFI باید با دقت و بهتدریج انجام شود. تغییرات ناپایدار ممکن است به عملکرد سیستم آسیب برساند.
- در هنگام تنظیم توقفها و فرکانس حافظه، ممکن است به تست و خطا نیاز داشته باشید تا بهترین تنظیمات را برای سی
تسک منیجر (Task Manager)
یکی از روشهای موثر برای افزایش سرعت رم و بهبود عملکرد کلی سیستم، غیرفعالسازی برنامههای استارتآپ است. این اقدام به شما این امکان را میدهد تا کنترل بیشتری بر نرمافزارهایی که همزمان با راهاندازی ویندوز اجرا میشوند، داشته باشید و بهینهترین استفاده را از حافظه RAM خود داشته باشید.
- ورود به تسک منیجر:
- جهت مدیریت برنامههای استارتآپ، راستکلیک بر روی نوار وظایف و انتخاب Task Manager یا از دستور Ctrl + Shift + Esc استفاده کنید.
- رفتن به بخشاستارت اپ (StartUp):
- در پنجره باز شده، به بخش StartUp بروید. این بخش لیستی از برنامههایی است که همراه با راهاندازی سیستم اجرا میشوند را نمایش میدهد.
- غیرفعالسازی برنامههای غیرضروری:
- در اینجا، لیستی از برنامههایی که با راهاندازی ویندوز اجرا میشوند ظاهر میشود. برنامههایی که برای شروع سیستم لازم نیستند را پیدا کرده و آنها را غیرفعال کنید. این اقدام به سرعت بیشتر سیستم و افزایش ظرفیت RAM کمک میکند.
نرم افزار های جانبی
استفاده از نرمافزارهای جانبی یکی دیگر از راهکارهای افزایش سرعت رم، امکانات گستردهای برای بهینهسازی سیستم فراهم میکند. در زیر، به چند نرم افزار اشاره کرده ایم.
1. Advanced SystemCare:
- یکی از نرمافزارهای جانبی کارآمد Advanced SystemCare است که علاوه بر پاکسازی فایلهای غیرضروری و مدیریت برنامههای استارتآپ، قابلیتهای ایمنی و بهینهسازی پردازنده و حافظه RAM را نیز داراست. این ابزار با عملیات گسترده خود میتواند به سرعت و کارایی سیستم شما افزوده شود.
2. Wise Memory Optimizer:
- این نرمافزار به طور خاص بر روی بهینهسازی رم تمرکز دارد. Wise Memory Optimizer با اسکن و شناسایی برنامهها و فرآیندهای زائد، امکان تخصیص بهینه حافظه را فراهم میکند و سرعت دسترسی به دادهها را افزایش میدهد.
3. CCleaner:
- یکی از نرمافزارهای معروف در زمینه پاکسازی و بهینهسازی سیستم، CCleaner است. این ابزار میتواند فایلهای موقتی، فایلهای دیگری که فضای حافظه را اشغال کردهاند، و همچنین برنامههایی که در حال اجرا هستند را بهبود بخشد و سرعت سیستم را ارتقا دهد.
نکته:
توجه به معتبر بودن و اطمینان از ایمنی نرمافزارها در هنگام دانلود و استفاده از آنها بسیار زیاد حیاتی است. از منابع رسمی و بهروز برای دریافت نرمافزارها استفاده کرده و همواره مطالعه نظرات کاربران ممکن است در انتخاب نرمافزارهای بهینهسازی بسیار مفید باشد.
نتیجه گیری
با پیشرفت روز افزون تکنولوژی و افزایش پیچیدگی نرمافزارها، ضرورت بهرهمندی از حافظه رم با سرعت بالا برای بهینهسازی عملکرد سیستمهای کامپیوتری بیش از پیش اهمیت یافته است. از طریق بررسی راهکارها و نکات عملی که در این مقاله بیان شدند، کاربران قادر به افزایش سرعت رم (RAM) و بهبود کارایی سیستم خود خواهند بود. از تغییرات در تنظیمات سختافزاری گرفته تا استفاده از نرمافزارهای بهینهسازی و استفاده ازاپ های خود ویندوز، این اقدامات به کاربران این امکان را میدهند تا با توجه به نیازها و شرایط خود، به بهترین شکل ممکن از حافظه RAM خود استفاده کنند و عملکرد سیستم را به حداکثر برسانند.