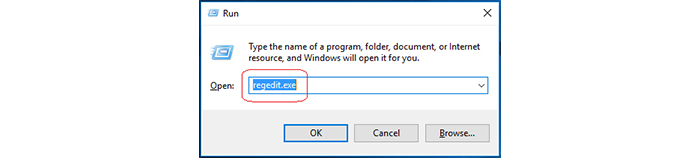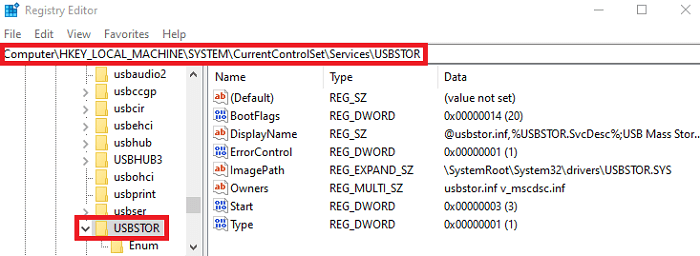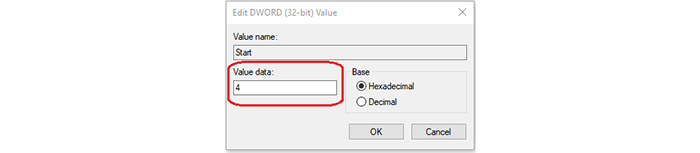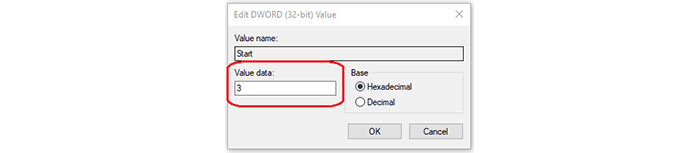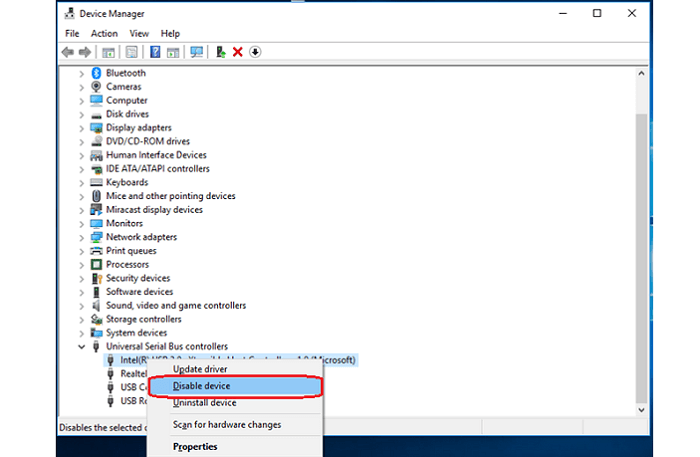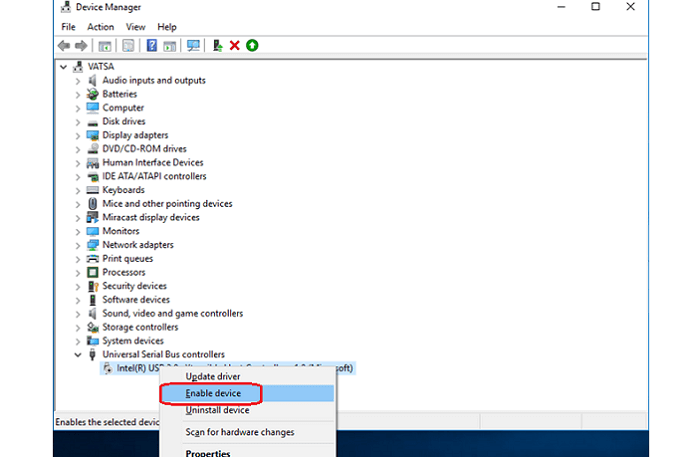اغلب ما مجبوریم لپ تاپ یا کامپیوتر خود را با دیگران به اشتراک بگذاریم. شخصی که دارای یک فلش آلوده و ویروسی است، می تواند فایل های مخربی را به سیستم شما وارد کند و به دستگاه آسیب برساند. همچنین شخصی که قصد سرقت اطلاعات شما را دارد می تواند اسناد مهم را از این طریق سرقت کند. غیر فعال کردن پورت های USB راه حل بسیار خوبی برای محافظت از دستگاه شما در برابر ویروس ها و آسیب پذیری های دیگر است.
هنگامی که ما نیاز به استفاده از پورت های USB داشته باشیم، می توانیم این پورت ها را با استفاده از روش های مختلف مانند Device Manager، ویرایشگر رجیستری و سایر برنامه های شخص ثالث فعال و غیر فعال کنیم. در این پست روش های مختلفی را در مورد نحوه فعال یا غیر فعال کردن پورت های USB در ویندوز 10 به شما آموزش می دهیم.
روش 1: استفاده از ویرایشگر رجیستری
با استفاده از ویرایشگر رجیستری، می توانید به راحتی پورت های USB را فعال یا غیرفعال کنید.
مرحله 1
از منوی Start، پنجره Run را باز کنید یا می توانید کلید “Window + R” را فشار دهید تا پنجره RUN باز شود.
گام 2
“regedit.exe” را در فیلد خالی داخل این پنجره تایپ کرده و کلید enter را فشار دهید تا ویرایشگر رجیستری باز شود.
مرحله 3
پنجره ویرایشگر رجیستری باز می شود و مسیر زیر را طی کنید:
HKEY_LOCAL_MACHINE > SYSTEM > CurrentControlSet > Services > USBSTOR
مرحله 4
روی گزینه start دبل کلیک کنید تا پنجره “Edit DWORD (32-bit) Value” باز شود.
غیر فعال کردن پورت USB: برای غیر فعال کردن پورت های USB، مقدار Value Data را به “4” تغییر دهید و سپس روی OK کلیک کنید.
غیر فعال کردن پورت USB: برای فعال کردن پورت های USB، مقدار Value Data را به 3 تغییر دهید و سپس روی OK کلیک کنید.
مرحله 5
لپ تاپ یا کامپیوتر خود را مجددا راه اندازی کنید.
توجه: در این روش عمل فلش، هارد، رم و غیره غیر فعال می شوند نه کیبورد و ماوسی که به سیستم از طریق پورت USB متصل هستند.
روش 2 – از طریق Device Manager
همچنین می توانید به راحتی پورت های USB را از طریق Device Manager فعال یا غیرفعال کنید.
مرحله 1
می توانید روی Start کلیک کنید و Device Manager را تایپ کنید. سپس روی Device Manager کلیک کنید تا Windows Device Manager باز شود یا کلید “Windows + X” را فشار دهید و روی Device Manager کلیک کنید تا باز شود.
گام 2
روی Universal Serial Bus Controllers کلیک کنید و گزینه های مختلف دستگاه را در آن مشاهده خواهید کرد.
مرحله 3
غیر فعال کردن پورت USB: روی پورت مورد نظر کلیک راست کرده و بر روی Disable device کلیک کنید تا پورت های USB دستگاه خود را غیرفعال کنید.
فعال کردن پورت USB: روی پورت مورد نظر کلیک راست کرده و روی Enable device کلیک کنید تا پورت های USB در دستگاه شما فعال شود.
توجه: برخی از کاربران نیز ممکن است هنگام اتصال USB به سیستم خود با مشکل عدم شناسایی پورت USB مواجه می شوند، این مشکل به سادگی قابل حل است. اگر شما هم با این مشکل مواجه شدید می توانید با مطالعه پستی که پیش از این در سایت تک یک منتشر شد این مشکل را حل کنید.
منبع: c-sharpcorner.com