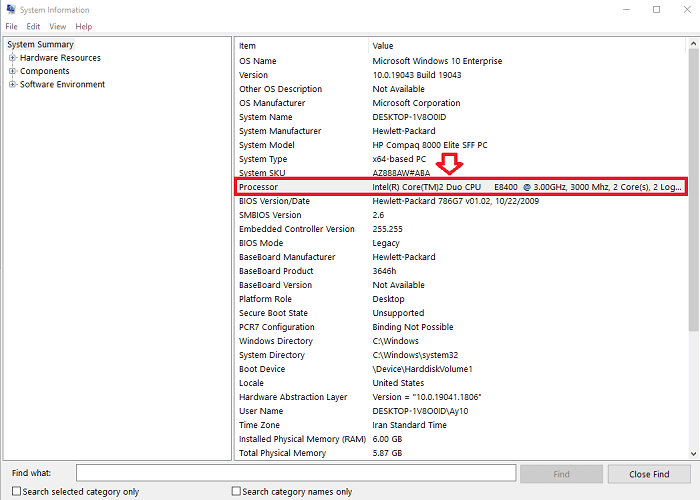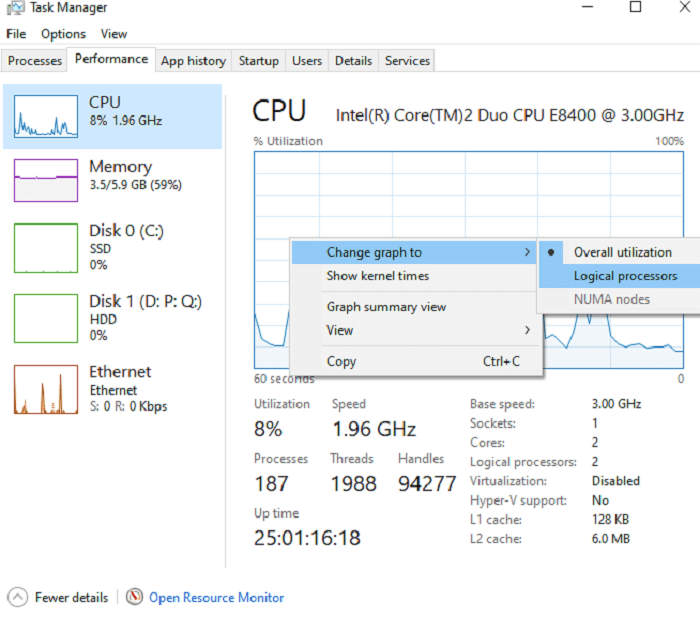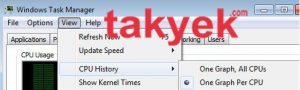CPU یا پردازنده یکی از اجزای اصلی یک سیستم کامپیوتری است. به طور کلی آگاهی از مشخصات هر قطعه مهم است. ممکن است بخواهید سیستم خود را بفروشید و نمی دانید لپ تاپ یا کامپیوتر شما چه مشخصاتی دارد. یا حتی کنجکاو باشید که سی پی یو شما چند هسته ای است و چه مشخصاتی دارد. ما در این پست قصد داریم 4 ترفند برای تشخیص تعداد هسته های پردازنده و سایر مشخصات آن را به صورت تصویری به شما آموزش دهیم. در بین این ترفند ها، روش هایی وجود دارد که می توانید به صورت آفلاین هم به این اطلاعات دسرسی داشته باشید. پس تا انتهای این پست همراه ما باشید.
ترفند اول: از طریق System Information
بهترین طریقه تشخیص هسته های پردازنده همین روش است مخصوصا اگر بخواهید جزئیات بیشتری از کامپیوتر بدانید. برای دسترسی به پنجره System Information می توانید عبارت System Information را در فیلد جستجوی ویندوز جست و جو کنید یا پنجره Run را با زدن کلیدهای Windows + R از کیبورد اجراء کرده سپس دستور msinfo32 را داخل فیلد نوشته و OK کنید.
اکنون پنجره ای حاوی اطلاعات کامپیوتر یا لپ تاپتان ظاهر می شود. برای تشخیص تعداد هسته های پردازنده در این پنجره دنبال Processors بگردید در کنار آن تمامی اطلاعات مربوط به پردازنده را می بینید که در بین آن ها تعداد هسته ها یا همان Core نیز قرار دارد.
ترفند دوم: از طریق Task manager
اگر روی کامپیوتر یا لپ تاپ شما ویندوز 10 نصب باشد این روش ساده خواهد بود. برای باز کردن Task manager کافی است کلیدهای Ctrl + Shift + Esc را از کیبورد با هم فشار دهید. یا Task manager را در فیلد جست و جوی ویندوز جست و جو کنید. همچنین می توانید روی نوار وظیفه کلیک راست کرده و گزینه Task manager را انتخاب کنید.
در ویندوز 7 نیز می توانید از میانبر CTRL + ALT + DELETE برای دسترسی به Task manager استفاده کنید. به هر حال بعد از باز شدن پنجره Task manager به تب Performance رفته و از آن جا به بخش CPU بروید حالا اگر سمت راست را نگاه کنید اطلاعاتی از پردازنده را خواهید دید از جمله تعداد هسته های پردازنده، سرعت و نمودار عملکرد پردازنده کامپیوتر را برای تشخیص نحوه عملکرد پردازنده می بینید.
به طور پیش فرض شما یک نمودار یا گراف را در این پنجره می بینید. می توانید روی نمودار کلیک راست کرده و از Change graph to گزینه Logical processors را انتخاب کنید. همچنین اطلاعاتی در مورد حافظه پنهان L1 cache، L2 cache و L3 cache در این صفحه به چشم می خورد که به پردازنده اجازه می دهد تا برای پردازش سریع فرمان ها را ذخیره کند.
البته در ویندوز 10 نیاز به این کار نیست چون Sockets و Cores و Logical processors را در این صفحه به چشم می خورد. اما در ویندوز 7 باید به تب View رفته و از منوی باز شده CPU History و سپس One Graph Per CPU را انتخاب کنید.
ترفند سوم: از طریق اینترنت و موتور جستجوگر گوگل
در این روش باید نام پردازنده را داخل فیلد جستجوی گوگل نوشته و از نتایج گوگل سایت رسمی پردازنده را انتخاب کنید. مثلا پردازنده من اینتل i5-540M است که تمام اطلاعات مربوط به آن را در تصویر مشاهده می کنید.
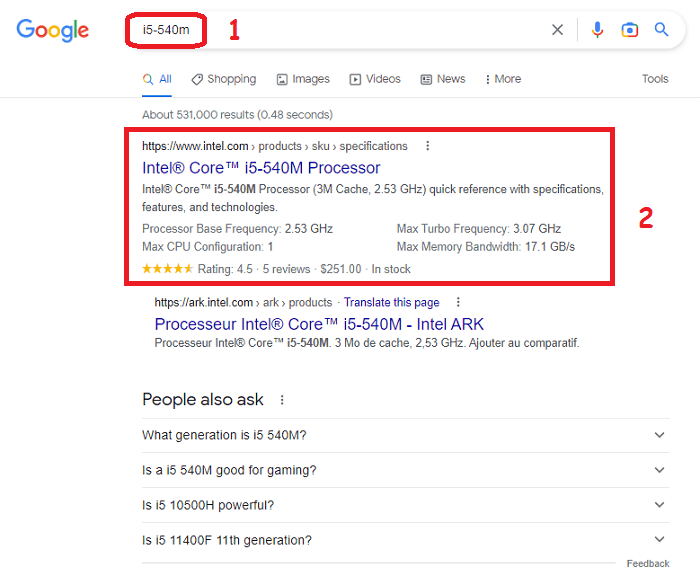
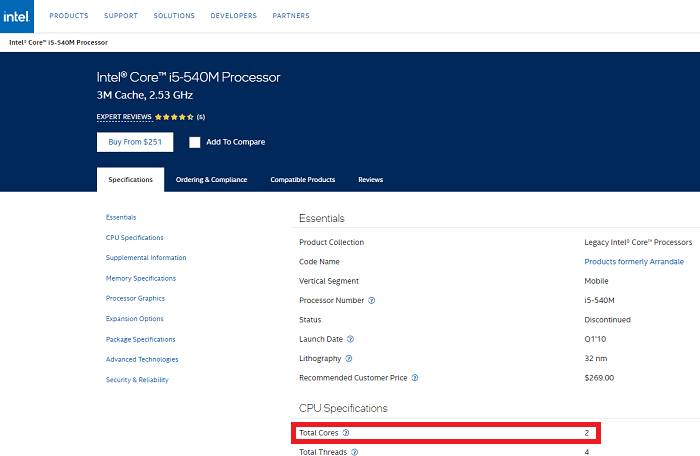
ترفند چهارم: از طریق نرم افزار
روش دیگر تشخیص هسته های پردازنده از طریق نرم افزار های مخصوص این کار امکان پذیر است. که حتی می گویند پردازنده شما از مجازی سازی، vt-x، SSSE3 و غیره پشتبانی می کنند یا نه. من به شما نرم افزار Speccy و نرم افزار HWiNFO را پیشنهاد می کنم که جزئیات سی پی یو و هر سخت افزار دیگری را به شما می گوید.
نتیجه
خلاصه این که از طریق این ترفندها می توانید تعداد هسته های پردازنده لپ تاپ یا کامپیوتر خود را تشخیص دهید. همچنین دقت داشته باشید که برای خرید سیستمی با بیش از دو هسته برای کار های شرکتی، Windows 10 Pro نیاز هست. ویندوز 10 می تواند تا حداکثر 32 هسته برای ویندوز 32 بیت و 256 هسته برای نسخه 64 بیت را پشتیبانی کند که واقعا می شود لذت برد.
اگر فکر می کنید نیاز به خرد یک CPU جدید دارید، توصیه می کنیم فروشگاه اینترنتی تک یک را بررسی کنید.