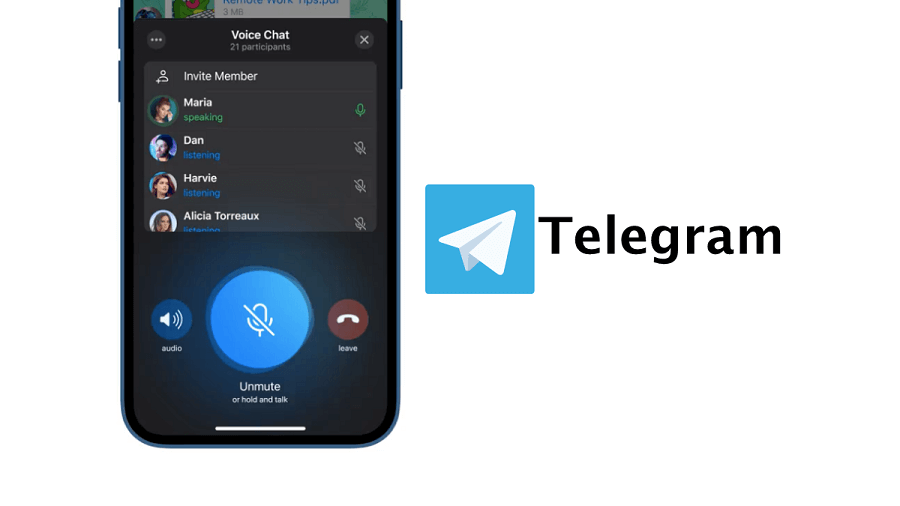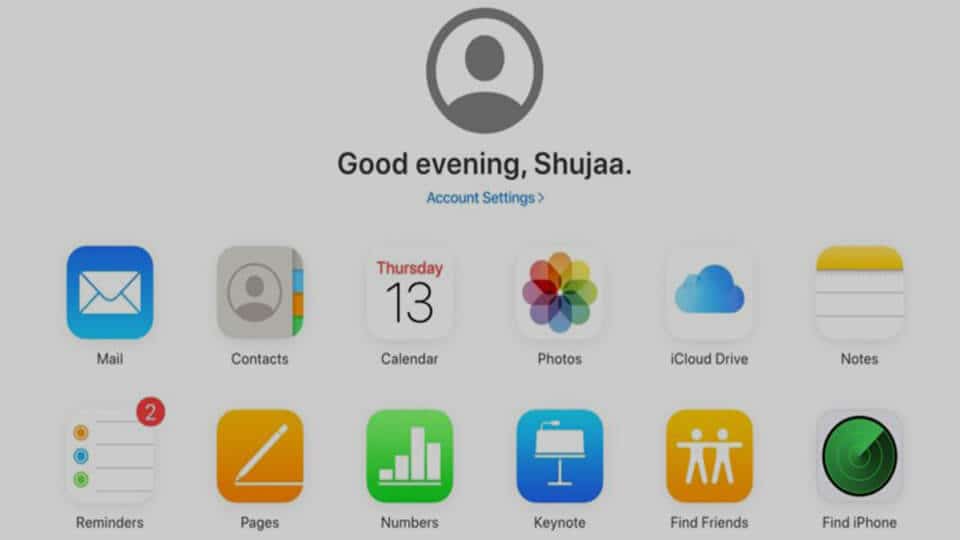شاید شما نیز به دنبال راهی برای ذخیره اطلاعات خود در تلگرام هستید. پیش تر از این با مقاله “بکاپ و ریکاوری چیست” همراه شما بودیم در این مطلب قصد داریم نحوه صحیح بکاپ گرفتن از تلگرام را به شما آموزش دهیم. با ما همراه باشید.
یکی از قابلیت هایی که چندی پیش به پیام رسان تلگرام افزوده شده است، امکان بکاپ گیری از محتوای تلگرام است. برای تهیه بکاپ تلگرام راهکارهای متفاوتی وجود دارد که ما در اینجا به بررسی این راهکار و آموزش آن به شما می پردازیم.
بکاپ گیری از تلگرام دسکتاپ در کامپیوتر
بکاپ گیری از تلگرام دسکتاپ کار بسیار راحتی است و پیچیدگی چندانی ندارد. ابتدا وارد اکانتی که می خواهید عملیات بکاپ گیری را انجام دهید، شوید. بعد از وارد شدن به اکانت مورد نظر تلگرام مراحل زیر را انجام دهید.
- بعد از وارد شدن به حساب تلگرام بر روی منوی همبرگری بالا، گوشه سمت چپ کلیک کنید تا وارد منوی تلگرام شوید.
- از منوی تلگرام گزینه تنظیمات یا Settings را انتخاب کنید.
- بعد از ورود به تنظیمات به سمت پایین اسکرول کنید و به دنبال گزینه Export Telegram Data باشید و سپس بر روی آن کلیک کنید.
- در این صفحه شما تنظیمات زیادی را مشاهده خواهید کرد که هر کدام به بخش خاصی مرتبط است، با لمس گزینه Export از تمام اطلاعات تلگرام تان بکاپ می گیرید؛ اما اگر به هر علتی دوست دارید، این منو را شخصی سازی کنید ما گزینه های این صفحه را به تفکیک برای شما شرح می دهیم، تا در شخصی سازی بکاپ تلگرام مشکلی نداشته باشید.
نکته: با آگاهی داشتن از این گزینه ها، به راحتی می توانید بکاپ گیری از محتوای تلگرام تان را شخصی سازی کنید و اگر بخش قابل توجهی از اطلاعات موجود در تلگرام برای شما مفید نیست و نمی خواهید از آن بکاپ تهیه کنید، می توانید با غیر فعال سازی آن بخش تا حد ممکن حجم نسخه پشتیبان خود را کاهش دهید.
گزینه های موجود در تصویر 1:
- Account Information : با فعال سازی این گزینه تمامی اطلاعات مرتبط به اکانت شما مانند نام، عکس پروفایل و شماره تلفن و … ذخیره سازی می شود.
- Contacts List : با فعال سازی این گزینه از تمامی مخاطب های تلگرامی شما بکاپ تهیه می شود.
- Personal Chats : با فعال سازی این گزینه از تمامی چت های شما بکاپ گرفته می شود.
- Bot Chats : با فعال سازی این گزینه از پیام هایی که برای ربات تلگرام فرستادید، بکاپ گرفته می شود.
- Private Groups : با فعال سازی این گزینه از چت های شما در گروه های خصوصی نیز بکاپ تهیه می شود.
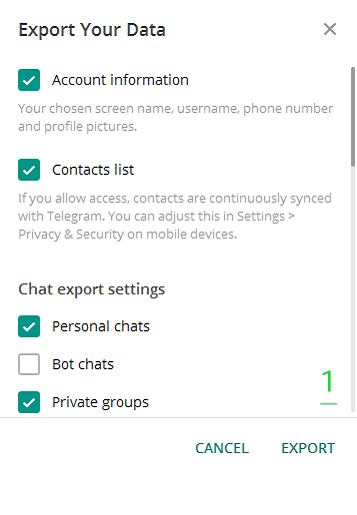
گزینه های موجود در تصویر 2:
- Only my Messages : با فعال سازی این گزینه از پیام هایی که شما در گروه های خصوصی ارسال کردید بکاپ تهیه می شود. زیرشاخه ی گزینه Private Groups است.
- Private Channels : با فعال سازی این گزینه از پیام هایی که در چنل های خصوصی ارسال کردید، بکاپ تهیه می شود.
- گزینه Public Groups: با فعال سازی این گزینه از پیام هایی که شما در گروه های عمومی ارسال و یا دریافت کرده اید بکاپ تهیه می شود.
- گزینه Public Channels: با فعال سازی این گزینه از پیام هایی که در چنل های عمومی ارسال کردید، بکاپ تهیه می شود.
- Photos: با فعال سازی این گزینه از تمامی تصاویری که دریافت و یا ارسال کردید، بکاپ تهیه می شود.
- Video Files: با فعال سازی این گزینه از تمامی ویدئو ها و کلیپ های تصویری که ارسال و یا دریافت کرده اید، بکاپ تهیه می شود.
- Voice Messages: با فعال سازی این گزینه از تمامی صدا ها و ویس هایی که ارسال و یا دریافت کرده اید، بکاپ تهیه می شود.

گزینه های موجود در تصویر 3:
- Round Video Messages: با فعال سازی این گزینه از تمامی پیام های تصویری که ارسال و یا دریافت کرده اید، بکاپ تهیه می شود.
- Stickers: با فعال سازی این گزینه از تمامی استیکر هایی که ارسال و دریافت کرده اید، بکاپ تهیه می شود.
- Animated GIFs: با فعال سازی این گزینه از تمامی گیف های دریافتی و ارسالی تان بکاپ تهیه می شود.
- Files: با فعال سازی این گزینه از تمامی فایل هایی که ارسال ودریافت کرده اید بکاپ تهیه ی شود.
- Active Sessions: این گزینه مرتبط به نشست های فعال شماست.
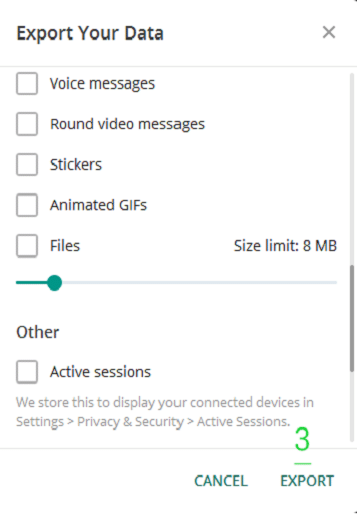
گزینه های موجود در تصویر 4:
- Miscellaneous Data: با فعال سازی این گزینه از تمامی اطلاعاتی که در گزینه های قبل نبودند، بکاپ تهیه می شود.
- Download Path: این گزینه مرتبط به مسیری است که باید تمامی اطلاعاتتان در آن جا ذخیره شود و باید مسیر را مشخص کنید.
- Human-readable HTML و Machine-readable JSON: با فعال سازی هر کدام از این گزینه ها شما در واقع مشخص می کنید که چگونه اطلاعاتتان ذخیره شوند HTML یا JSON؟ که بهتر است گزینه اول را فعال کنید.
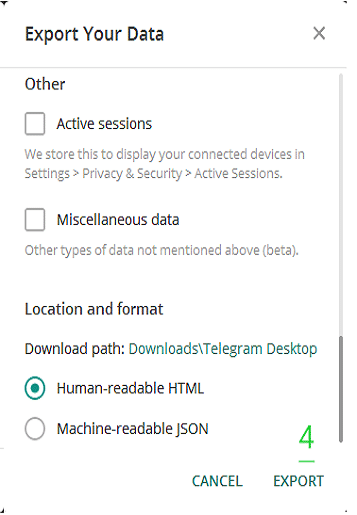
بکاپ گیری از تلگرام در گوشی اندرید و آیفون
شاید شما فکر کنید که پروسه بکاپ گیری از تلگرام گوشی با تلگرام دستکاپ متفاوت است و اطلاعاتی که در قسمت بالا در اختیارتان قراردادیم کاربردی برای شما ندارد. اما این طور نیست!
این قابلیت در دستگاه اندروید و آیفون نیز پشتیبانی می شود و فقط لازم است مراحل بالا را در دستگاه تلفن همراه تان طی کنید. با طی کردن این مراحل از تلگرام تان نسخه پشتیبان می گیرید.

بکاپ گیری با افزونه Save Telegram Chat History
اگر از Google Chrome استفاده می کنید، با نصب افزونه Save Telegram Chat History می توانید از تلگرام تان بکاپ تهیه کنید. یکی از مزیت های این افزونه این است که کار با آن بسیار راحت و شما به آسانی می توانید بکاپ بگیرید.
- ابتدا این افزونه را در گوگل کروم نصب کنید.
- سپس به وسیله مرورگر وارد نسخه تحت وب تلگرام شوید.
- وارد اکانت خود شوید.
- بر روی هر کدام از پنجره های چت که قصد دارید از اطلاعات آن بکاپ تهیه کنید کلیک کنید، سپس افزونه Save Telegram Chat History را اجرا کنید تا پروسه بکاپ تلگرام آغاز شود.
نحوه ی بکاپ گیری از تلگرام با پرینت کردن چت ها
یکی دیگر از روش های بکاپ تلگرام پرینت کردن چت است، شاید اندکی عجیب به نظر برسد اما جزو روش های کاربردی به شمار می آید. این روش به گونه ای است که شما از تلگرام خود پرینت کاغذی می گیرید. تنها نکته منفی این روش این است که شما فقط قادر به پرینت چت های مهم هستید و نمی توانید از تمامی اطلاعات بکاپ تهیه کنید و همین امر است که باعث محدود سازی شما می شود. برای پرینت گرفتن کافی است به پرینتر دسترسی داشته باشید.
نکته حائز اهمیت این است که مرورگر شما از فرمت پی دی اف (PDF) پشتیبانی می کند. در ابتدا باید به گفتگو مورد نظر بروید و بعد از آن به قسمتی که تمایل دارید از آن پرینت و یا بکاپ تهیه شود بروید؛ اگر قصد دارید از کل چت ها این گفتگو پرینت بگیرید کافیست کل محتوا را انتخاب کنید و سپس کلید ترکیبی Ctrl+ P را بزنید. پنجره پرینت باز می شود و باید گزینه Print را انتخاب کنید. سپس یک گزینه Save as PDF را بزنید. تیک دو گزینه Background Graphics و Selection Only را هم بزنید. نهایتا روی گزینه Save کلیک کنید تا تمام محتوای پنجره چت انتخابی پرینت شود.
برای مطالعه: نحوه بکاپ گیری از سیستم