در این مقاله قصد داریم به شما نحوه راه اندازی و نصب کارت شبکه وایرلس در کامپیوتر را آموزش دهیم. با وبلاگ تک یک همراه باشید.
NIC مخفف عبارت Network Interface Card و به معنای کارت واسط شبکه است. در حقیقیت کارت شبکه یک قطعه سخت افزاری است که بر روی شیار های مادربرد قرار می گیرد. بیشتر کامپیوتر ها این قطعه سخت افزاری را با خود به همراه دارند، گاها نیز این قطعه را ندارند و به منظور بهبود در عملکرد، کارت شبکه را اضافه می کنند. همان طور که در مقاله قبل گفتیم کارت شبکه انواع متفاوتی دارد و هر کدام روش متفاوتی برای نصب دارند که ما در این مقاله نحوه نصب و راه اندازی کارت شبکه وایرلس در کامپیوتر را آموزش می دهیم.
برای مطالعه : انواع کارت شبکه و راهنمای انتخاب یک کارت شبکه خوب برای کامپیوتر
کارت شبکه چه کاری انجام می دهد؟
یک واسط بین کامپیوتر و شبکه است. کارت شبکه جزو بخش های اصلی و ضروری هر کامپیوتری محسوب می شود. به عنوان مثال هنگامی که کاربر یک صفحه وب را جستجو می کند، کامپیوتر درخواست کاربر را به کارت شبکه انتقال میدهد و این درخواست را به سیگنال های الکترونیکی تبدیل می کند، سپس این سیگنال ها توسط یک وب سرور دریافت می شود و به عنوان پاسخ، صفحه وب مورد نظر را برای کارت شبکه ارسال می کند. کارت شبکه این سیگنال ها را دریافت می کند و آن ها را به داده های قابل نمایش در رایانه ترجمه می کند.
نصب و راه اندازی کارت شبکه
شبکه وایرلس از آن دسته فناوری هایی است که به دلیل سهولت در استفاده محبوبیت زیادی در بین کاربران پیدا کرده است، البته هنوز تعدادی از کامپیوتر های شخصی به این تکنولوژی مجهز نیستند. ما در این مطلب به طور کامل ، مراحل راه اندازی فیزیکی و نصب کارت شبکه وایرلس در کامپیوتر های شخصی و رومیزی را به شما آموزش خواهیم داد.
برای نصب و راه اندازی کارت شبکه وایرلس 2 مرحله را باید اجرا کنیم:
- نصب سخت افزاری کارت شبکه
- نصب نرم افزاری کارت شبکه
نصب سخت افزاری کارت شبکه
به منظور نصب سخت افزاری کارت شبکه ابتدا باید این نکته را به شما یادآور شویم که روند نصب بسته به نوع کارت شبکه اندکی متفاوت است، بنابراین بهتر است که قبل از شروع کار دفترچه راهنمای آن را مطالعه کنید.
1.خاموش کردن کامپیوتر :
شاید این مورد اصلا نیاز به صحبت نداشته باشد؛ زیرا همه شما بر این موضوع واقف هستید که نصب قطعات بر روی سیستم روشن باعث صدمه دیدن سیستم می شود. بنابراین بهتر است قبل از شروع کار آن را از برق بکشید.

2. باز کردن کیس کامپیوتر :
نحوه باز کردن درب کیس بسته به نوع آن ممکن است اندکی متفاوت باشد. بیشتر کیس ها به صورت پیچی اند و برای باز کردن درب آن ها فقط به یک پیچ گوشتی احتیاج داریم. بعضی از کیس ها نیز یک دستگیره در قاب کناری دارند که با کشیدن دستگیره به سمت بالا به راحتی باز می شوند.

3. پیدا کردن یک اسلات خالی :
در تصویر زیر انواع اسلات ها را مشاهده می کنید. این اسلات ها در امتداد قاب فلزی در پشت کیس قرار دارند.

4. جدا کردن صفحه فلزی از کیس:
قبل از اتصال کارت شبکه وایرلس باید فضایی را برای آن باز کنیم. در اکثر کیس ها صفحه فلزی جدا شونده ای در پشت کیس وجود دارد که با باز کردن پیج های آن به راحتی فضای مورد نیاز برای کارت شبکه باز می شود. در بیشتر موارد به وسیله پیچ این صفحه متصل شده است و گاهی اوقات نیز گیره های پلاستیکی به جای آن قرار گرفته است.

5. هم تراز کردن کارت شبکه وایرلس با اسلات های PCI-E :
به منظور راه اندازی کارت شبکه وایرلس، آن را از قسمت جلویی در دست بگیرید. مطمئن شوید که کارت شبکه با اسلات های PCI-E هم تراز است و بخشی از آن در پایین قرار گرفته است.
6. نصب مستقیم کارت شبکه در داخل اسلات PCI-E :
زمانی که کارت شبکه با اسلات هم تراز بود، آن را به سمت داخل اسلات فشار داده تا در سر جای خود ساکن شود و تکان نخورد.

7. محکم کردن کارت شبکه در جای خود به وسیله پیچ :
پیچ هایی که در مرحله 4 باز کردید را در این مرحله در بر سر جایشان محکم کنید.

8. برداشتن کلاهک زرد رنگ و نصب آنتن :
در این مرحله کلاهک های زرد رنگ را جدا کنید و آنتن ها را به پیچ ها متصل کنید.

9. بستن درب کیس و روشن کردن آن :
بعد از اتمام مراحل نصب و متصل کردن آنتن ها دیگر کار شما به پایان رسیده است و شما می توانید قاب ها و درب کیس را ببندید و سیستم را راه اندازی کنید.
نصب نرم افزاری کارت شبکه
نصب قطعه کارت شبکه بر روی سیستم به تنهایی کافی نیست شما علاوه بر نصب سخت افزاری کارت شبکه باید درایور کارت شبکه را نیز بر روی ویندوز خود نصب کنید که به این مرحله نصب نرم افزاری کارت شبکه می گویند. اگر درایور به صورت محلی در دسترس نباشد راه اندازی کارت شبکه بی فایده خواهد بود. ما در این بخش به شما نحوه ی نصب نرم افزاری کارت شبکه را آموزش خواهیم داد.
سیستم عامل برای برقراری ارتباط با سایر دستگاه های سخت افزاری هم مانند ماوس، چاپگر، کارت شبکه و … نیاز به نصب درایور دارند. معمولا اکثر تولید کنندگان سخت افزار کامپیوتر، از محصولات خود پشتیبانی می کنند و شما می توانید با مراجعه به وب سایت شرکت تولید کننده درایور آن را پیدا کنید و سپس بارگیری کنید.
البته سیستم عامل ویندوز مجموعه ای از درایور ها را از قبل بر روی سیستم خود نصب کرده است و دیگر نیاز نیست که نسبت به نصب درایور ها اقدام کنید. اما گاهی اوقات ممکن است شما در نصب نرم افزاری کارت شبکه خود مشکل داشته باشید و در چنین مواقعی مجددا نسبت به درایور کارت شبکه وایرلس اقدام کنید. مراحل نصب درایور کارت شبکه را به طور کامل در بخش بعدی توضیح خواهیم داد. با ما همراه باشید.
مراحل نصب درایور
1. ابتدا وارد وب سایت سازنده دستگاه تان شوید و درایور مورد نظر تان را جستجو کنید. با مراجعه به وب سایت دستگاه با اسکن سایت، درایور ها و آپدیت های در دسترس برای دستگاه را نمایش داده می شوند.
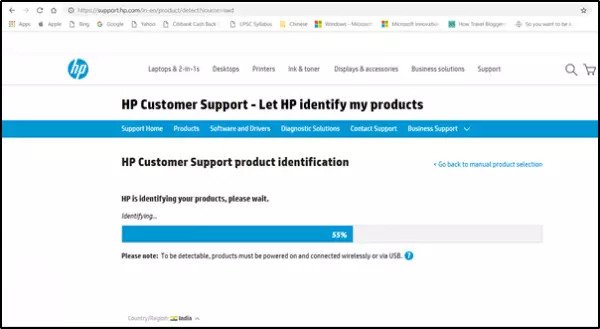
2. در این مرحله درایور وایرلس مورد نظرتان را بارگیری کنید. البته نکته حائز اهمیت در این بخش این است که حتما باید نام و نسخه درایور خود را باید بدانید تا بتوانید آن را بارگیری کنید. شما این اطلاعات را می توانید از راهنمای دستگاه تان پیدا کنید.
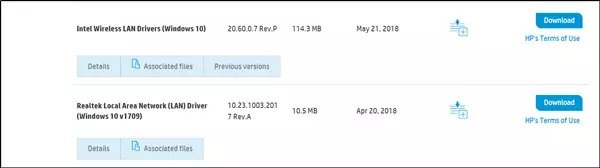
3. پس از اتمام بارگیری، درایور را اجرا کنید. به منظور نصب درایور، دستور العمل های صفحه را دنبال کنید.
4. برای تأیید نصب نسخه درایور Device Manager را باز کنید. به منظور باز کردن Device Manager بر روی دکمه Start راست کلیک کرده و سپس Device Manager را انتخاب کنید.
5. در قسمت Device Manager، به دنبال آداپتورهای شبکه باشید. زمانی که آن را پیدا کردید تعداد دسته ها را افزایش دهید تا شبکه وایرلس را نیز مشاهده کنید.
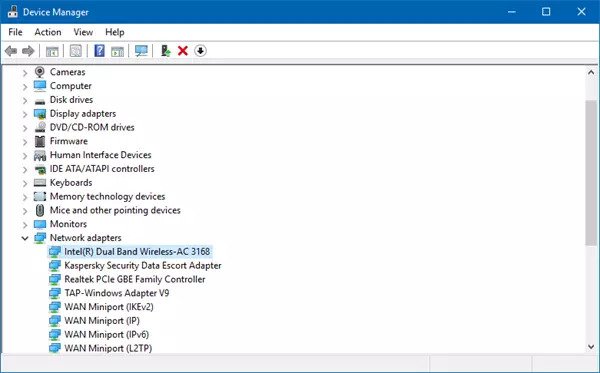
6. در اینجا شما می توانید با جستجوی اصطلاح “وایرلس” در ورودی خود، شبکه بی سیم را پیدا کنید.
7. برای بررسی شماره نسخه درایور، ابتدا بر روی درایور وایرلس کلیک راست کنید و Network adapters را انتخاب کنید و سپس بر روی Properties کلیک کنید.
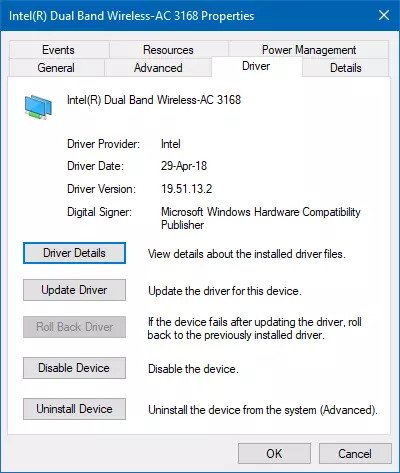
8. در این بخش سربرگ Driver را انتخاب کنید و اگر همه ی گزینه ها به خوبی بود به این معناست که نصب به درستی انجام شده است.
9. مرحله آخر شما باید سیستم خود را مجددا راه اندازی کنید.










عالی بود
مرسی
واقعا ممنونم
عالی بود،. استفاده کردم، ممنون