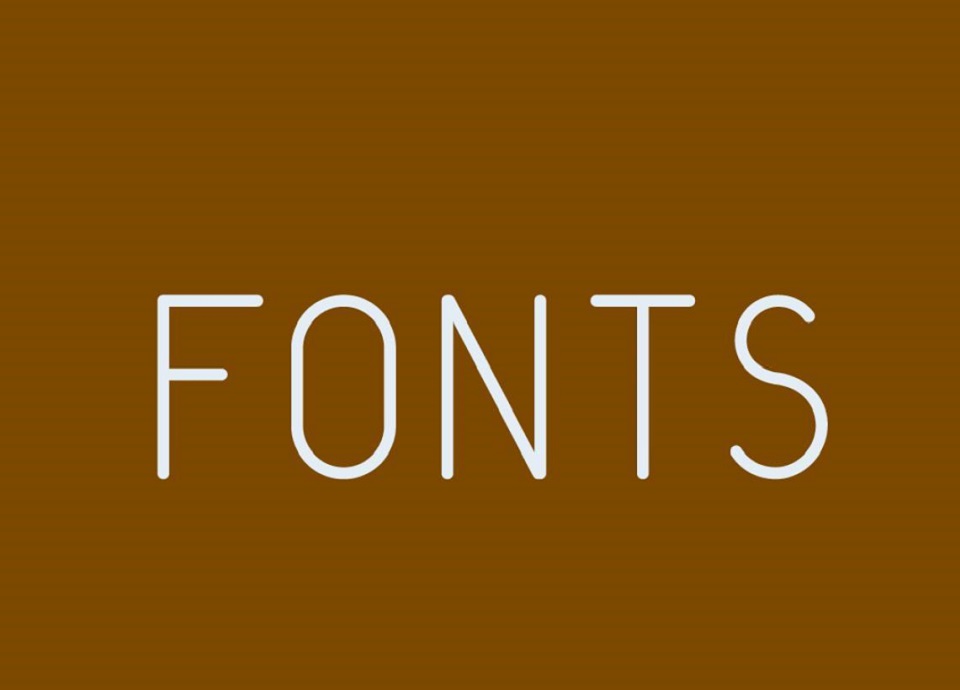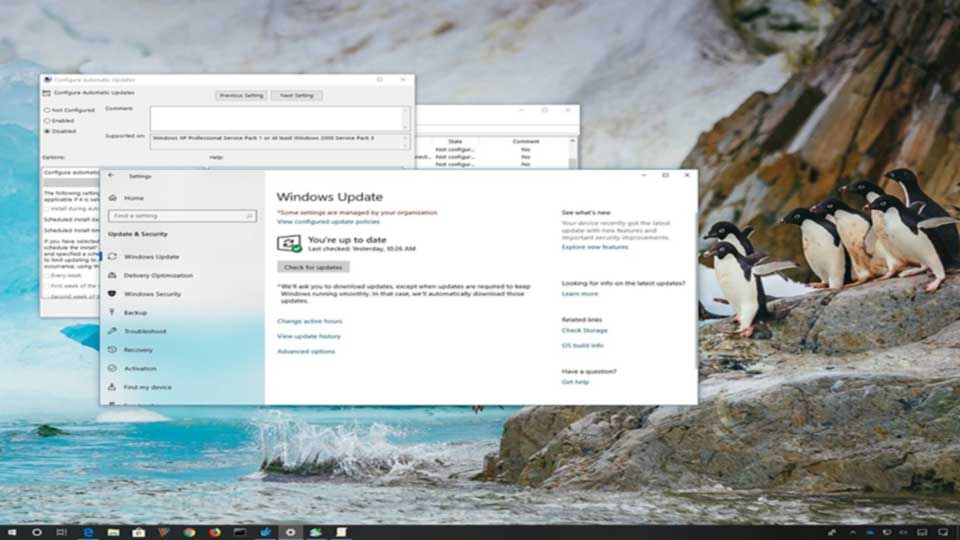ما در این مقاله با نام ” نحوه نصب و حذف فونت در ویندوز 10 ” به دنبال بررسی و نصب فونت در ویندوز هستیم. بسیاری از افراد هنگام نصب فونت ها با مشکل مواجه می شوند. شما می توانید با مطالعه این مقاله فونت های خود را به راحتی نصب کرده و از آن ها استفاده کنید.
بعضی اوقات فونت های پیش فرض ارائه شده در آخرین نسخه ویندوز 10 کافی نیست. به عنوان مثال شاید برای ارائه پاورپوینت بعدی یا پروژه طراحی گرافیک مورد نیاز خود به فونت های بیشتری برای جذاب کردن آن احتیاج داشته باشید.
خوشبختانه هزاران فونت وجود دارد که می توانید آنها را دانلود کنید.این مقاله نحوه نصب فونت ها در ویندوز 10 را به صورت مرحله به مرحله به شما آموزش می دهد.
برای بررسی نحوه نصب فونت ها برای Adobe Photoshop به طور خاص، ما نیز راهنمایی هایی برای شما داریم. حال به بررسی نصب فونت در ویندوز می پردازیم.
چگونه فونت ها را نصب کنیم
نحوه نصب فونت ها از طریق Microsoft Store
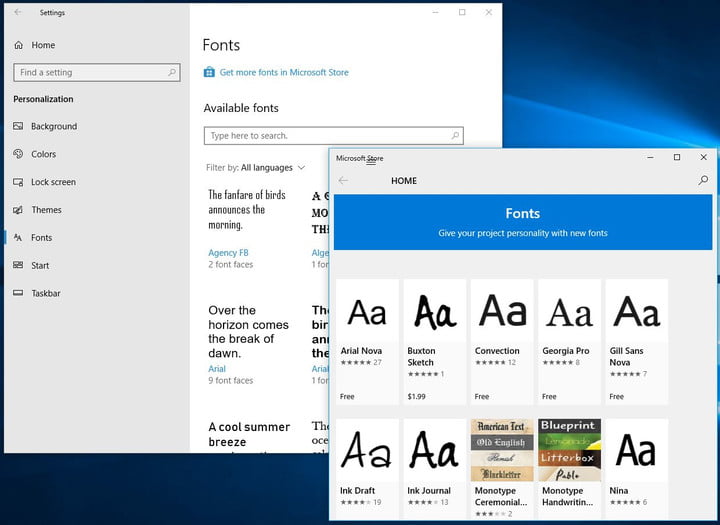
ساده ترین روش نصب فونت ها، استفاده از Microsoft Store است. تنها کاری که باید انجام دهید چند کلیک ساده است.
مرحله 1: می توانید با باز کردن تنظیمات Windows 10 و کلیک روی Personalization و سپس کلیک بر روی تب Fonts این کار را انجام دهید.
سپس برای دریافت فونت های بیشتر به فروشگاه مایکروسافت بروید و سپس فونت خود را، دقیقاً مانند یک برنامه، دانلود کنید تا به طور خودکار در تنظیمات نصب شود.
به عنوان یک گزینه جایگزین، شما همچنین می توانید یک فونت را از وب سایت مورد نظر خود دانلود کنید و آن را نصب کنید. مراحل 2 و 3 در مورد نحوه نصب فونت ها از خارج از فروشگاه مایکروسافت، بیشتر صحبت خواهد کرد.
مرحله 2: پس از دانلود، ممکن است فونت در یک zip بسته شود. اگر فایل zip شده است، روی پرونده راست کلیک کنید، Extract All را انتخاب کنید و سپس دستورالعمل ها را دنبال کنید تا فونت را در پوشه مورد نظر خود قرار دهید.
مرحله 3: پس از استخراج (یا دستیابی به پرونده در مقصد بارگیری آن)، بر روی فایل راست کلیک کرده و Install را انتخاب کنید.
نحوه نصب فونت ها با استفاده از drag and drop
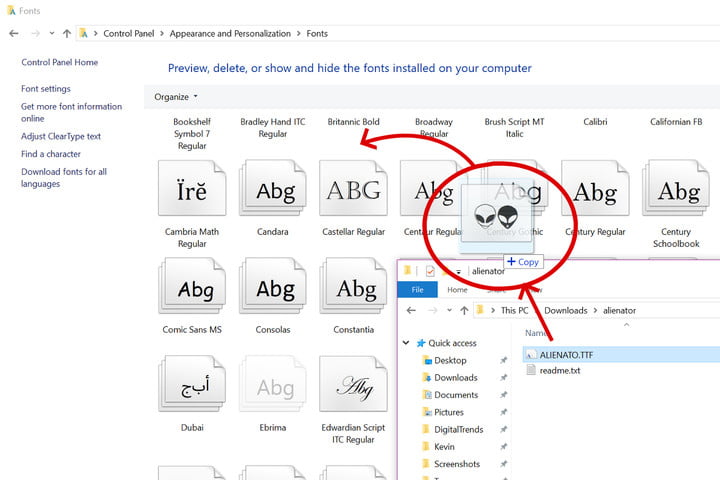
اگر ترجیح می دهید کارها را به صورت دستی انجام دهید، می توانید از drag and drop قدیمی استفاده کنید که به دو پنجره باز نیاز دارد.
1: فونت خود را مانند دستورالعمل های بالا دانلود کنید و در صورت لزوم آن را از پرونده zip، استخراج کنید.
2: به کادر جستجو در نوار وظیفه بروید، Control Panel را تایپ کنید و بر روی نتیجه مربوطه کلیک کنید.
3: با باز کردن Control Panel، به Appearance و Personalization بروید و در پنجره اصلی بر روی Fonts کلیک کنید.
4: پس از بارگیری کتابخانه فونت، به راحتی فونت جدید خود را از قسمت مقصد در File Explorer بکشید و وارد پنجره Fonts کنید. با نصب یک نوار پیشرفت کوچک نمایش داده می شود. پس از اتمام ، فونت آماده استفاده است.
چگونه فونت ها را حذف کنیم
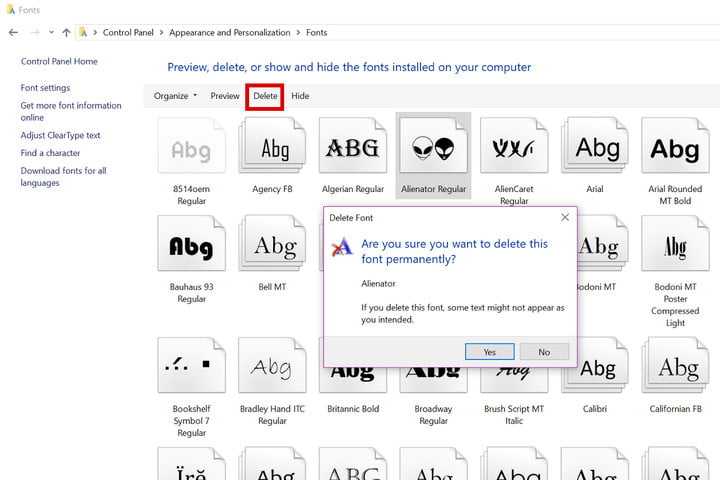
اگر می خواهید فونت های موجود خود که اضافی هستند را حذف کنید یا نمی خواهید بعضی از این فونت هادر دسترس باشند، در اینجا نحوه حذف آنها آورده شده است.
1: در Windows 10 ،Control Panel را جستجو کنید و نتیجه مربوطه را کلیک کنید.
2: بر روی Appearance و Personalization سپس Fonts کلیک کنید.
3: یا در لیست حرکت کنید یا از صفحه کلید خود برای جستجوی یک فونت خاص استفاده کنید. در صورت یافتن، روی آن کلیک کنید و از فهرست بالای نوار Delete را انتخاب کنید. روش دیگر این است که، بر روی آن راست کلیک کرده و Delete را از فهرست pop-up انتخاب کنید.
مرحله 4: وقتی از شما خواسته شد تا موردی را تأیید کنید، Yes را کلیک کنید. سپس فونت از سیستم شما حذف می شود.
نحوه تنظیم مجدد در فونت های پیش فرض
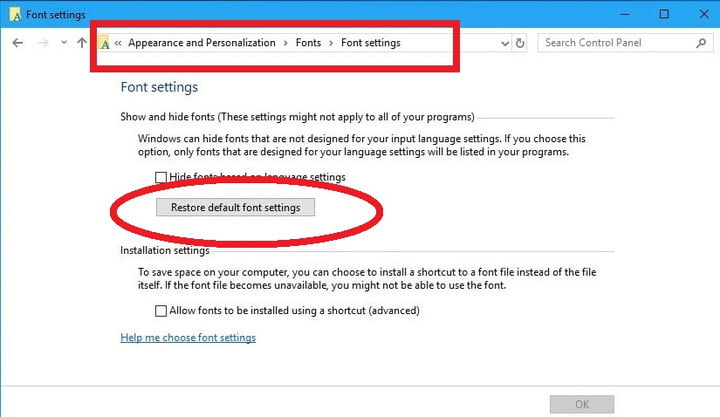
اگر فونت ها مشکل ایجاد می کنند یا یک مورد مهم را حذف کرده اید، می توانید فونت های خود را به صورت پیش فرض Windows 10 بازنشانی کنید. این به مراتب تأثیر کمتری از تنظیم مجدد یا نصب مجدد Windows 10 دارد و باعث می شود فونت های شما به گونه ای که در هنگام نصب سیستم عامل جدید بوده است، بازگردد.
1: در نوار جستجوی Windows 10، کنترل پنل را جستجو کرده و نتیجه مربوطه را کلیک کنید.
2: بر روی Appearance و Personalization و سپس Fonts کلیک کنید.
3: بر روی Font settings از منوی سمت چپ کلیک کنید.
4: بر روی دکمه Restore default font settings کلیک کنید. ویندوز 10 انتخاب فونت شما را به گزینه های پیش فرض ویندوز 10 بازگرداند.
مقالات
شما می توانید برای مشاهده مقالات مرتبط بر روی نام های زیر کلیک کنید :
1 ) جلوگیری از آپدیت خودکار در ویندوز 10
2 ) نحوه تبدیل فرمت HEIC به JPG در ویندوز 10