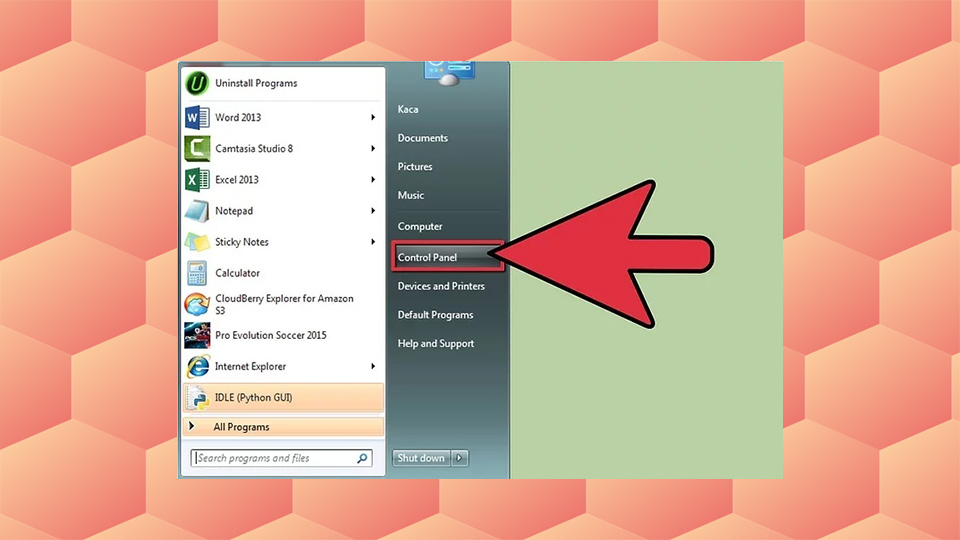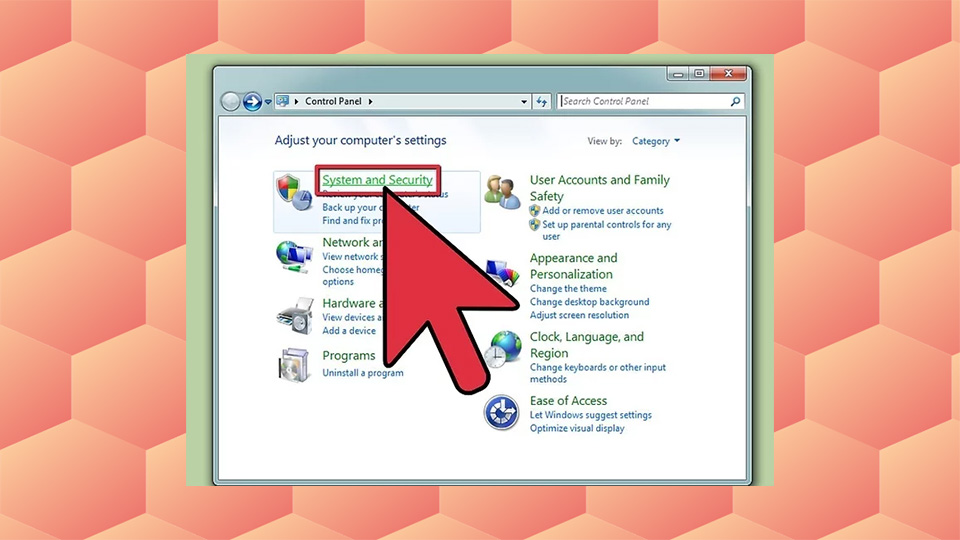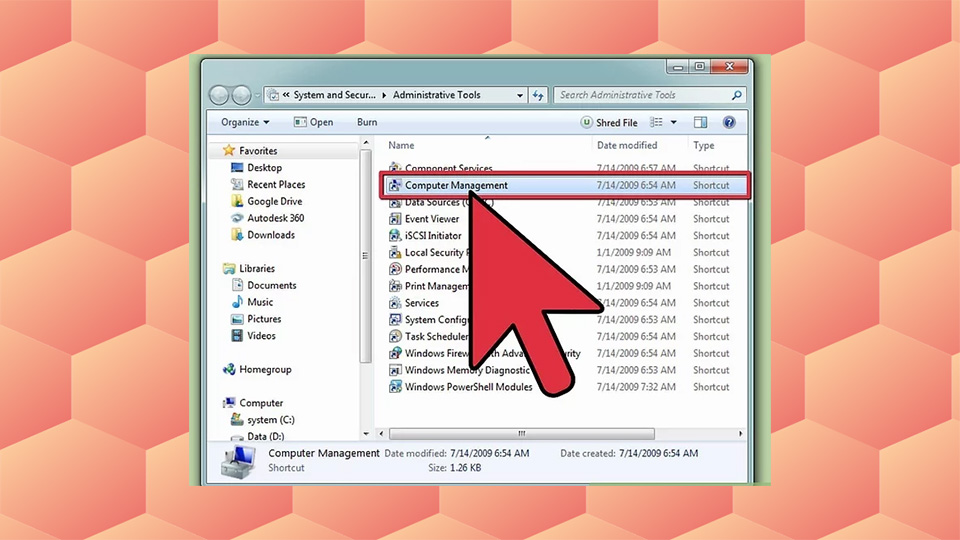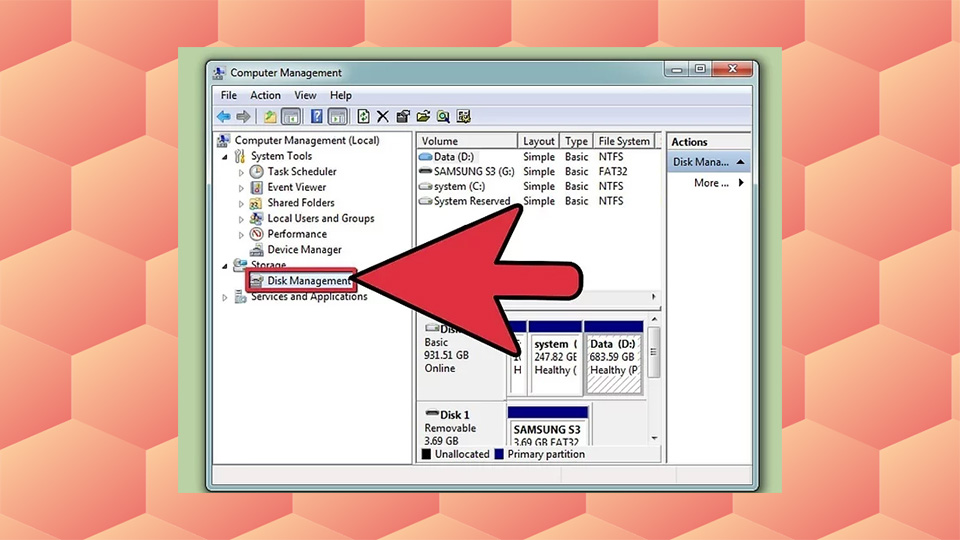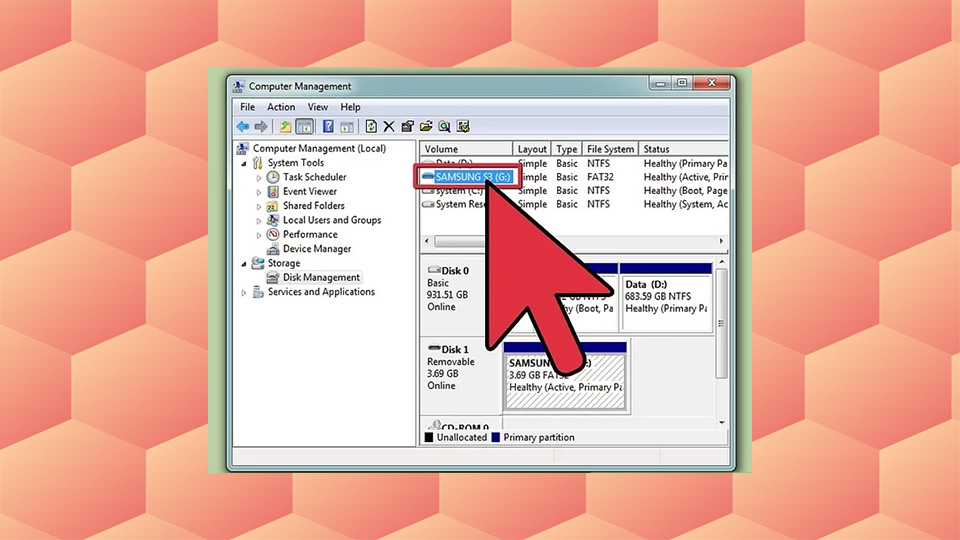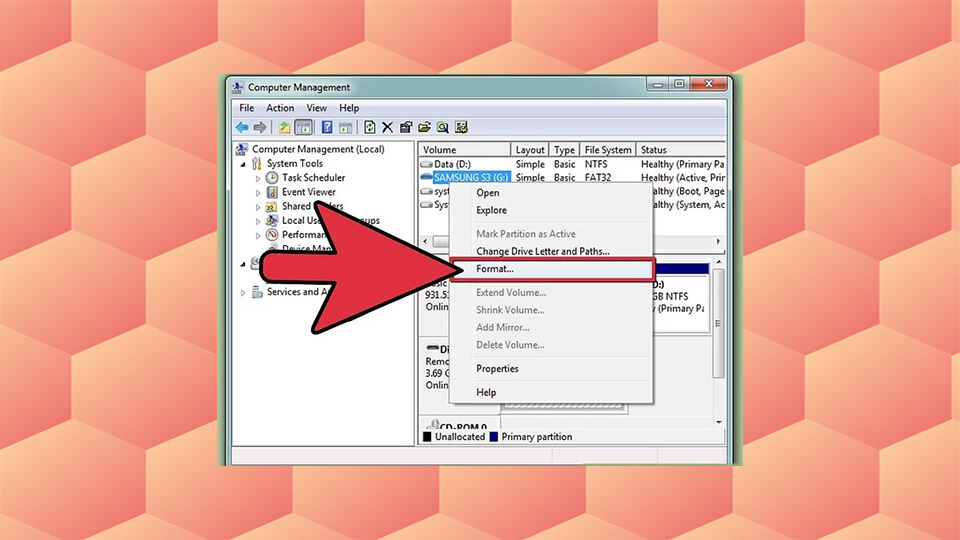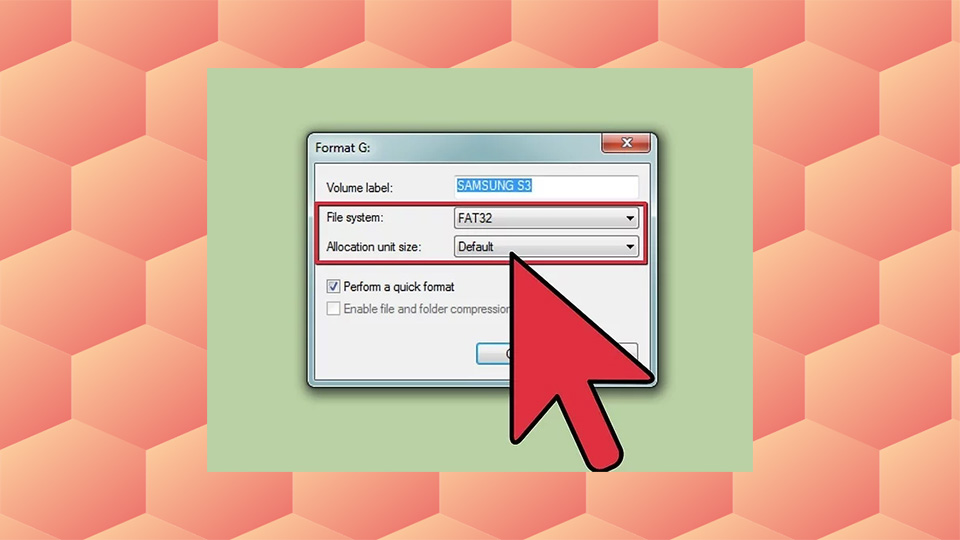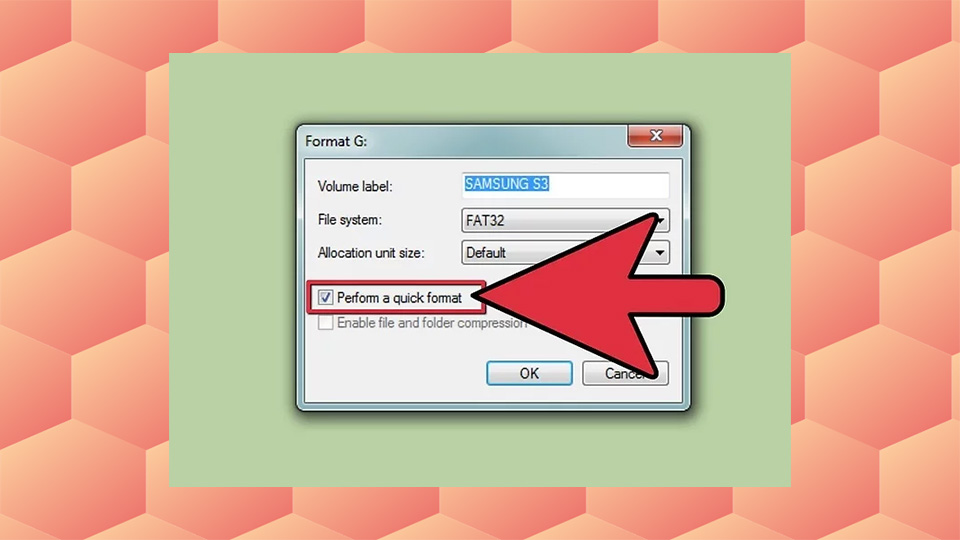گاهی اوقات به دلایل مختلف نیاز می شود تا درایو SSD خود را فرمت کنیم، بنابراین لازم است تا روش های فرمت کردن آن را یاد بگیریم تا در صورت نیاز بتوانیم به راحتی درایو خود را فرمت کنیم. ما در این مقاله قصد داریم نحوه فرمت درایو SSD را در دو سیستم عامل ویندوز و مک به شما آموزش دهیم. با ما همراه باشید تا به صورت گام به گام مراحل آن را طی کنیم.
زمان مورد نیاز: 5 دقیقه
فرمت و پاک کردن یک درایو SSD در ویندوز
- گام اول
تأیید کنید که درایو SSD مورد نظر شما در رایانه نصب شده است یا از طریق کابل USB به رایانه شما وصل شده است.

- گام دوم
به منوی “Start” بروید و بر روی گزینه “Control Panel” کلیک کنید.

- گام سوم
روی گزینه “System and Maintenance” کلیک نموده و سپس روی گزینه “Administrative tools” کلیک نمایید.

- گام چهارم
برنامه “Computer Management” را باز کنید.

- گام پنجم
در قسمت سمت چپ پنجره ” Computer Management ” بر روی گزینه “Disk Management” کلیک نمایید.

- گام ششم
در لیست درایوهای نمایش داده شده روی صفحه، بر روی نام درایو SSD خود کلیک کنید.

- گام هفتم
بر روی درایو SSD کلیک راست کرده و سپس “Format” را انتخاب کنید.

- گام هشتم
مقادیر مورد نظر خود را از فهرست منوی کشویی ” File system ” و ” Allocation unit size ” انتخاب کنید.

- گام نهم
تیک گزینه ” Perform a quick format ” را فعال نموده و سپس بر روی “OK” کلیک کنید. رایانه درایو SSD شما را فرمت می کند.

برای آشنایی بیشتر با SSD ها به مقاله ” مزایا و معایب هارد SSD” مراجعه نمایید.
فرمت درایو SSD در Mac
1. تأیید کنید که درایو SSD مورد نظر شما در رایانه نصب شده است یا از طریق کابل USB به رایانه شما وصل شده است.
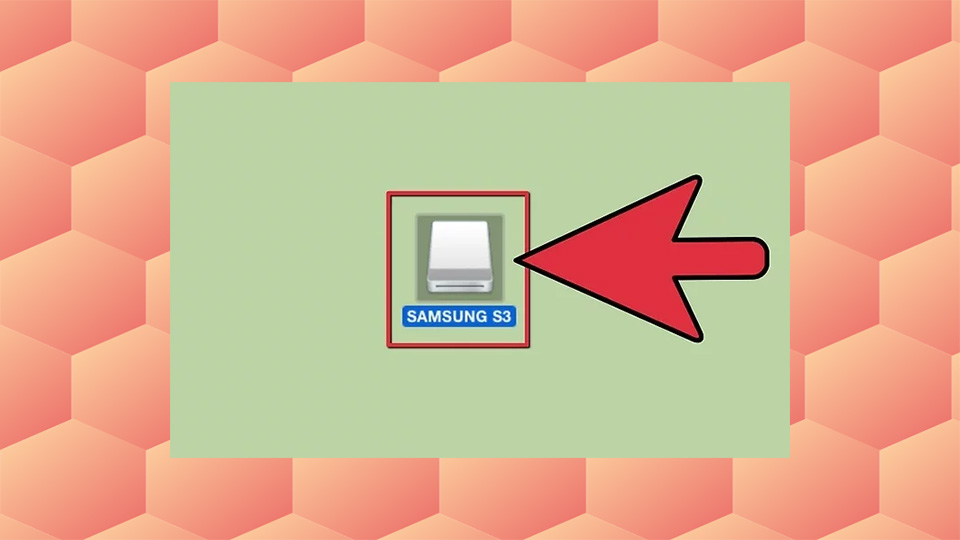
2. برای تأیید اینکه درایو SSD در لیست دستگاه های شما نشان داده می شود، Finder را باز کنید.
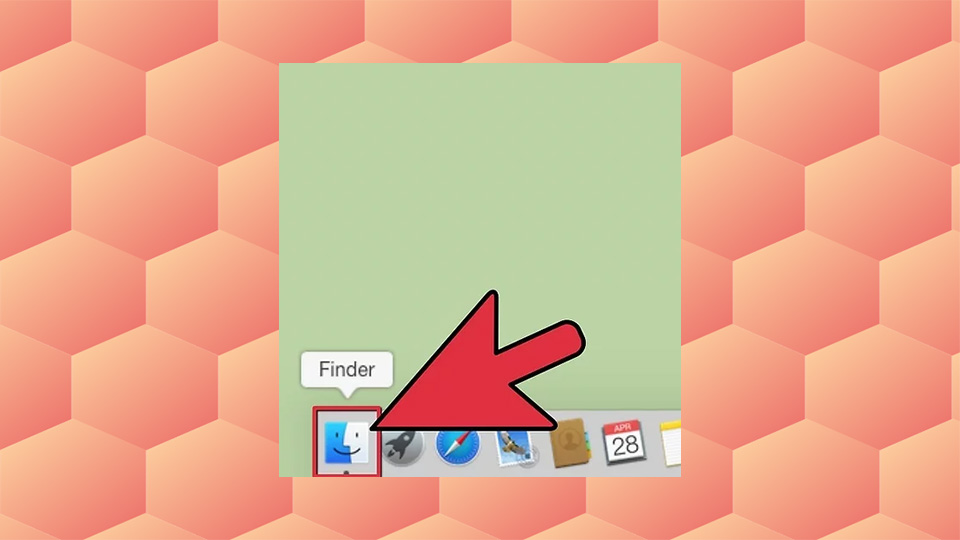
3. بر روی “Applications” کلیک کرده و سپس روی “Utilities” کلیک کنید.
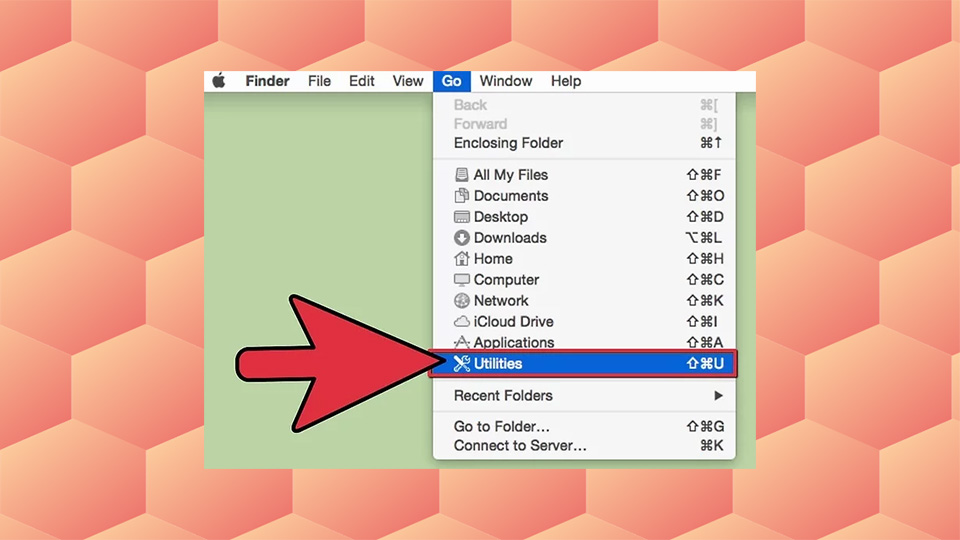
4. برنامه “Disk Utility” را راه اندازی کنید.
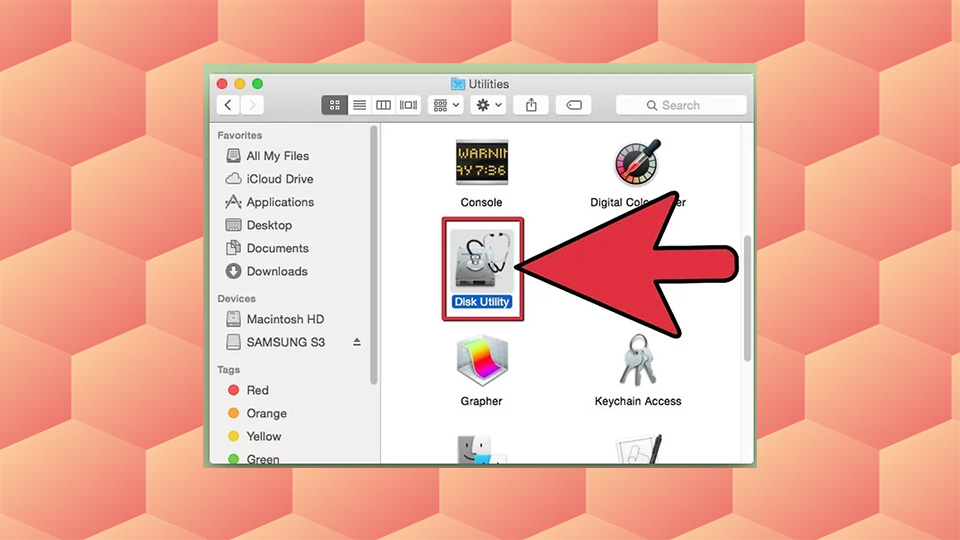
5. بر روی نام درایو SSD خود در قسمت سمت چپ Disk Utility کلیک کنید.
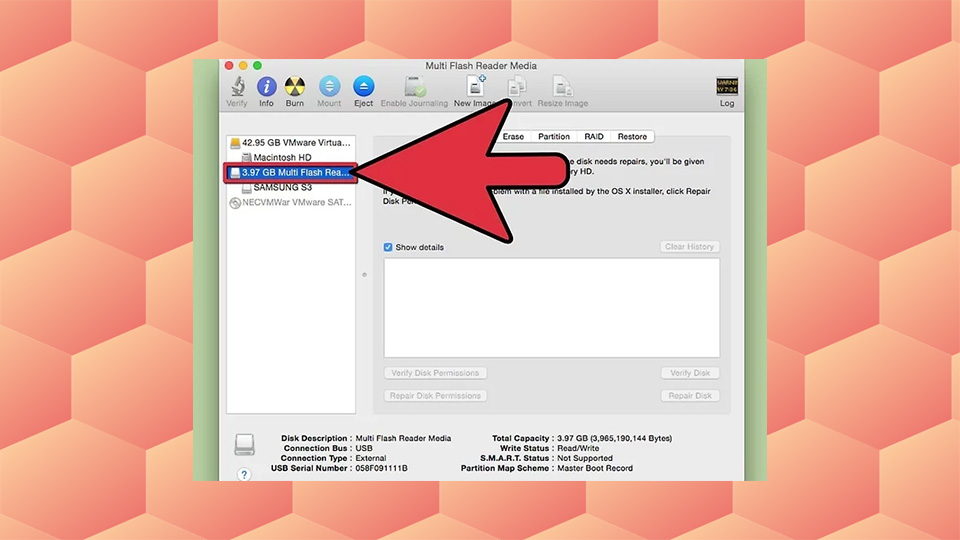
6. روی زبانه “Erase” کلیک کنید، سپس به مقدار کنار “Partition Map Scheme” که در پایین پنجره قرار دارد توجه کنید.
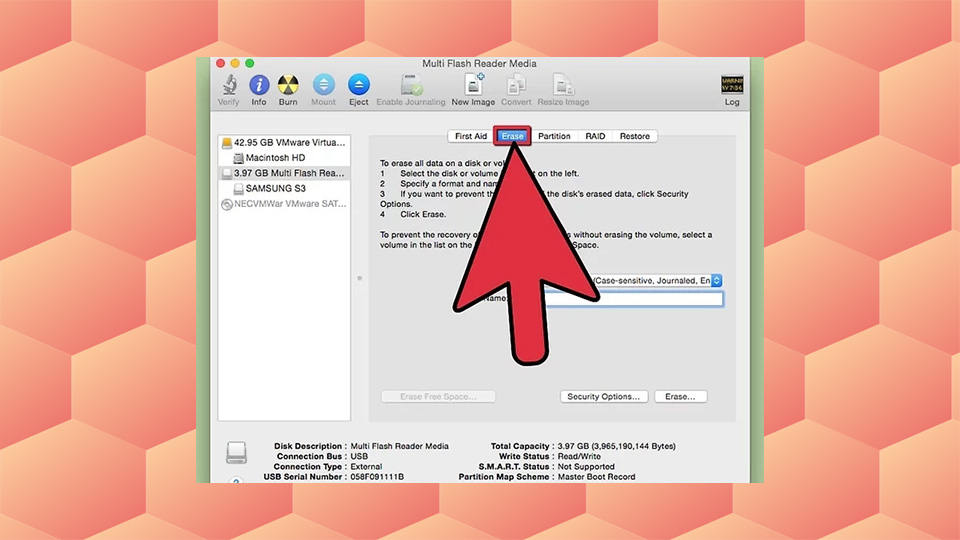
7. تأیید کنید که مقداری در زیر Partition Map Scheme خوانده شده است، “Master Boot Record” یا “Apple Partition Map” است، سپس روی زبانه “Partition” کلیک کنید.
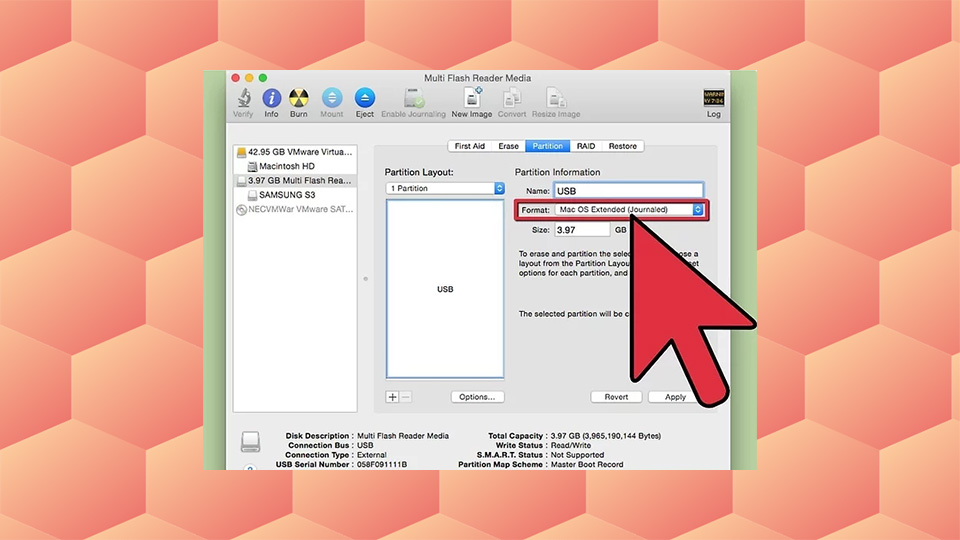
اگر مقداری که در زیر Partition Map Scheme خوانده شده است، صحیح می باشد، ” GUID Partition Table ” را انتخاب کنید، از فهرست کشویی “(Mac OS X Extended (Journaled” گزینه Format را انتخاب کنید.
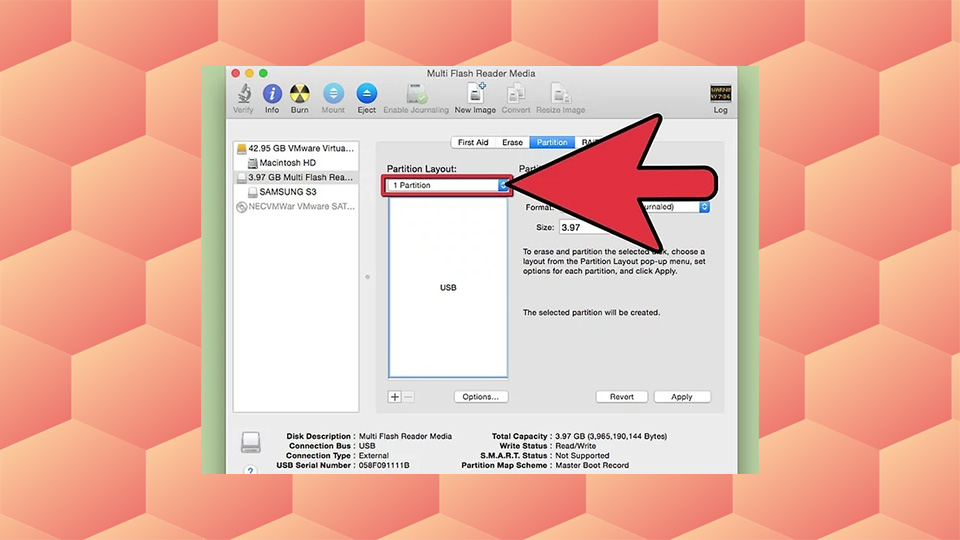
8. تعدادی از پارتیشن های مورد نظر خود را از طریق منوی کشویی “Partition Layout” انتخاب کنید.
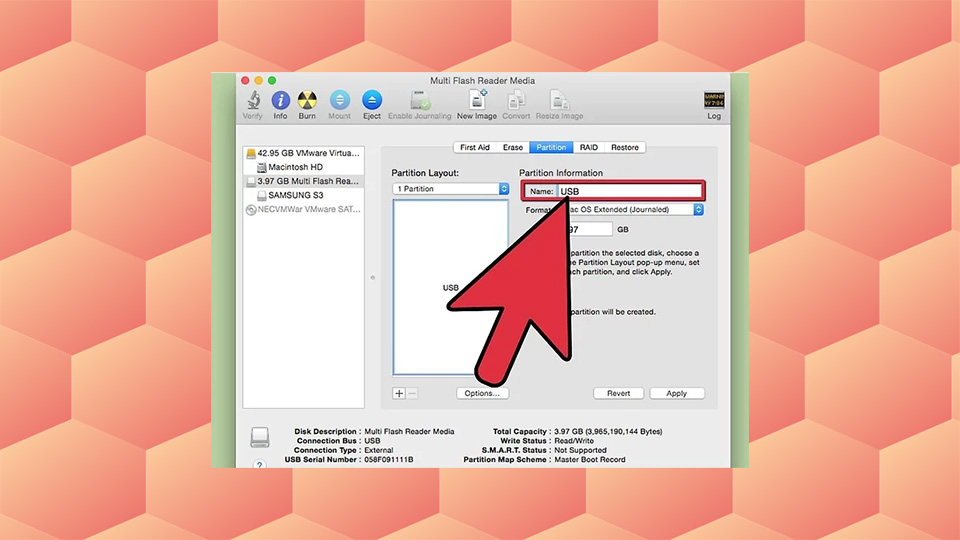
9. یک نام برای پارتیشن یا درایو SSD در قسمت “Partition Information” بنویسید، سپس از فهرست کشویی “(Mac OS Extended (Journaled” گزینه Format را انتخاب کنید.
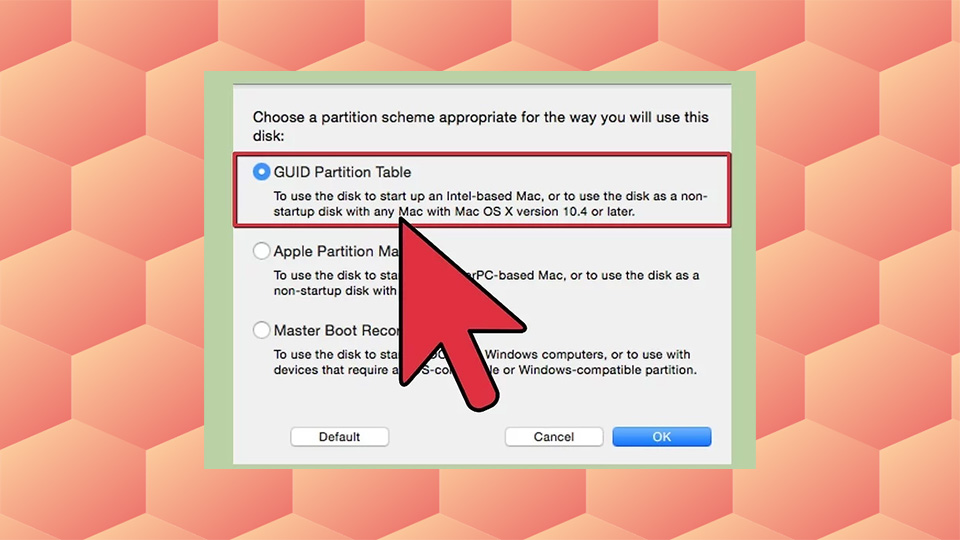
10. بر روی نام درایو SSD در وسط پنجره کلیک کنید، سپس بر روی “Options” کلیک کنید.
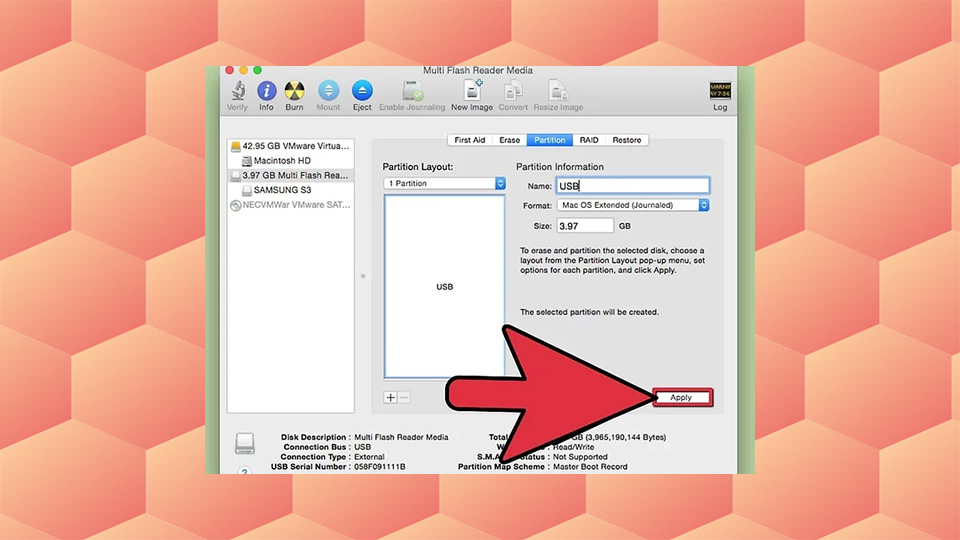
11. “GUID Partition Table” را انتخاب کنید و سپس بر روی “OK” کلیک کنید.
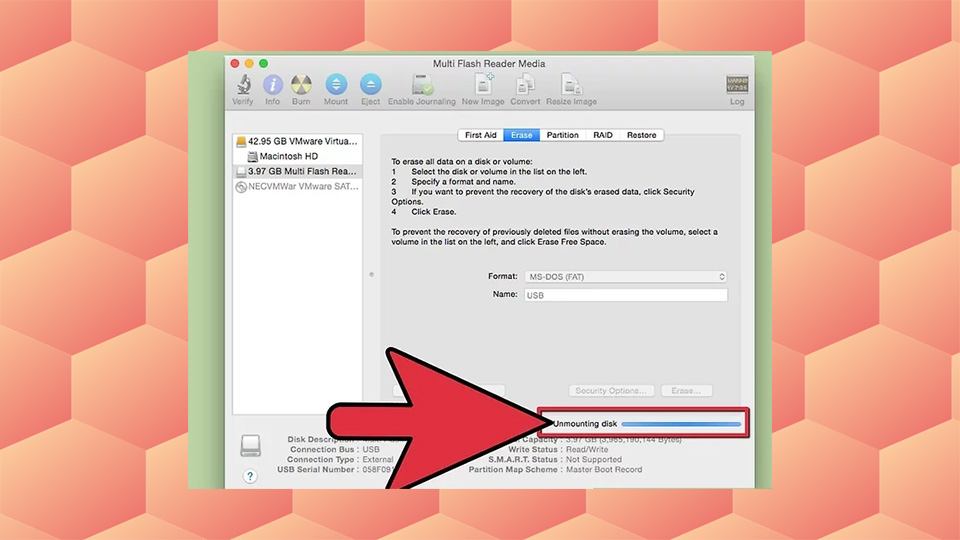
12. برای تأیید اینکه می خواهید درایو SSD خود را فرمت کنید، روی گزینه “Apply” کلیک کنید، سپس بر روی “Partition” کلیک کنید.
13. نام درایو پس از اتمام فرمت در Finder نمایش داده می شود.
امیدواریم این پست برای شما مفید بوده باشد. همچنین برای دریافت اطلاعات بیشتر می توانید به مقاله دیگر ما در مورد نصب ویندوز روی هارد SSD مراجعه کنید.