ما در این مقاله با نام ” نحوه خاموش و روشن کردن بلوتوث لپ تاپ ” به دنبال برررسی روشن کردن بلوتوث لپ تاپ می باشیم. بسیاری از افراد برای روشن کردن بلوتوث لپ تاپ مشکل پیدا می کنند. ما این موضوع را به همراه موارد مختلف برای شما بیان کرده ایم، امیدواریم این مطلب برای شما مفید بوده باشد. با ما همراه باشید.
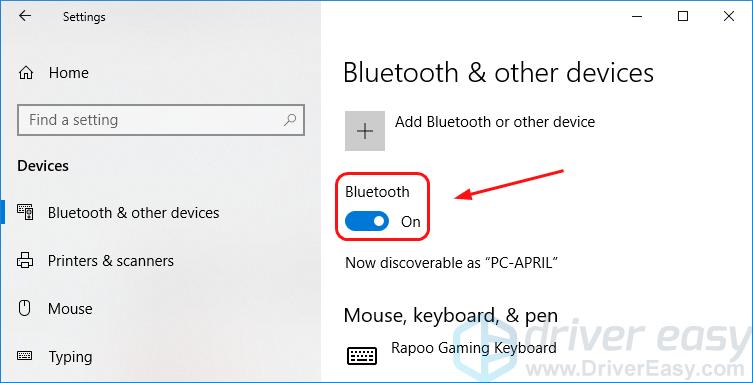
برای اتصال دستگاه بلوتوث (هدفون، ماوس و غیره) یا انتقال فایل ها از iPhone به رایانه شخصی از طریق بلوتوث، ابتدا باید بلوتوث را در ویندوز 10 روشن کنید.
چگونه بلوتوث را در ویندوز 10 روشن کنیم
در این راهنما یاد خواهید گرفت:
چگونه به راحتی بلوتوث را روی ویندوز 10 روشن کنیم.
اگر نتوانید بلوتوث را در ویندوز 10 روشن کنید چه کاری انجام دهید.
نحوه روشن کردن بلوتوث در ویندوز 10.
به طور معمول می توانید بلوتوث را در ویندوز 10 در سه مرحله روشن کنید:
در صفحه کلید خود، کلید آرم Windows را نگه دارید و کلید I را فشار دهید تا پنجره Settings باز شود.
روی Devices کلیک کنید.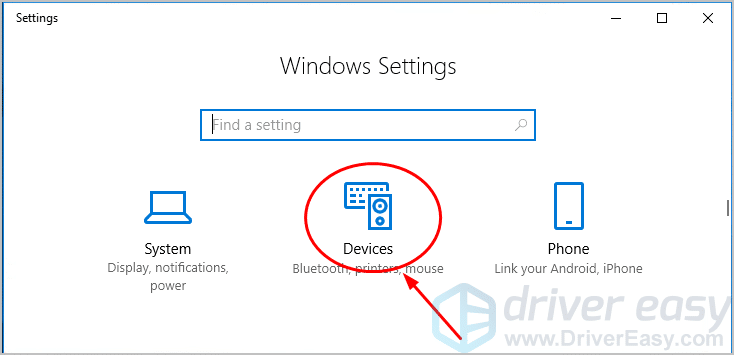
برای روشن کردن بلوتوث روی سوییچ (که در حال حاضر Off است) کلیک کنید. (وضعیت به On تغییر خواهد کرد.)
اما اگر سوئیچ را نمی بینید، صفحه نمایش مانند زیر ظاهر می شود، و نشان می دهد که در مورد بلوتوث در سیستم شما مشکلی وجود دارد. می خواهیم به شما نشان دهیم که چگونه بلوتوث را در رایانه ویندوز 10 خود تعمیر کنید تا آن را برای شما بازگرداند.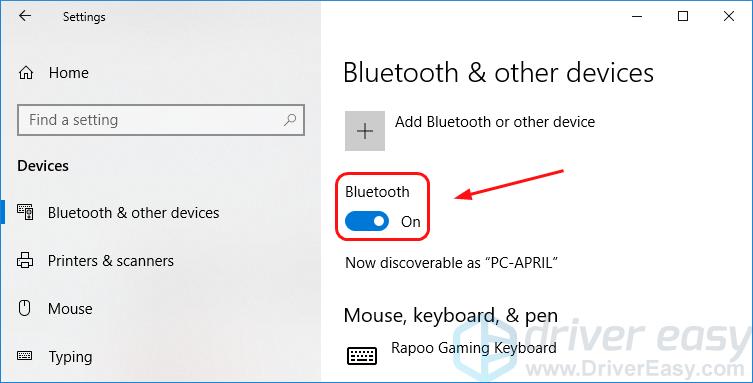
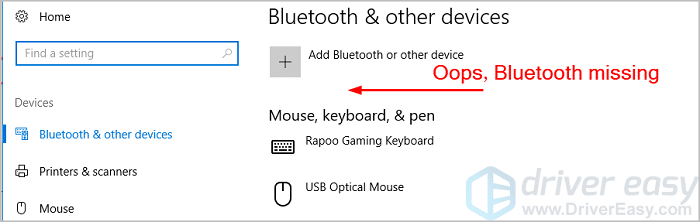
اگر نتوانستید بلوتوث را در ویندوز 10 روشن کنید، چه کاری باید انجام دهید
در اینجا سه راه برتر برای رفع مشکلات بلوتوث در ویندوز 10 آورده شده است :
- درایور بلوتوث را در رایانه خود به روز کنید.
- مجدداً نرم افزار درایور بلوتوث را در دستگاه مدیریت دوباره فعال کنید.
- اطمینان حاصل کنید که سرویس پشتیبانی بلوتوث در حال اجرا است.
اگر اولین بار است که دستگاه های بلوتوث را به سیستم Windows 10 خود وصل می کنید، شاید لازم باشد که سیستم شما بلوتوث را بررسی کنید.
ولی اگر مطمئن هستید که رایانه شما از بلوتوث پشتیبانی می کند، به سمت راه حل ها بروید.
اگر سیستم شما از بلوتوث پشتیبانی می کند ما در این قسمت نحوه استفاده از آن بیان می کنیم :
مرحله 1 ) در دسکتاپ خود، بر روی دکمه Start کلیک راست کرده و گزینه Device Manager را انتخاب کنید.
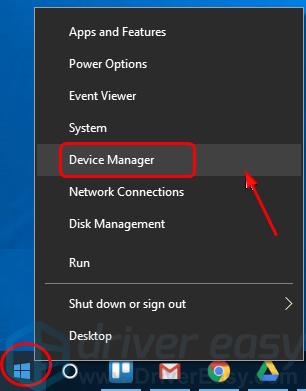
مرحله 2 ) در قسمت Device Manager، بررسی کنید که آیا Bluetooth section وجود دارد یا اینکه Network adapters در بخش آداپتورهای شبکه واقع شده است. آداپتور بلوتوث نیز به دلیل برخی خطاها می تواند، زیر بخش سایر دستگاه ها قرار گیرد.
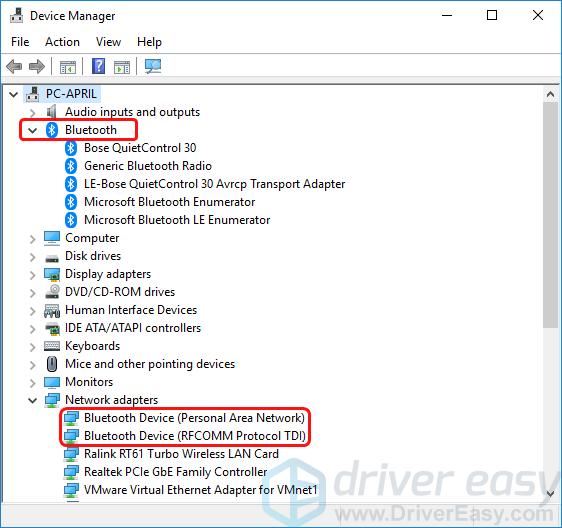
الف) اگر یک یا چند آداپتور بلوتوث را در Device Manager پیدا کنید، کامپیوتر ویندوز 10 شما، از بلوتوث پشتیبانی می کند. برای ادامه حل مشکل خود به راه حل ها بروید.
ب) اگر نمی توانید آداپتور بلوتوث را در Device Manager پیدا کنید، سیستم ویندوز 10 شما، از بلوتوث پشتیبانی نمی کند. اما نگران نباشید، یک گیرنده بلوتوث به راحتی می تواند مشکل را برای شما حل کند.
رفع 1: درایور بلوتوث را در سیستم خود به روز کنید
بلوتوث برای کار به سخت افزار و نرم افزار پشتیبانی نیاز دارد. وقتی مطمئن هستید که رایانه شما از بلوتوث پشتیبانی می کند، اما هنوز کار نمی کند، اولین کاری که باید انجام دهید این است که درایور بلوتوث خود را به روز کنید.
دو راه برای بروزرسانی درایور بلوتوث شما وجود دارد: دستی و خودکار.
برای به روزرسانی دستی درایور، به وب سایت سازنده سیستم خود بروید و جدیدترین درایور بلوتوث را جستجو کنید. اطمینان حاصل کنید که درایور مناسب را برای نسخه ویندوز خود انتخاب کرده اید (32 بیتی یا 64 بیتی).
اما اگر وقت، حوصله و مهارت های کامپیوتری ندارید تا درایور بلوتوث خود را به صورت دستی به روز کنید، می توانید به صورت خودکار با Driver Easy این کار را انجام دهید. Driver Easy به طور خودکار درایور بلوتوث صحیح را برای سیستم شما پیدا می کند، سپس آن را بارگیری و نصب می کند.
در اینجا آمده است:
مرحله 1 ) Driver Easy را بارگیری، نصب و اجرا کنید.
مرحله 2 ) اکنون روی Scan کلیک کنید. در کمتر از یک دقیقه کلیه مشکلات درایور سیستم شما (از جمله درایور بلوتوث شما) تشخیص داده می شود.
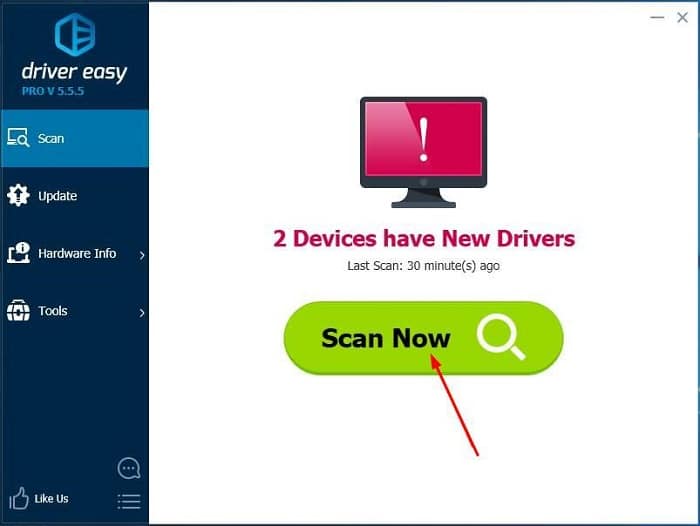
مرحله 3 ) اگر نسخه رایگان Driver Easy را در اختیار دارید، روی دکمه Update در کنار درایور flagged Bluetooth کلیک کنید تا به طور خودکار درایور صحیح بارگیری شود، سپس می توانید آن را به صورت دستی نصب کنید.
اما در صورت داشتن نسخه Pro می توانید بر روی Update All کلیک کنید تا به طور خودکار تمام درایورهای مفقود شده یا منسوخ شده را روی رایانه خود بارگیری و نصب کنید. (اگر دکمه به روزرسانی همه را در نسخه رایگان کلیک کنید، از شما سؤال می شود که آیا می خواهید به نسخه Pro ارتقا دهید.)
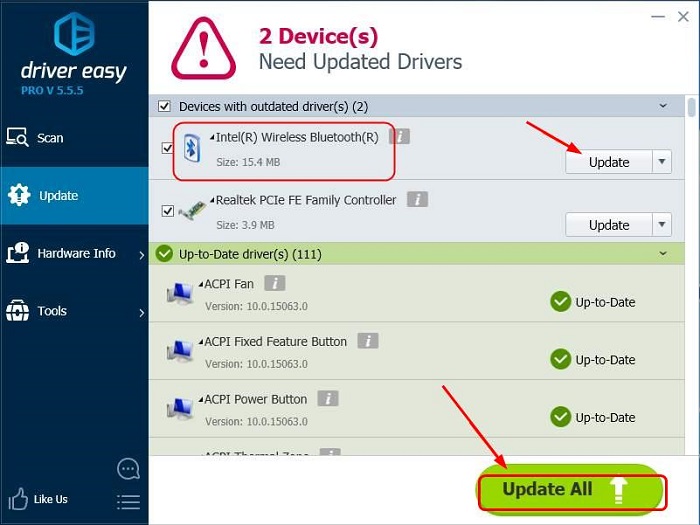
مرحله 4 ) سیستم خود را Restart کنید.
مرحله 5 ) در صفحه کلید خود، کلید آرم Windows را نگه دارید و کلید I را فشار دهید تا پنجره Settings باز شود. اگر گزینه روشن کردن بلوتوث را می بینید، شما مشکل را برطرف کرده اید. اما اگرآن را نمی بینید، مشکل دیگری وجود دارد که در ادامه توضیح داده شده است …
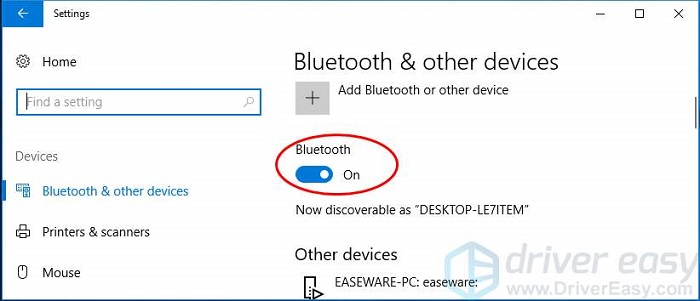
رفع 2: نرم افزار درایور بلوتوث را در مدیر دستگاه مجدداً فعال کنید
مرحله 1 ) بر روی دکمه Start راست کلیک کنید. و Device Manager را انتخاب کنید.
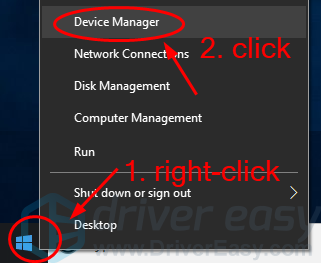
مرحله 2 ) در بخش Bluetooth بر روی دستگاه Bluetooth خود راست کلیک کرده و Disable device را انتخاب کنید. (اگر از شما درخواستی داشت، آن را تایید کنید.)
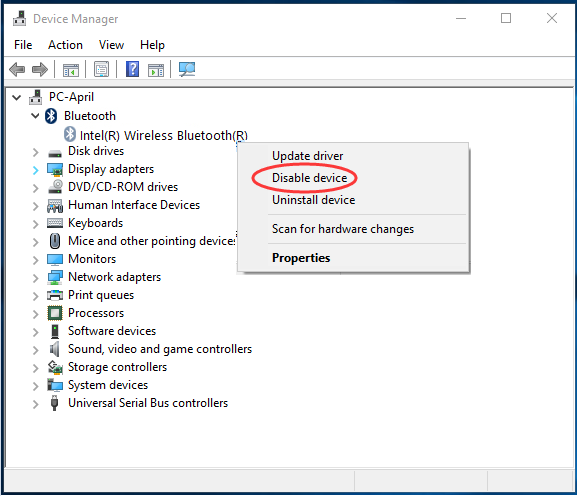
مرحله 3 ) دوباره روی دستگاه راست کلیک کرده و روی Enable device کلیک کنید.
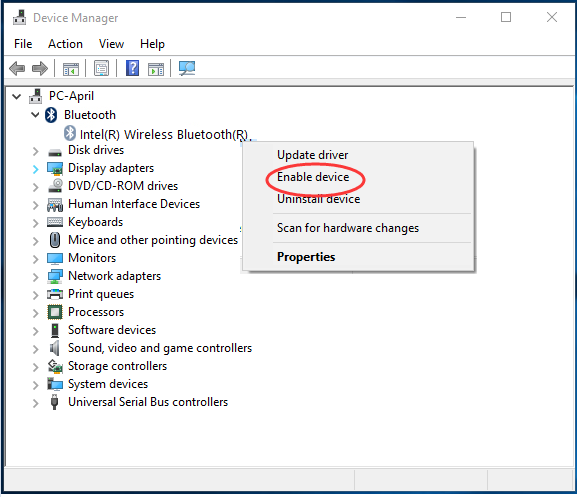
مرحله 4 ) در صفحه کلید خود ، کلید Windows را نگه دارید و کلید I را فشار دهید تا پنجره تنظیمات باز شود.
اکنون سوئیچ بلوتوث ظاهر شده است؟ اگر باز هم آن را نمی بینید ادامه مقاله را بخوانید…
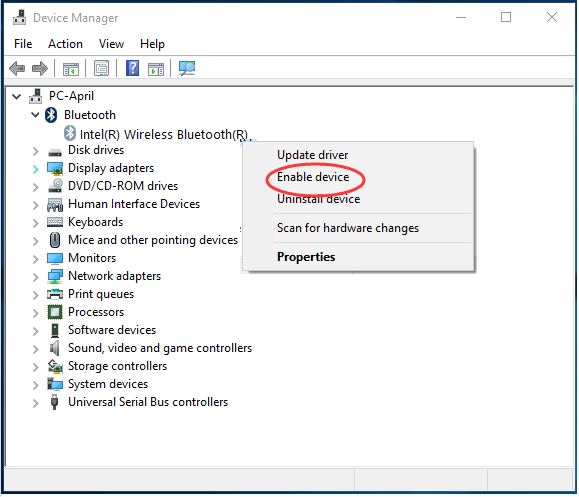
رفع 3: مطمئن شوید که سرویس پشتیبانی بلوتوث در حال اجرا است
1 ) کلید آرم ویندوز را نگه دارید و کلید R را فشار دهید تا کادر Run ظاهر شود.
2 ) service.msc را تایپ کرده و Enter را فشار دهید.
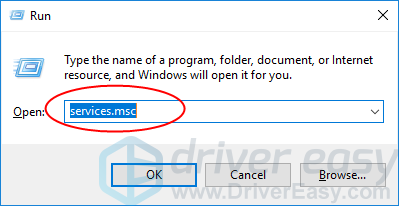
3 ) بر روی سرویس پشتیبانی بلوتوث راست کلیک کرده و سپس روی شروع کلیک کنید. (اگر گزینه Start خاکستری شد ، روی Restart کلیک کنید.)
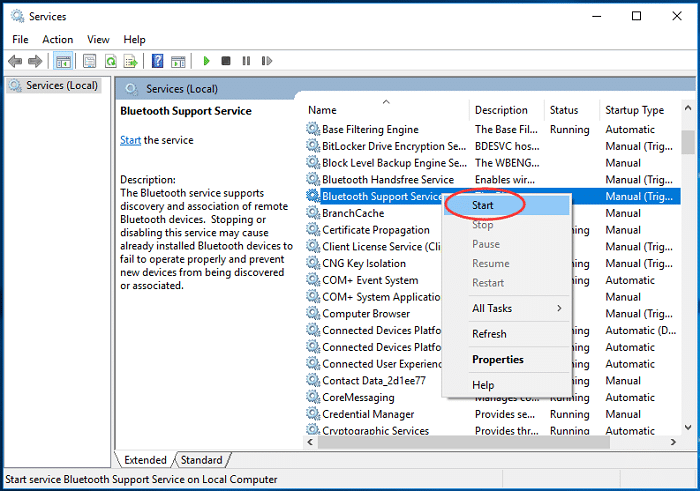
مرحله 4 ) دوباره روی سرویس پشتیبانی بلوتوث کلیک راست کرده و این بار بر روی Properties کلیک کنید.
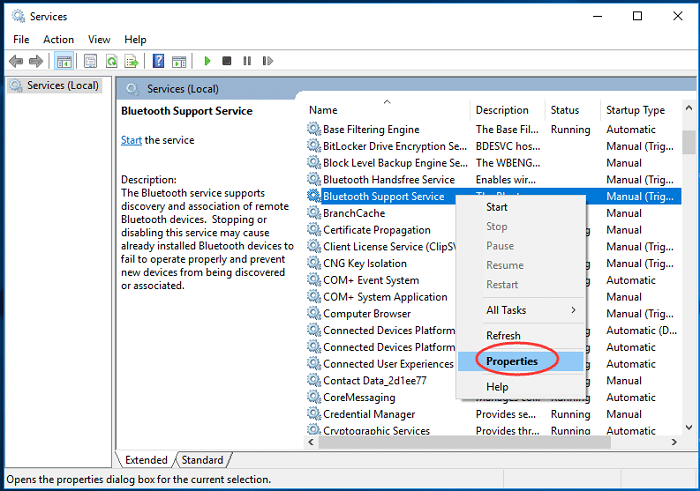
مرحله 5 ) نوع راه اندازی آن را روی Automatic تنظیم کنید. روی Apply کلیک کنید، و سپس OK را بزنید.
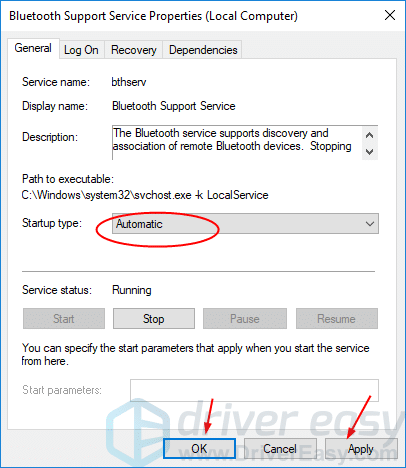
مرحله 6 ) در آخر، کلید ویندوز را بر روی صفحه کلید نگه دارید و کلید I را فشار دهید تا پنجره تنظیمات، تنظیم شود و مطمئن شوید که گزینه بلوتوث در آنجا است.
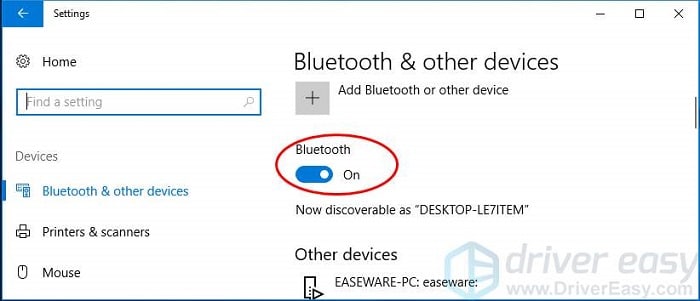
امیدوارم این مقاله مشکل بلوتوث شما را برطرف کرده باشد. لطفاً در صورت بروز مشکلات بلوتوث در زیر با تجربیات خود اظهار نظر کنید و این پست را با دوستان و همکاران خود به اشتراک بگذارید.
مقاله مرتبط
شما می توانید برای مشاهده مقالات مرتبط برروی ” نحوه اتصال اسپیکر بلوتوث به گوشی ” و ” اتصال اینترنت موبایل به لپ تاپ ” کلیک کنید.







