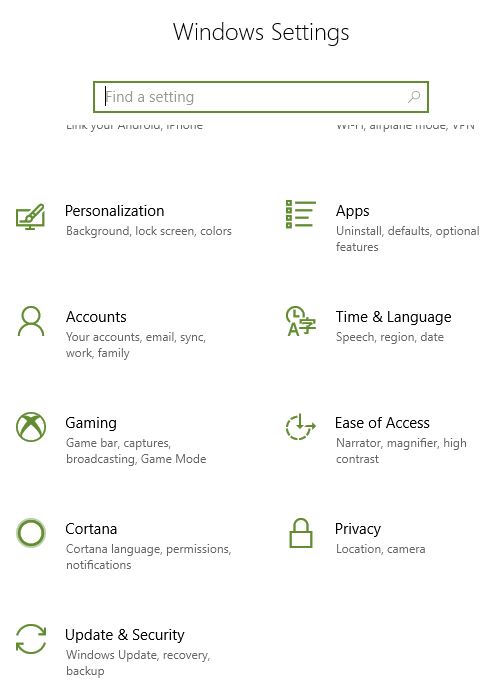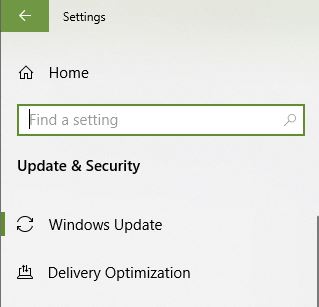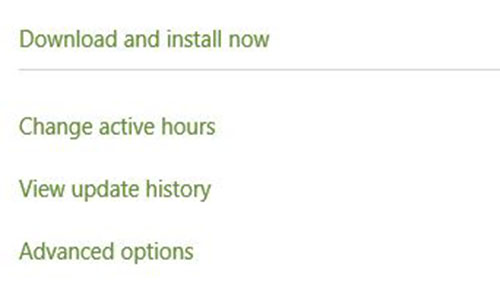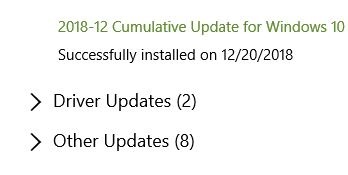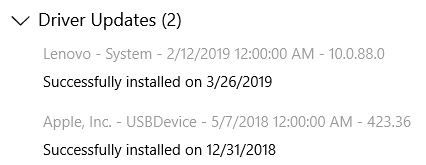آپدیت های خودکار در سیستم شما می تواند راحت باشد. بیشتر اوقات نرم افزار های شما بدون اعلام به روز می شوند، اما بعضی اوقات این به روز رسانی ها می توانند مشکلاتی ایجاد کنند. در بعضی مواقع، آپدیت درایور می تواند باعث خرابی سیستم شما شود. یک درایور جدید همچنین می تواند در عملکرد یک قطعه سخت افزاری تغییری ایجاد کند. در این مقاله نحوه مشاهده بروز رسانی Driver های ویندوز را به شما آموزش خواهیم داد.
درایور چیست؟
هر رایانه دارای دو مؤلفه است:
- نرم افزار
- سخت افزار
سخت افزار اجزای فیزیکی رایانه شماست که می توانید آن را با دست خود لمس کنید. مادربرد، رم، ماوس، صفحه کلید و… نمونه هایی از سخت افزار هستند.
نرم افزار برنامه هایی هستند که به سخت افزار کمک می کند تا کار خود را انجام دهد. نمونه هایی از این نرم افزار می تواند Windows ،Google Chrome و Media Player باشد.
سخت افزار و نرم افزار موجود در رایانه شما بدون درایور نمی توانند با یکدیگر ارتباط برقرار کنند، آن ها به زبان های مختلفی صحبت می کنند.
به نظر می رسد سخت افزار به زبان چینی صحبت می کند و نرم افزار به زبان انگلیسی صحبت می کند.
بنابراین آن ها به یک مترجم احتیاج دارند و در اینجا است که درایور ها وارد می شوند.
آن ها اطلاعات را ترجمه می کنند تا سخت افزار و نرم افزار بتوانند با یکدیگر ارتباط برقرار کنند.
چه نوع خطاهایی توسط driver ها ایجاد می شود؟

چه نوع خطایی می تواند نتیجه یک درایور جدید یا به روز شده باشد؟ در حقیقت موضوعات متنوعی وجود دارد که می تواند نتیجه به روز شدن نرم افزار ها باشد، که شامل موارد زیر می شود:
- برنامه ای که خراب است
- پایداری سیستم و مشکلات عملکردی
- تضادها و ناسازگاری های نرم افزار
- مسائل امنیتی
- سخت افزاری که عملکردی ندارد
- عدم امکان دسترسی به ویژگی های سخت افزار جدیدی که بروزرسانی ارائه می دهد.
نحوه بررسی driver های جدید
اگر با هر یک از مشکلات ذکر شده در بالا در رایانه خود مواجه شدید، ممکن است بروزرسانی اخیر یکی از درایور ها باعث ایجاد آن شده باشد.
عیب یابی خود را با بررسی درایورهایی که اخیراً به روز شده یا نصب شده اند، شروع کنید.
اطلاعات Windows Update در تنظیمات شما نه تنها آپدیت های اخیر در ویندوز را نشان می دهد بلکه درایورهای تازه نصب شده را نیز نشان می دهد.
- گام اول
تنظیمات را باز کنید. می توانید از میانبر صفحه کلید Win + I استفاده کرده یا بر روی آیکون ویندوز در گوشه پایین سمت چپ کلیک کرده و روی نماد چرخ دنده کلیک کنید.
- گام دوم
روی گزینه “Updates & Security” کلیک کنید.

- گام سوم
Windows update را در بالای لیست در سمت چپ انتخاب کنید.

- گام چهارم
برای دیدن همه درایورهایی که اخیراً به روز شده اند، روی گزینه ” View update history ” کلیک کنید.

- گام پنجم
برای یافتن منوی به روزرسانی های درایور، شاید لازم باشد به پایین بروید. روی فلش کنار به روزرسانی های درایور کلیک کنید.

- گام ششم
همچنین می توانید لیست سایر به روزرسانی ها را بررسی کنید تا ببینید آیا به روزرسانی های درایور در آنجا وجود دارد یا خیر.
- گام هفتم
جدیدترین بروزرسانی ها را برای درایورها ، نام ها و شماره نسخه مشاهده خواهید کرد.

- گام هشتم
برای کسب اطلاعات بیشتر در مورد درایور به روزرسانی شده یا نصب شده، بر روی نام درایور کلیک کنید، یک صفحه وب ویندوز با اطلاعات بیشتر باز خواهد شد.
اگر نام قابل کلیک نیست، می توانید نام درایور و شماره نسخه را جستجو کنید.
متوقف کردن به روز رسانی های خودکار درایور ها
ویندوز 10 به طور خودکار بروزرسانی های سخت افزار شما را بارگیری می کند و معمولاً راحت ترین روش برای به روزرسانی دستگاه شما است.
با این حال، اگر نمی خواهید درایور ها به طور خودکار به روزرسانی شوند و از مشکلات غیرمنتظره در عملکرد خودداری شود، می توانید این گزینه را غیر فعال کنید.
شما می توانید آن را در System properties پیدا کنید.
به روزرسانی های خودکار درایورهای موجود در دستگاه ویندوز شما مفید هستند، این امر موجب می شود تا سیستم شما عملکرد بهتری داشته باشد و زمان کمتری از شما را درگیر خواهد کرد.
شما می توانید همانطور که در این مقاله نحوه مشاهده بروز رسانی Driver های ویندوز آموزش داده شد، در صورتی که عملکرد درایور های شما دچار مشکل شد، آن ها را بررسی کنید.
چنانچه، دریافتید که مشکل از به روز رسانی های جدید است، باید آن ها را حذف نموده و مجددا به روز رسانی های جدید را نصب نمایید.