اگر مشکلی باعث شود دستگاه شما به طور غیر منتظره خاموش یا مجدداً راه اندازی شود، در واقع خطای صفحه آبی رخ می دهد، در این مقاله مطالبی با عنوان عیب یابی خطای صفحه آبی برای شما به اشتراک خواهیم گذاشت.
ممکن است یک صفحه آبی را با این پیام ببینید که دستگاه شما با مشکل روبرو شده است و باید مجدداً راه اندازی شود.
در گذشته مقاله با عنوان “جلوگیری از راه اندازی مجدد اتوماتیک هنگام مواجه با صفحه مرگ” منتشر کردیم و اکنون قصد داریم مبحثی دیگر درباره صفحه مرگ را مورد بررسی قرار دهیم.
در این مقاله، یک سری از مراحل عیب یابی را برای شما به اشتراک می گذاریم و به شما کمک می کنیم تا علت خطای صفحه آبی و چگونگی رفع آن را دریابید.
نکته: ممکن است کدهای خطای شش ضلعی مانند: 0x0000000A ،0x0000003B ،0x000000EF 0x00000133 ،0x000000D1 ،0x1000007E ،0xC000021A ،0x0000007B ،0xC000000F و موارد دیگر را دریافت کنید.
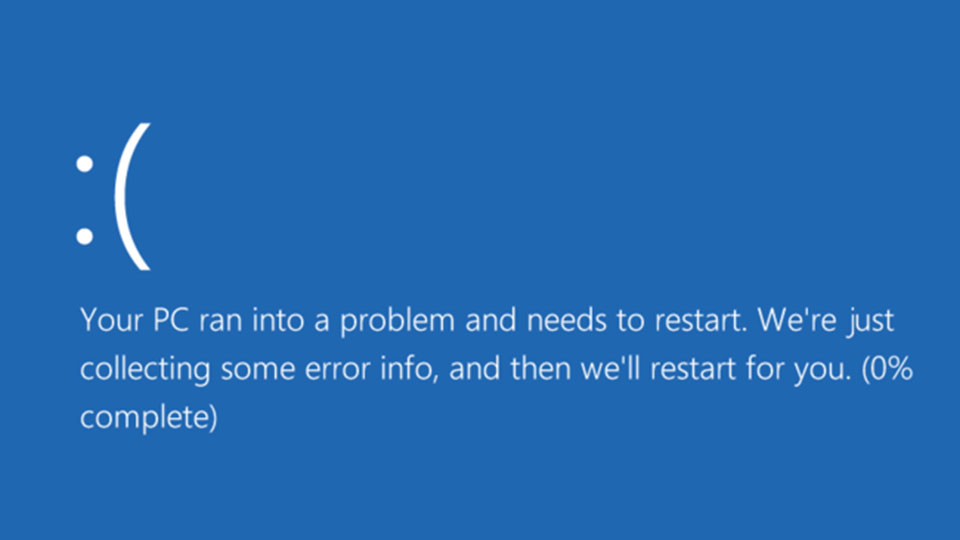
در این مقاله لیستی از تمام کدهای خطا وجود ندارد، اما از آنجا که علائم بسیاری از کدهای خطا مانند هم است، بنابراین مراحل زیر را برای عیب یابی خطای صفحه آبی خود دنبال کنید.
چه زمانی خطا دریافت می کنید؟
☑ بعد از نصب یک به روز رسانی
☑ هنگام استفاده از سیستم
خطا پس از نصب یک به روز رسانی
برخی از خطاهای صفحه آبی ممکن است بعد از نصب یک به روزرسانی خاص روی دستگاه شما روی دهند.
اگر بعد از یک به روزرسانی خطای صفحه آبی را دریافت کردید، با حذف کردن به روزرسانی های اخیر، خطای tryto را پیدا می کنید.
برای انجام این کار، باید با استفاده از حالت ایمن وارد ویندوز شوید.
حالت ایمن، ویندوز را با استفاده از مجموعه ای محدود از پرونده ها و درایورها، در حالت اولیه شروع می کند و به شما این امکان را می دهد تا مراحل عیب یابی را انجام دهید.
قبل از وارد کردن حالت ایمن، باید وارد محیط بازیابی ویندوز (WinRE) شوید. در اینجا آمده است:
- دکمه پاور را برای 10 ثانیه نگه دارید تا دستگاهتان خاموش شود.
- دکمه پاور را دوباره لمس کنید تا دستگاهتان روشن شود.
- در اولین نشانه شروع Windows (به عنوان مثال، برخی از دستگاه ها برند سازنده را هنگام راه اندازی مجدد نمایش می دهد) دکمه پاور را برای 10 ثانیه نگه دارید تا دستگاه شما خاموش شود.
- دکمه پاور را دوباره لمس کنید تا دستگاهتان روشن شود.
- هنگام راه اندازی مجدد ویندوز، دکمه پاور را برای 10 ثانیه نگه دارید تا دستگاهتان خاموش شود.
- دکمه پاور را دوباره لمس کنید تا دستگاهتان روشن شود.
- به دستگاهتان اجازه دهید مجدداً وارد WinRE شود.
نکته: اگر دستگاه خود را رمزگذاری کرده اید، برای شروع به حالت ایمن به کلید BitLocker خود نیاز دارید.
- در صفحه Choose an option گزینه Troubleshoot > Advanced options > Startup Settings > Restart را انتخاب کنید.
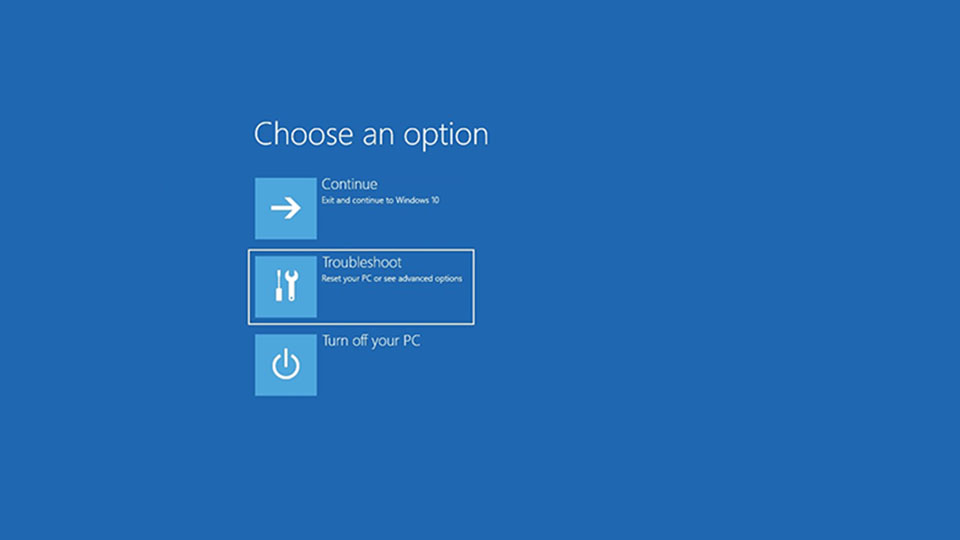
Troubleshoot
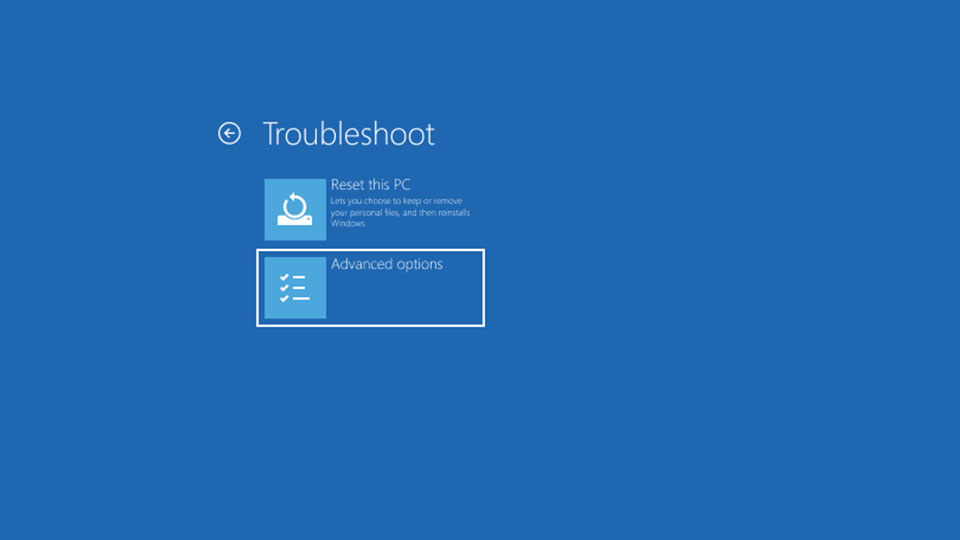
Advanced options
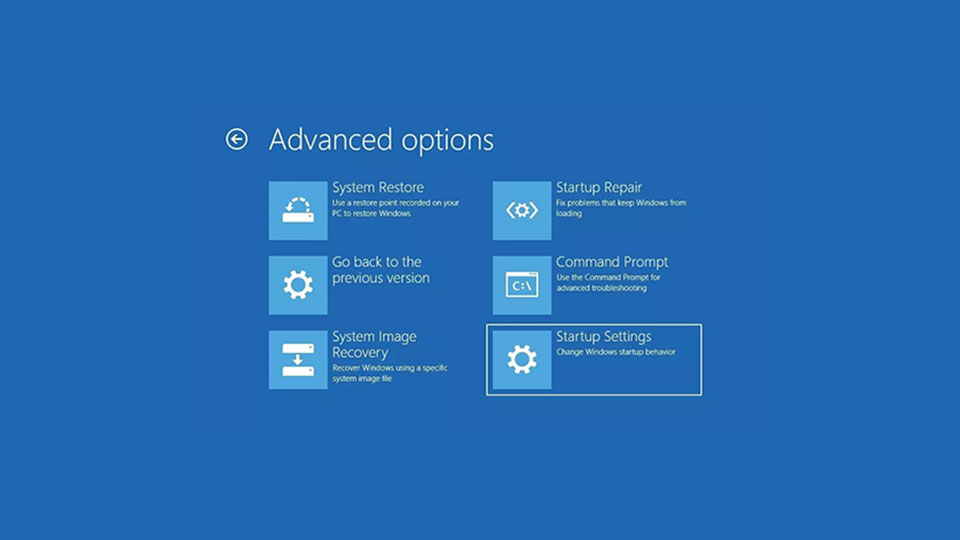
Startup Settings
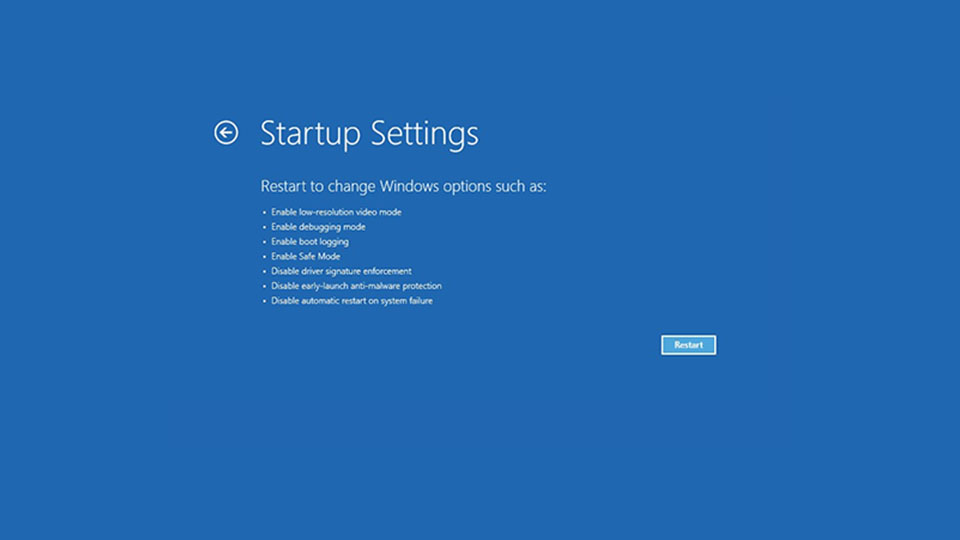
Restart
2. پس از راهاندازی مجدد دستگاه، لیستی از گزینهها را مشاهده خواهید کرد. گزینه مورد نظر را می توانید با فشردن کلید F5 برای Safe Mode with Networking انتخاب کنید.
هنگامی که دستگاه شما در حالت Safe Mode قرار دارد، این مراحل را برای حذف نصب به روزرسانی اخیر در کنترل پنل دنبال کنید:
- در کادر جستجو در نوار وظیفه، Control Panel را تایپ کرده و سپس آن را از لیست نتایج انتخاب کنید.
- Uninstall a program را در زیر برنامه ها انتخاب کنید.
- در سمت چپ، View installed update را انتخاب کنید، و سپس Installed On to sort را انتخاب کنید تا بروزرسانی ها را طبق تاریخ نصب آن ها بتوانید مرتب کنید تا آخرین نسخه ها را مشاهده کنید.
- روی به روزرسانی که می خواهید حذف شود کلیک راست کنید و سپس Yes را برای تأیید انتخاب کنید.
برخی از به روزرسانی ها گزینه حذف را به شما نمی دهند.
5. برای حذف کامل به روزرسانی، گزینه Restart Now را انتخاب کنید.
اگر شما نیاز به خروج از حالت امن دارید، مراحل زیر را دنبال کنید:
- کلید windows+R را فشار دهید.
- در کادر Open box، عبارت msconfig را تایپ کرده و OK را انتخاب کنید.
- Boot tab را انتخاب کنید.
- در زیر Boot options، جعبه بررسی Safe boot را پاک کنید.








