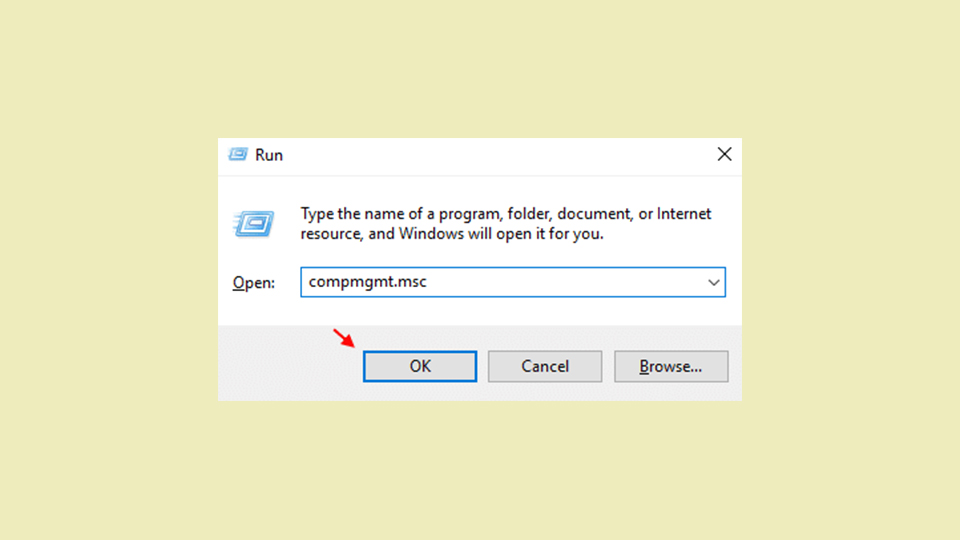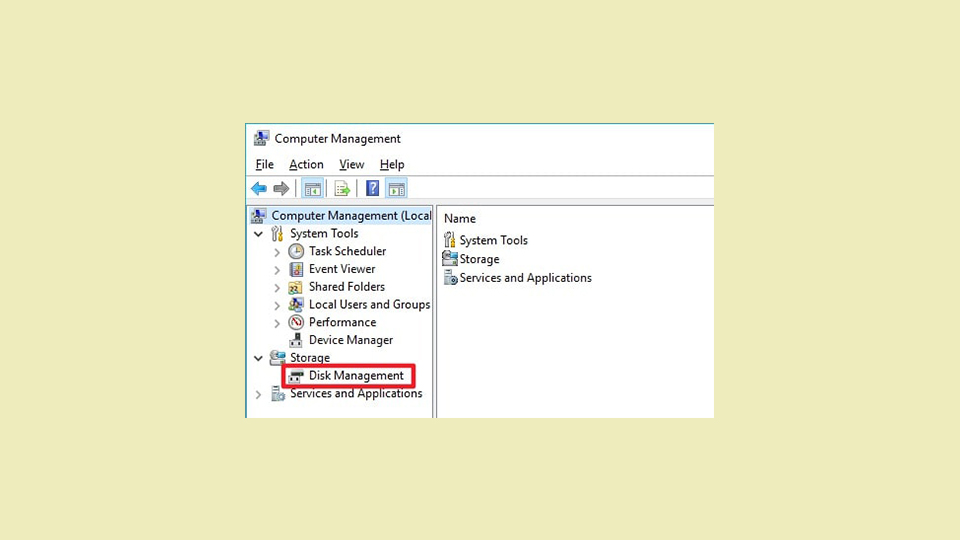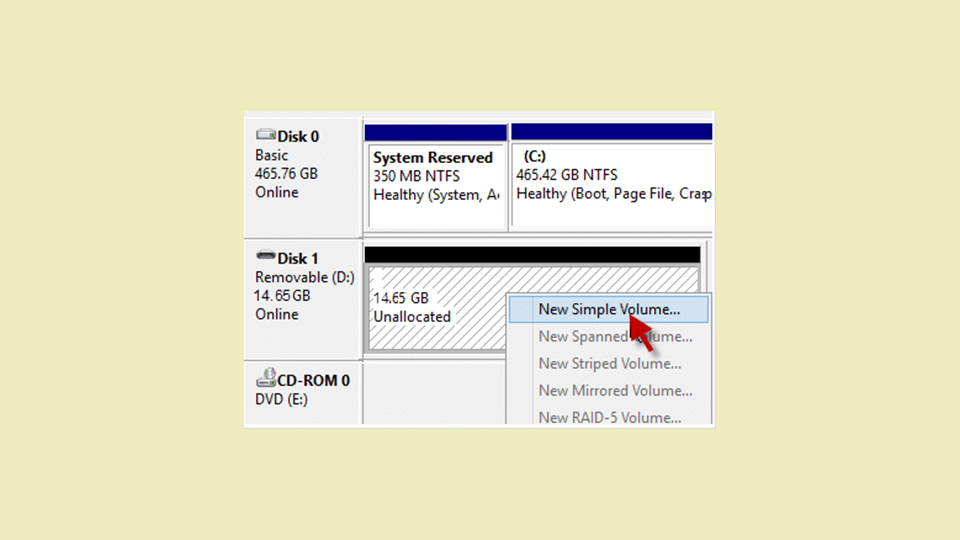در موارد بسیاری برای همه ما پیش آمده که بخواهیم فلش مموری خود را فرمت کنیم و به یک باره با خطای “Windows was unable to complete the format” و یا “The disk is write protected” مواجه شویم!مشکلاتی زیادی وجود دارد که می تواند مسبب چنین خطا هایی شود، اما جای نگرانی نیست! ما در این مقاله نحوه رفع مشکل فرمت نشدن فلش مموری را به شما آموزش خواهیم داد.
برای رفع این مشکل تنها کافی است که تمامی مراحل را به دقت و به صورت گام به گام طی کنید تا به نتیجه برسید.
نحوه رفع مشکل فرمت کردن فلش مموری
1. بررسی کنید که فلش شما ویروسی نباشد!
یکی از دلایلی که می تواند برای شما مشکل ساز شود، ویروسی شدن فلش شما می باشد که در اثر اتصال به سایر دستگاه ها ویروسی خواهد شد، در این صورت به شما توصیه می شود که به صورت دستی آن را ویروس کشی کنید.
برای این کار لازم است روی فلش مموری خود کلیک راست نموده و گزینه Scan with Sophos Anty-Virus را انتخاب نمایید.
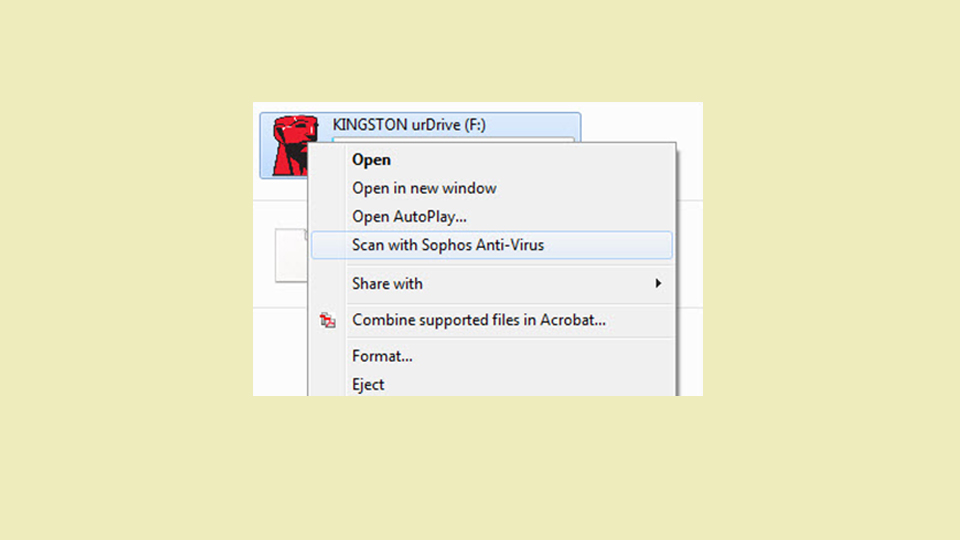
2. بدنه فلشتان را بررسی کنید.

برخی از فلش ها دکمه ای دارند که از Write protected پشتیبانی می کند، در این صورت باید آن را پیدا کرده و غیر فعال نمایید.
3. فضای فلش خود را بررسی نمایید.
گاهی اوقات خطای Write protected مربوط به پر شدن فضای فلش مموری است، بررسی کنید که در صورت پر بودن کل فضا، کمی از حجم آن را خالی کنید.
4. فایل ها را بررسی نمایید.
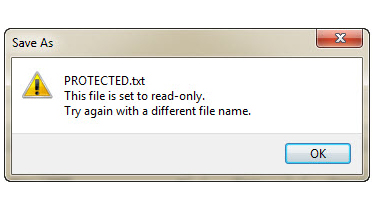
در بعضی موارد ممکن است خطا ها مربوط به یک سری فایل های خاص باشد، در این صورت آن فایل را پیدا کرده و روی آن راست کلیک نمایید، سپس گزینه Properties را انتخاب کرده و گزینه Read-only را غیر فعال نمایید.
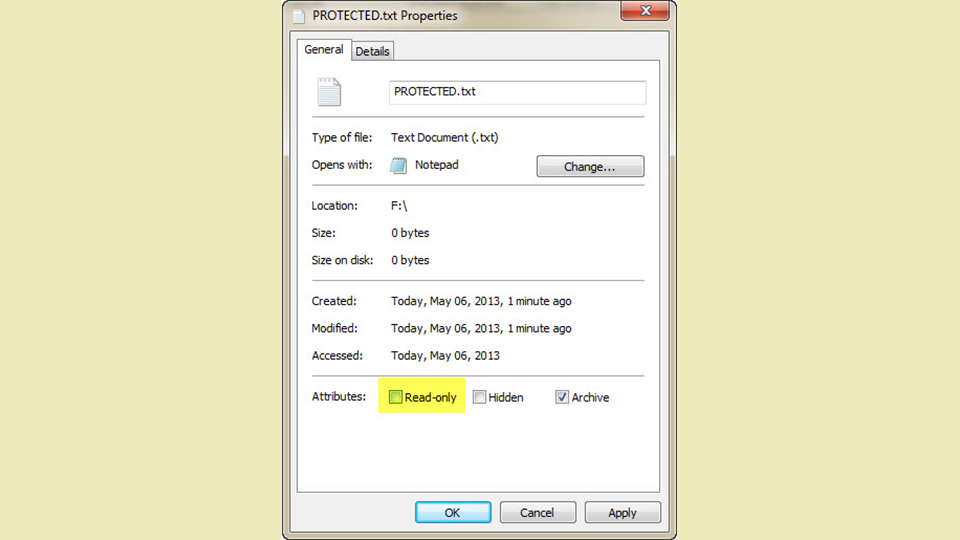
Disk Management
زمان مورد نیاز: 5 دقیقه
استفاده از روش Disk Management
- گام اول
فلش مموری خود را به یکی از پورت های دستگاهتان متصل کنید.
- گام دوم
کلید های Windows + R را فشار دهید تا پنجره Run باز شود.
- گام سوم
عبارت compmgmt.msc را تایپ نموده و ENTER را بزنید.

- گام چهارم
در سمت چپ صفحه باز شده ابتدا گزینه Storage را انتخاب کنید و سپس روی Disk Management کلیک نمایید.

- گام پنجم
در قسمت سمت راست پنجره روی فلش مموری خود کلیک راست نموده و گزینه New Simple Volume را انتخاب کنید.

- گام ششم
در پایان لازم است چندین بار گزینه NEXT را تایید کرده و سپس Finish را انتخاب نمایید تا فرمت نشدن فلش مموری شما حل شود.
فرمت فلش هنگام بروز خطای The Disk is Write Protected
1- در کادر جستجو ویندوز regedit تایپ نموده و Enter کنید تا اجرا شود.
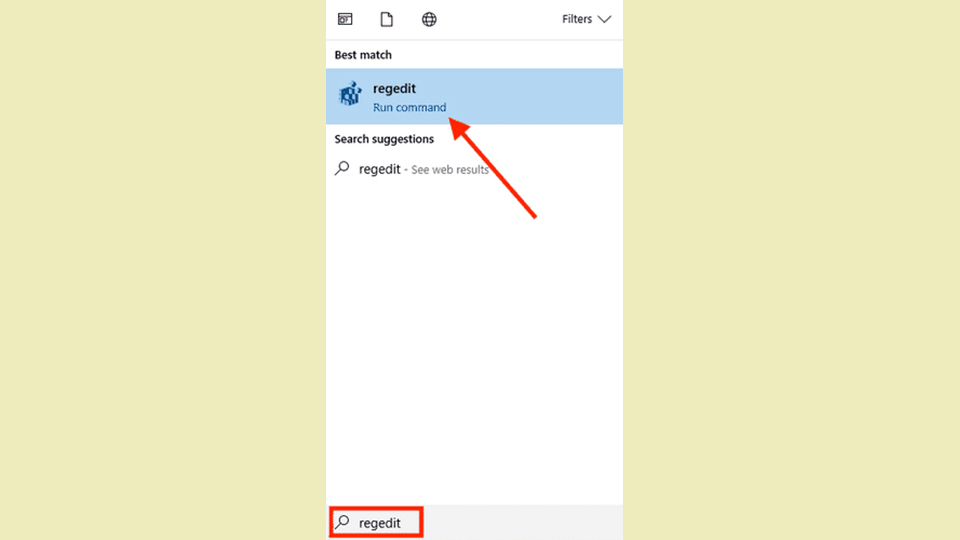
2- پس از باز شدن پنجره Registry Editor روی گزینه HKEY_LOCAL_MACHINE کلیک نمایید و پس از آن به ترتیب زیر گزینه ها را انتخاب نمایید.
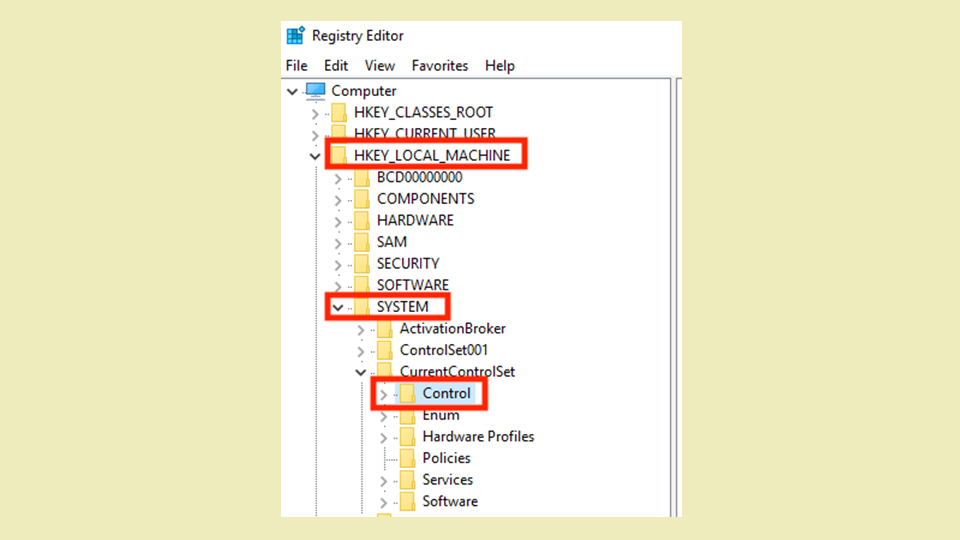
SYSTEM> CurrentControlSet> Control
3- سپس روی گزینه Control راست کلیک نموده و نشانگر ماوس خود را روی New نگه داشته و پس از آن گزینه Key را انتخاب نمایید.
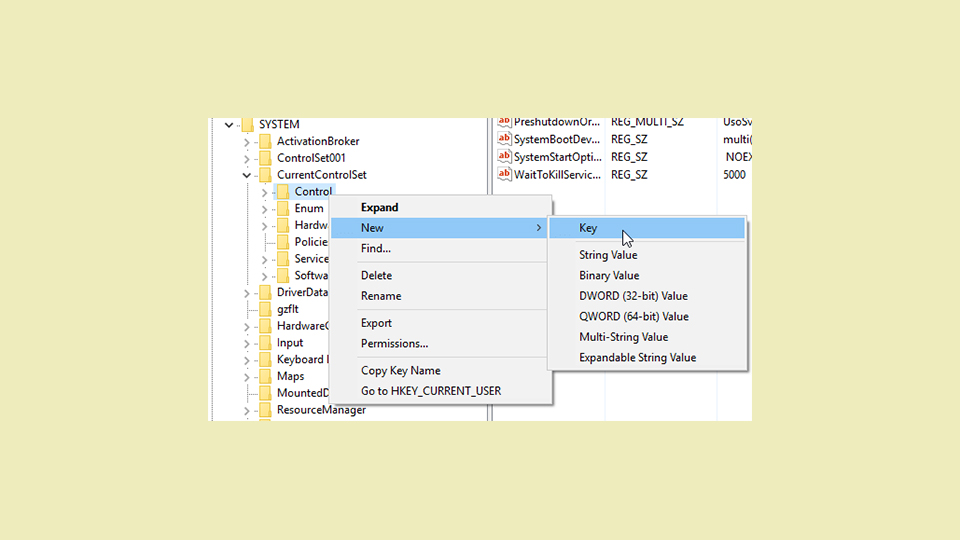
4- یک پوشه با نام New Key #1 ایجاد می شود که باید نام آن را به StorageDevicePolicies تغییر دهید.
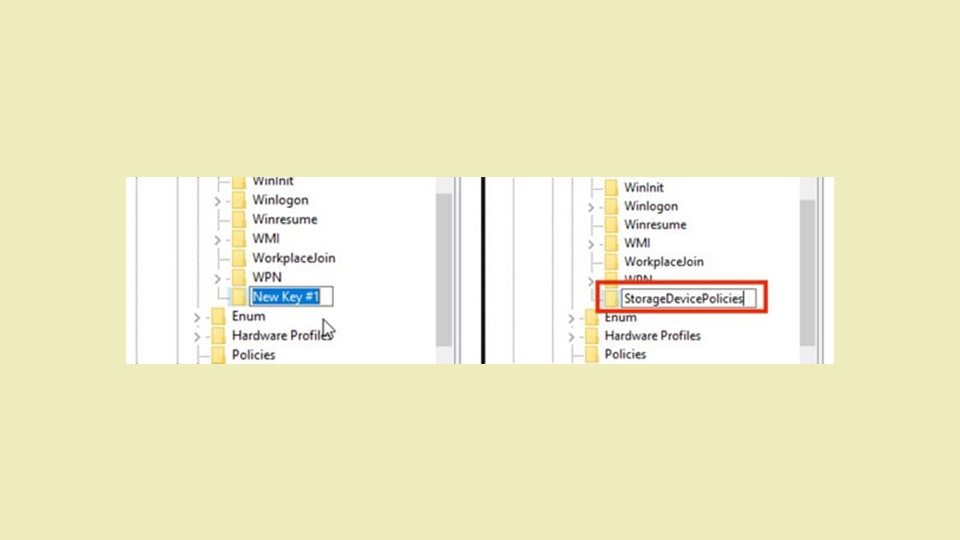
5- حال روی پوشه StorageDevicePolicies کلیک راست نمایید و مجددا ماوس خود را روی New نگه داشته و از زیر منوی آن گزینه QWORD (64-bit) Value کلیک نمایید.(در صورتی که ویندوز شما 32 بیتی است گزینه DWORD (32-bit) Value را انتخاب کنید)
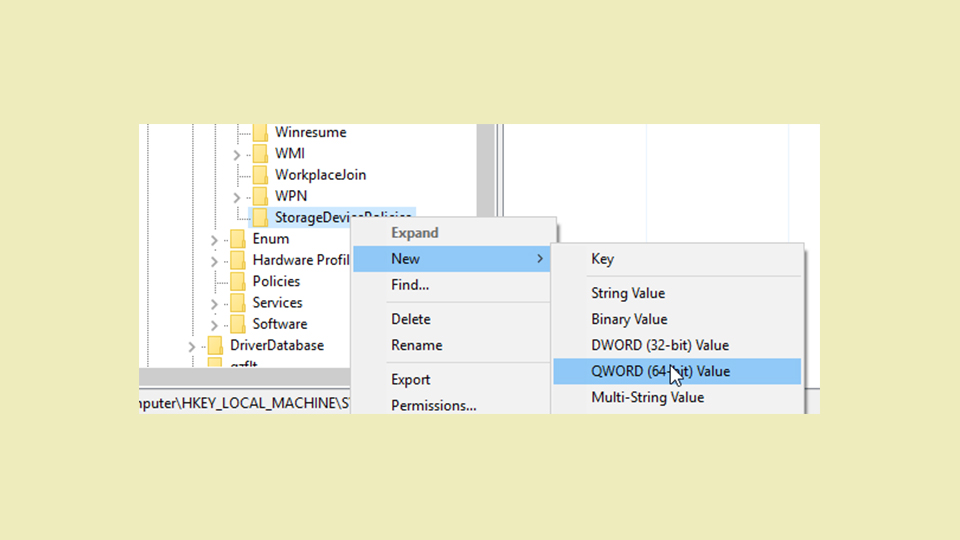
6- حال نام پوشه ایجاد شده با نام New Value #1 را به نام WriteProtect تغییر دهید.
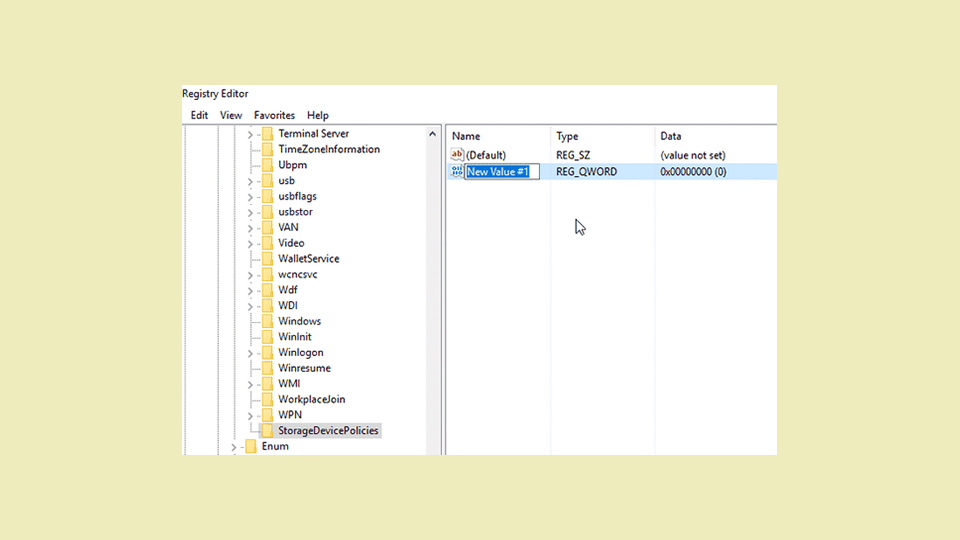
7- روی پوشه WriteProtect کلیک کنید و در کادر باز شده عدد گزینه Value data را به 0 تغییر دهید و سپس در کادر مقابل( Base ) گزینه Hexadecimal را انتخاب نمایید.
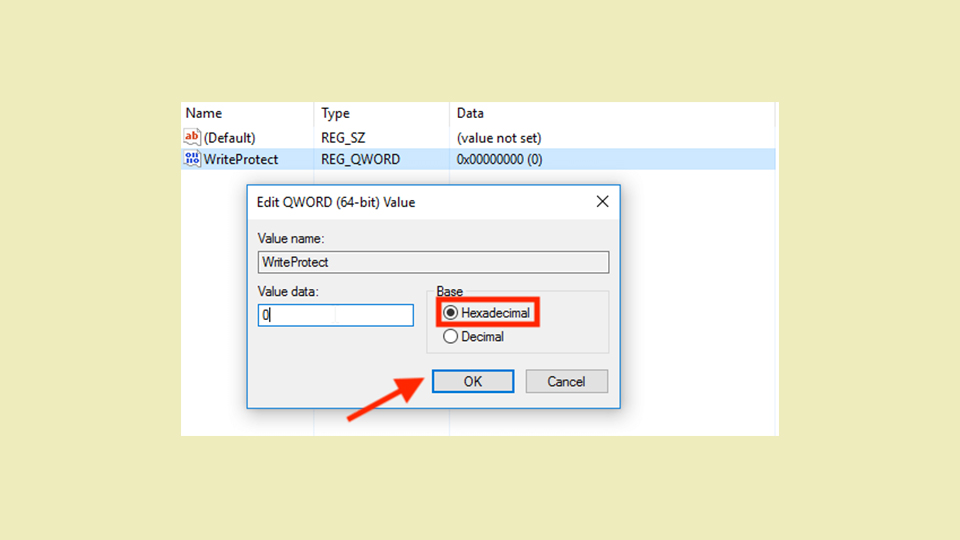
8- پنجره Registry Editor را بسته و سپس My Computer یا همان This PC در ویندوز 10 را انتخاب کنید، سپس در یک فضای خالی راست کلیک کرده و چندین بار refresh نمایید و نهایتا روی فلش کلیک راست کرده و Eject کنید و فلش را از دستگاه جدا نمایید.
9- در پایان مجددا فلش خود را متصل کنید و آن را با exFAT فرمت نمایید تا این فرآیند به طور کامل به پایان برسد.
خطا های دریافتی می تواند دلایل متفاوتی داشته باشد و همیشه نمی توان علت آن را خرابی فلش مموری دانست، بنابر این لازم است تمام نکات ذکر شده را بررسی نموده تا علت اصلی آن را بتوانید بیابید.