خرابی کیبورد کامپیوتر و کار نکردن آن بسیار ناامید کننده است، زیرا کیبورد ابزار اصلی ورود به رایانه شما است. اگر کیبورد نداشته باشید نمی توانید کار های ساده ای مانند ورود به سیستم عامل یا حتی تنظیمات سیستم خود را انجام دهید.
به همین دلیل ما همیشه توصیه می کنیم یک کیبورد یدکی داشته باشید تا در صورت خرابی کیبورد کامپیوتر بتوانید آن را جایگزین کنید.
کیبورد کابلی با رابط USB گزینه ای عالی برای کامپیوتر های رومیزی است که در این هزاره ساخته شده است. اگر کیبورد یدکی ندارید گزینه های عیب یابی شما محدود می شود.
برخی از مراحل زیر نیاز به استفاده از یک کیبورد دیگر برای تشخیص مشکل دارد.
در این مقاله ما در رابطه با موضوع شایع ترین مشکلات خرابی کیبورد کامپیوتر صحبت خواهیم کرد.
اگر از لپ تاپ استفاده می کنید و کیبورد آن کار نمی کند، ممکن است این مسئله به دلیل اتصال سست یا بد در مادربرد رخ داده باشد. خیس شدن لپ تاپ همچنین می تواند باعث شود کیبورد از کار بیفتد. اگر گزینه های عیب یابی در این صفحه به شما در رفع مشکل کمک نمی کند توصیه می کنیم لپ تاپ خود را به یک مرکز تعمیرات ببرید تا توسط یک تکنسین معتبر بررسی شود.
مشکلات سخت افزاری را بررسی کنید!
1. اتصال خود را بررسی کنید
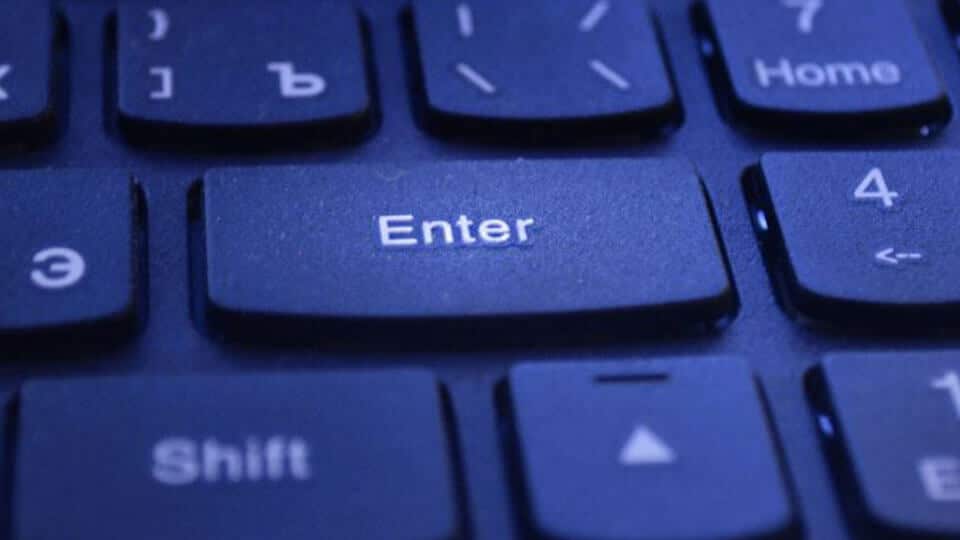
بعضی اوقات ساده ترین راه حل، مشکل را برطرف می کند. بررسی کنید که کیبورد شما به طور ایمن و صحیح به کیس متصل شده است. کیبورد را از کامپیوتر جدا کرده و دوباره آن را به همان درگاه وصل کنید.
اگر یک کیبورد USB دارید ممکن است لازم باشد درگاه های USB مختلف را امتحان کنید تا مسئله را بررسی کنید.
2. کلید کیبورد بی سیم را بررسی کنید
اگر از کیبورد های بی سیم استفاده می کنید، بنابراین ممکن است در هنگام استفاده از کیبورد کلید آن خاموش شده باشد که البته خاموش کردن آن در مواقعی که استفاده نمی کنید باعث صرفه جویی در مصرف باتری می شود.
پس حتما مطمئن شوید که روشن است.
3. باتری ها و آداپتور های کیبورد بی سیم را بررسی کنید

اگر از کیبورد بی سیم استفاده می کنید، اطمینان حاصل کنید که باتری های کیبورد تمام نشده اند.
همچنین بررسی کنید که گیرنده بی سیم (معمولاً USB) به درستی به کامپیوتر متصل شده است و هیچ چیزی مانع از سیگنال نمی شود.
4. کیبورد با درگاه PS / 2
اگر از کیبورد PS / 2 استفاده می کنید، یک کیبورد PS / 2 دیگر را در همان پورت امتحان کنید.
اگر پس از اتصال دومین کیبورد به درگاه PS / 2 کامپیوتر باز هم کار نکرد، ممکن است سخت افزار PS / 2 خراب شده باشد. در این صورت ممکن است برای رفع مشکل خود مادربرد نیاز به تعویض داشته باشد.
اگر در کامپیوتر خود پورت USB دارید به جای آن یک کیبورد USB را امتحان کنید.
5. هاب USB
اگر از یک کیبورد USB استفاده می کنید و کیبورد به یک هاب USB متصل می شود، سعی کنید کیبورد را مستقیماً به پشت کامپیوتر وصل کنید.
اگر کیبورد بعد از انجام این کار کار کند هاب USB به احتمال زیاد دارای نقص است و نیاز به تعویض دارد.
کیبورد را جدا از ویندوز تست کنید
در برخی شرایط ممکن است یک کیبورد در ویندوز کار نکند آن هم به دلیل مشکلی در رابطه با نرم افزاری که به طور مستقیم با کیبورد در تعامل است.
اگر کیبورد نشانگرهای LED را برای Num Lock ،Caps Lock یا Scroll Lock روشن کرده است، سعی کنید رایانه را مجدداً راه اندازی کنید و ببینید که آیا فشار دادن این کلید ها نشانگر را روشن یا خاموش می کند.
همچنین می توانید با فشار دادن یکی از کلید های F2 ،F12 یا Del برای وارد کردن تنظیمات CMOS، کیبورد خود را آزمایش کنید. پیام های بوت رایانه شما کلید صحیح را مشخص می کند.
اگر کیبورد در حال راه اندازی کامپیوتر است، چیزی در ویندوز مانع از کار کیبورد می شود.
کامپیوتر را در حالت Safe Mode بوت کنید. در حالت ایمن سیستم عامل شما حداقل نرم افزار ها و درایور های دستگاه را دانلود می کند تا درگیری های احتمالی را کاهش دهد.
اگر کیبورد شما در حالت Safe Mode کار می کند، سعی کنید هر نرم افزاری را که اخیراً اضافه شده است، نصب یا نصب مجدد کنید.
اگر کلیدهای Num Lock و Caps Lock کار نمی کنند و شما نمی توانید موفق به راه اندازی CMOS وارد شوید، تنها کاری که می توانید انجام دهید این است که یک کیبورد دیگر را امتحان کنید.
کیبورد را در Device Manager بررسی کنید
ویندوز دارای یک Device Manager داخلی است که به شما در شناسایی و حل مشکلات دستگاه های سخت افزاری از جمله کیبورد کمک می کند.
1. نصب مجدد کیبورد از طریق Device Manager
برای نصب مجدد کیبورد از طریق Device Manager، مراحل زیر را دنبال کنید.

- Device Manager را باز کنید و تأیید کنید که هیچ علامت اخطار زردی دیده نمی شود و گزینه کیبورد در لیست قرار دارد.
- اگر خطایی مشاهده نشده است و کیبورد قابل مشاهده است، روی فلش کنار کیبورد کلیک کنید و دستگاه کیبورد را برجسته کنید.
- پس از برجسته کردن روی دستگاه راست کلیک کرده و Uninstall را انتخاب کنید. این مرحله را تکرار کنید تا دیگر کیبوردی در لیست دستگاه های دیگر قرار نگیرد.
- پس از اتمام کامپیوتر را در بالای لیست Device Manager برجسته کنید و سپس بر روی Actions و سپس Scan برای تغییرات سخت افزاری کلیک کنید.
- اگر کیبورد در حال شناسایی است، باید توسط ویندوز دوباره شناسایی و دوباره ظاهر شود. پس از اتمام این مرحله کیبورد را دوباره آزمایش کنید.
2. درایور های خود را به روز کنید
برای پیگیری این مراحل به یک کیبورد دیگر نیاز دارید. اگر نمی توانید هیچ کیبوردی را برای کار در رایانه خود پیدا کنید، از این بخش صرف نظر کنید.
به روز رسانی ویندوز
بعضی اوقات دستگاه ها به دلیل قدیمی بودن نرم افزار متوقف می شوند. اگر سیستم عامل شما مایکروسافت ویندوز است Windows Update باید به طور خودکار درایور ها را به روز کند.
برای اجرای دستی Windows Update این مراحل را دنبال کنید:
- کلید Windows را فشار دهید، Windows Update را تایپ کنید و Enter را فشار دهید.
- سپس دستورالعمل های موجود در پنجره ظاهر شده را دنبال کنید.
درایور ها را به صورت دستی نصب کنید
اگر گمان می کنید که بروزرسانی ویندوز نتوانسته است درایور های کیبورد را پیدا کند، برای دانلود آن ها به وب سایت سازنده مراجعه کنید.
صفحه کلید را تعویض کنید
اگر از گزینه های عیب یابی بالا نتیجه ای به دست نیاورده اید و یا شما کیبورد یدکی ندارید، توصیه می کنیم کیبورد خود را تعویض کنید. شما می توانید از طریق گزینه زیر به بخش فروشگاه وارد شده و از میان مدل های مختلف، یک کیبورد مناسب برای سیستم خود تهیه کنید.
آنچه در این مقاله برای شما به اشتراک گذاشته شد، مطلبی با عنوان ” خرابی کیبورد کامپیوتر “ بود که امیدواریم برای شما مفید واقع شود.








